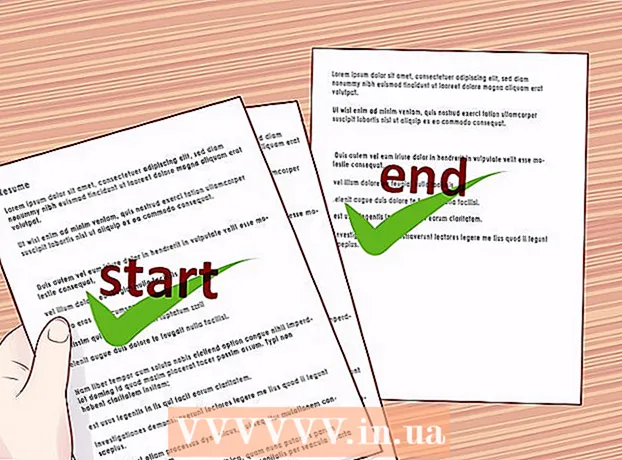Pengarang:
Joan Hall
Tanggal Pembuatan:
27 Februari 2021
Tanggal Pembaruan:
28 Juni 2024

Isi
- Langkah
- Metode 1 dari 4: Unggah Video YouTube
- Metode 2 dari 4: Buat Klip dari Video
- Metode 3 dari 4: Menambahkan Efek
- Metode 4 dari 4: Menggunakan Movie Maker untuk Mengedit Video
- Tips
Mengedit video YouTube itu mudah. Banyak orang bahkan tidak tahu bahwa YouTube memiliki perangkat lunak video gratis yang memungkinkan Anda membuat klip kecil dari video Anda dengan menambahkan berbagai efek transisi. Anda juga dapat menambahkan berbagai efek ke video Anda, serta menstabilkan dan memutar gambar. Selain itu, ada banyak software editing video profesional yang bisa Anda beli atau unduh secara gratis.
Langkah
Metode 1 dari 4: Unggah Video YouTube
 1 Buat akun YouTube. Jika Anda sudah memiliki akun YouTube, maka cukup masuk ke situs tersebut. Untuk menggunakan editor video YouTube, Anda memerlukan akun YouTube.Editor video dan tab manajemen video memungkinkan Anda untuk menggabungkan berbagai video dan gambar, memotong video, menambahkan musik, menambahkan berbagai efek khusus. Jika Anda tidak memiliki akun YouTube, mudah untuk membuatnya.
1 Buat akun YouTube. Jika Anda sudah memiliki akun YouTube, maka cukup masuk ke situs tersebut. Untuk menggunakan editor video YouTube, Anda memerlukan akun YouTube.Editor video dan tab manajemen video memungkinkan Anda untuk menggabungkan berbagai video dan gambar, memotong video, menambahkan musik, menambahkan berbagai efek khusus. Jika Anda tidak memiliki akun YouTube, mudah untuk membuatnya. - Buka YouTube dan pilih "Masuk" di kanan atas halaman. Selanjutnya, pilih opsi "Buat Akun". Yang Anda butuhkan hanyalah email Google. Jika Anda tidak memiliki kotak surat Google, pilih "Buat Akun" di bagian bawah halaman pendaftaran Google, dan Anda akan dibawa ke halaman yang benar di mana Anda dapat membuatnya.
- Setelah membuat akun YouTube, Anda harus menavigasi ke editor video. Pilih ikon di kanan atas halaman dan kemudian "Creator Studio". Pilih pengelola video di sisi kiri layar, lalu Anda akan melihat halaman editor video yang muncul di bagian atas. Klik di atasnya.
- Anda juga dapat memasukkan YouTube.com/editor langsung ke jendela editor video.
 2 Unggah video untuk bekerja di YouTube. Anda dapat menggunakan hingga 50 klip dan 500 gambar untuk satu video. Pertama, Anda perlu mengunggah video yang ingin Anda gunakan.
2 Unggah video untuk bekerja di YouTube. Anda dapat menggunakan hingga 50 klip dan 500 gambar untuk satu video. Pertama, Anda perlu mengunggah video yang ingin Anda gunakan. - Untuk mengunggah video dari komputer Anda, cukup klik tombol Tambah Video di bagian atas jendela (muncul setelah Anda memasuki situs). Pilih pengaturan privasi Anda. Pilih video yang ingin Anda unduh. Saat sedang mengunduh, Anda dapat mengedit informasi dasar dan tambahan, lalu mengatur pengaturan visibilitas untuk pembaruan pada video ini.
- Klik Publikasikan jika Anda ingin membuat video menjadi publik. Klik pribadi, tautkan akses, atau akses terbatas, lalu bagikan video. Anda akan menerima email yang memberitahukan bahwa video telah diunggah.
- Untuk mengunduh video dari perangkat iOS Anda, masuk ke YouTube. Buka panduan unduhan di sudut kiri atas dan buka bagian "Saluran Saya". Klik pada ikon unduh. Pilih video yang ingin Anda unduh dan tekan tombol konfirmasi. Berikan judul video, deskripsi, tag, dan pengaturan privasi. Klik ikon unduh.
- Video akan otomatis ditambahkan ke editor video.
 3 Jelajahi tab editor. Di editor video, Anda akan melihat empat tab. Mereka berisi berbagai pengeditan video dan fungsi peningkatan.
3 Jelajahi tab editor. Di editor video, Anda akan melihat empat tab. Mereka berisi berbagai pengeditan video dan fungsi peningkatan. - Tab pertama di sebelah kiri berisi semua video yang telah Anda unggah. Itu terlihat seperti ikon kamera. Di dalamnya Anda dapat melihat klip dan gambar Anda.
- Tab kedua berisi video Creative Commons. Video ini sepenuhnya gratis untuk digunakan karena tidak mengklaim kepemilikan. Anda dapat mencari video Creative Commons tertentu dengan memasukkan kata kunci di bilah pencarian dan mengklik ikon Creative Commons di kiri atas editor video.
- Tab ketiga memungkinkan Anda untuk menambahkan musik. Itu terlihat seperti not musik.
- Tab keempat berisi transisi yang dapat Anda pilih untuk membuat efek transisi dari satu video ke video lainnya. Ini menyerupai dasi.
 4 Bawa video Anda ke timeline. Anda dapat memilih dari video yang telah Anda unduh atau video dari Creative Commons (atau keduanya). Pindahkan video ini dengan mouse ke mana pun Anda mau. Klik ikon "+" yang muncul di bagian atas video untuk menambahkannya ke garis waktu.
4 Bawa video Anda ke timeline. Anda dapat memilih dari video yang telah Anda unduh atau video dari Creative Commons (atau keduanya). Pindahkan video ini dengan mouse ke mana pun Anda mau. Klik ikon "+" yang muncul di bagian atas video untuk menambahkannya ke garis waktu. - Anda juga dapat menyeret gambar atau klip yang dipilih di bawah ke garis waktu yang bertuliskan "Seret video ke sini untuk mulai mengedit".
- Jika Anda ingin menambahkan dua video, cukup klik kedua video dan pindahkan ke bawah di timeline.
Metode 2 dari 4: Buat Klip dari Video
 1 Memotong video. Anda dapat mempersingkat durasi video setelah berada di timeline. Anda mungkin tidak ingin memasukkan beberapa bagian dan ingin menghapusnya, atau mungkin Anda hanya perlu mempersingkat video.
1 Memotong video. Anda dapat mempersingkat durasi video setelah berada di timeline. Anda mungkin tidak ingin memasukkan beberapa bagian dan ingin menghapusnya, atau mungkin Anda hanya perlu mempersingkat video. - Tempatkan kursor Anda di atas video yang telah Anda pindahkan ke timeline. Pilih ikon gunting yang muncul di jendela video. Alat ini memungkinkan Anda untuk memotong video Anda.
- Ambil penggaris di sebelah kiri dan pindahkan ke kanan - ini akan menghapus semua yang ada di awal video.Anda dapat melakukan hal yang sama dengan akhir video dengan menyeret penggaris kanan ke kiri. Pindahkan kedua penggaris untuk mendapatkan hasil yang diinginkan. Klik tombol simpan - ini akan memotong semua yang ditunjukkan dalam warna putih dan abu-abu.
- Untuk memotong sesuatu dari tengah klip, Anda perlu memindahkan video dua kali di garis waktu, dan memangkasnya masing-masing.
- Untuk membuat video lebih panjang, cukup seret penggaris dari tengah. Jika Anda memperpanjang video melebihi panjangnya, itu akan berulang.
 2 Tambahkan transisi. Untuk menambahkan efek transisi, pilih salah satu opsi yang ditawarkan di tab yang sesuai di bagian atas editor video. Ikon tab ini menyerupai dasi.
2 Tambahkan transisi. Untuk menambahkan efek transisi, pilih salah satu opsi yang ditawarkan di tab yang sesuai di bagian atas editor video. Ikon tab ini menyerupai dasi. - Seret transisi yang Anda suka di antara dua klip. Ada 15 transisi berbeda yang tersedia untuk Anda, tetapi ingat bahwa terlalu terbawa oleh efek transisi terlihat tidak profesional.
- Untuk menggabungkan beberapa klip, cukup seret dan lepas ke garis waktu dan tempatkan dalam urutan yang Anda inginkan.
Metode 3 dari 4: Menambahkan Efek
 1 Pilih ikon efek. Dengan menggerakkan kursor di atas video di timeline, Anda dapat memilih efek - untuk ini, sebuah ikon akan muncul di sebelah kanan di jendela video. Itu terlihat seperti tongkat ajaib.
1 Pilih ikon efek. Dengan menggerakkan kursor di atas video di timeline, Anda dapat memilih efek - untuk ini, sebuah ikon akan muncul di sebelah kanan di jendela video. Itu terlihat seperti tongkat ajaib. - Di jendela yang muncul, Anda dapat memilih efek yang ingin diterapkan ke video Anda - misalnya, Anda dapat membuatnya hitam putih, mengubah kecerahan dan kontras, menstabilkannya, dan sebagainya.
- Ikon di tengah memungkinkan Anda untuk memutar video.
 2 Tambahkan penyempurnaan video. Anda dapat menambahkan filter ke video Anda, mengubah warna gambar dan membuatnya terlihat lebih baik.
2 Tambahkan penyempurnaan video. Anda dapat menambahkan filter ke video Anda, mengubah warna gambar dan membuatnya terlihat lebih baik. - Untuk menerapkan penyempurnaan video, buka pengelola video di saluran YouTube Anda. Pilih video yang ingin Anda edit dan klik tombol "Edit", lalu buka "Peningkatan". Di antara opsi yang diusulkan, pilih yang Anda suka, lalu klik "Simpan sebagai".
- Anda akan memiliki akses ke efek seperti stabilisasi gambar (jika video bergetar), gerakan lambat, menambahkan celah, memotong fragmen video, rotasi, wajah buram, dan filter.
- Video Anda harus berdurasi kurang dari 2 jam dan memiliki kurang dari 100.000 penayangan - baru setelah itu Anda dapat menggunakan video tambahan.
- Anda akan dapat melihat semua perubahan dengan menyeret garis di tengah. Ini akan memungkinkan Anda untuk melihat versi lama dan baru (mereka akan ditampilkan berlawanan). Pilih tab "Perbaikan cepat" dan kemudian peningkatan yang Anda suka, atau tab Filter untuk melihat filter yang tersedia.
 3 Tambahkan musik latar. Anda dapat menambahkan musik ke video Anda dengan memilih trek dari tab musik di bagian atas editor video.
3 Tambahkan musik latar. Anda dapat menambahkan musik ke video Anda dengan memilih trek dari tab musik di bagian atas editor video. - Di bawah kotak kontrol, pilih video yang ingin Anda edit, klik tombol edit dan pilih audio. Anda akan dapat menambahkan lagu yang terletak di sisi kanan layar. Anda juga dapat mencari lagu berdasarkan nama menggunakan bilah pencarian. Setelah selesai, tekan simpan.
- Anda tidak akan dapat mengunggah audio Anda sendiri atau memotong audio dari klip. Jika Anda menggunakan audio, YouTube akan menambahkan iklan ke video Anda.
- Pengeditan audio apa pun mungkin memerlukan waktu.
 4 Tambahkan catatan dan teks ke video YouTube Anda. Klik tombol edit video. Itu ada di bagian atas layar, tepat di atas video Anda.
4 Tambahkan catatan dan teks ke video YouTube Anda. Klik tombol edit video. Itu ada di bagian atas layar, tepat di atas video Anda. - Dengan menggunakan tombol ini, Anda juga dapat membuat judul dan deskripsi yang akan muncul di bawah video.
- Anda harus memilih kategori dan tag karena ini akan membantu orang lain menemukan video Anda dalam pencarian. Jika ini tidak dilakukan, maka hampir tidak ada orang yang akan menemukan dan melihat video Anda.
Metode 4 dari 4: Menggunakan Movie Maker untuk Mengedit Video
 1 Pilih program pengeditan video seperti Movie Maker. Windows Movie Maker adalah perangkat lunak gratis yang disertakan dengan Windows secara default. Ini sangat mirip dengan perangkat lunak pengeditan video YouTube. Namun, dalam kasus ini, Anda akan mengedit video di komputer Anda dan kemudian mengunggahnya ke YouTube.
1 Pilih program pengeditan video seperti Movie Maker. Windows Movie Maker adalah perangkat lunak gratis yang disertakan dengan Windows secara default. Ini sangat mirip dengan perangkat lunak pengeditan video YouTube. Namun, dalam kasus ini, Anda akan mengedit video di komputer Anda dan kemudian mengunggahnya ke YouTube. - Pada komputer MAC, analog Movie Maker adalah iMovie. Anda juga dapat mencoba perangkat lunak video profesional seperti Adobe Premiere atau Final Cut Pro. Namun, mereka mahal.
- Jika PC Anda menjalankan Windows, Anda dapat menemukan Windows Movie Maker di bawah item menu Start. Transfer file video dari ponsel atau kamera ke komputer menggunakan kabel USB. Kemudian luncurkan Movie Maker.
 2 Pilih video di Movie Maker. Ini cukup sederhana untuk dilakukan, seperti di perangkat lunak pengeditan video YouTube. Anda juga dapat menempatkan video di timeline.
2 Pilih video di Movie Maker. Ini cukup sederhana untuk dilakukan, seperti di perangkat lunak pengeditan video YouTube. Anda juga dapat menempatkan video di timeline. - Pilih "Tangkap dari perangkat video" di panel kiri. Anda akan dapat memilih judul untuk video dan lokasi di komputer tempat Anda ingin menyimpan rekaman. Saat layar berikutnya muncul, pilih kualitas pemutaran terbaik di komputer Anda.
- Pilih apakah Anda ingin mengambil sebagian dari video atau seluruhnya. Itu tergantung pada rekaman Anda. Jendela untuk merekam video akan muncul. Centang kotak "Buat klip setelah wizard selesai". Gunakan kontrol untuk mempercepat atau memundurkan video ke titik yang ingin Anda rekam. Klik "Mulai pengambilan". Ketika Anda telah menangkap rekaman yang Anda inginkan, klik "Stop capture" dan kemudian "Finish".
- Ini akan membantu Anda membagi rekaman Anda menjadi klip. Pilih klip sebanyak yang ingin Anda gunakan dan seret dan lepas ke garis waktu.
 3 Mengedit klip. Kemudian Anda dapat mengedit video Anda, membaginya menjadi segmen-segmen yang lebih kecil, atau menghapus beberapa bagian jika Anda tidak menyukainya. Misalnya, sepotong video mungkin berlebihan atau berkualitas buruk.
3 Mengedit klip. Kemudian Anda dapat mengedit video Anda, membaginya menjadi segmen-segmen yang lebih kecil, atau menghapus beberapa bagian jika Anda tidak menyukainya. Misalnya, sepotong video mungkin berlebihan atau berkualitas buruk. - Pilih video. Klik "Tampilkan storyboard" dan klik klipnya. Itu akan muncul di pemutar media. Saat Anda menekan tombol putar, Anda akan melihat tombol kecil di kanan bawah layar - ini adalah tombol edit.
- Klik tombol ini jika Anda ingin menghapus bagian klip. Ini akan membagi timeline menjadi dua. Hapus fragmen di tengah yang tidak Anda perlukan dengan mengklik kanan padanya, lalu pilih item "Hapus" di menu yang muncul.
 4 Tambahkan efek video. Terkadang perlu untuk meningkatkan kualitas video - membuatnya lebih cerah atau menambahkan filter dan efek khusus lainnya. Cukup mudah untuk melakukan ini di Movie Maker.
4 Tambahkan efek video. Terkadang perlu untuk meningkatkan kualitas video - membuatnya lebih cerah atau menambahkan filter dan efek khusus lainnya. Cukup mudah untuk melakukan ini di Movie Maker. - Untuk meningkatkan kualitas video, pilih video yang diinginkan dan klik kanan di atasnya. Dari menu yang muncul, pilih Efek Video. Anda akan memiliki banyak pilihan untuk meningkatkan klip Anda, seperti mengurangi atau meningkatkan kecerahan, menambahkan toning, dan sebagainya. Pilih efek yang diinginkan dan simpan hasilnya.
- Jika Anda ingin memperkecil atau memperbesar volume audio pada video, cukup pilih klipnya, lalu klik tombol audio di sebelah kiri. Tambah atau kurangi volume audio dan simpan.
- Untuk menambahkan kredit (dari penulis video), buka entri kredit dan klik klipnya. Pilih alat dari menu atas dan kemudian pergi ke "Judul dan Kredit". Pilih di mana kredit akan muncul. Di jendela yang muncul, tulis teks.
 5 Tambahkan musik. Untuk menambahkan musik ke video Anda, pilih tampilan garis waktu. Impor file musik Anda ke Movie Maker - mereka akan muncul di bagian atas layar.
5 Tambahkan musik. Untuk menambahkan musik ke video Anda, pilih tampilan garis waktu. Impor file musik Anda ke Movie Maker - mereka akan muncul di bagian atas layar. - Seret file musik ke bagian audio yang Anda inginkan untuk mulai diputar di video Anda. Menyimpan.
 6 Ekspor file video. Pilih file dan kemudian simpan file film dari menu atas.Klik "Mulai" dan kemudian unggah ke You Tube.
6 Ekspor file video. Pilih file dan kemudian simpan file film dari menu atas.Klik "Mulai" dan kemudian unggah ke You Tube.
Tips
- YouTube biasanya menerima video hingga 1080 x 720 dan 1920 x 1080 piksel (ini sesuai dengan rasio layar 16:9), resolusi yang lebih tinggi berarti waktu pengunduhan yang lebih lama. Ada juga batasan ukuran 1 gigabyte dan durasi 15 menit (dengan pengecualian langka untuk grup pengguna tertentu). Sebagian besar format file video dapat diunduh: WMV, AVI, MOV, dan MPG.
- Pelajari pengeditan video dan tingkatkan keterampilan video Anda, pelajari cara menggunakan papan cerita dan skrip.