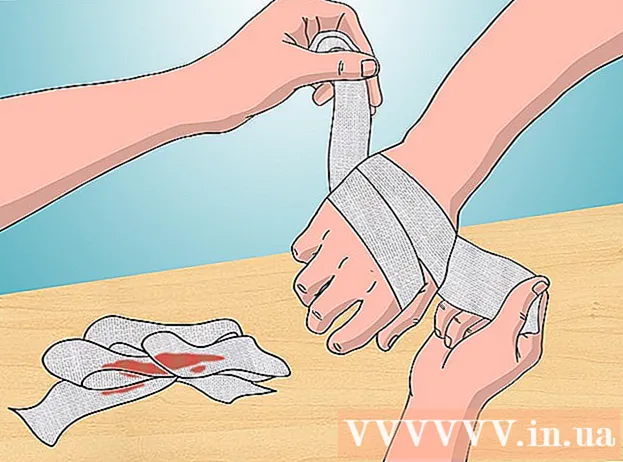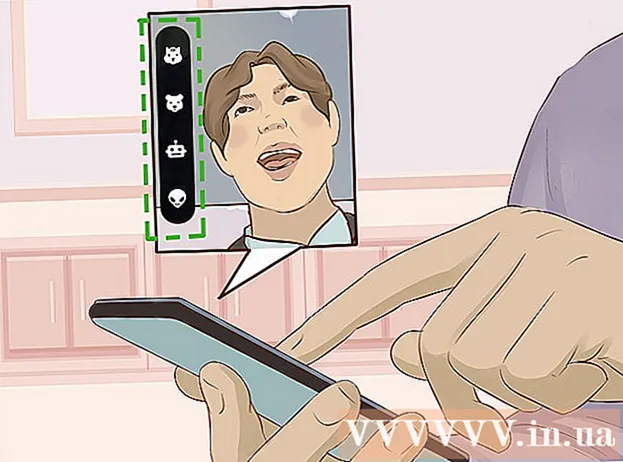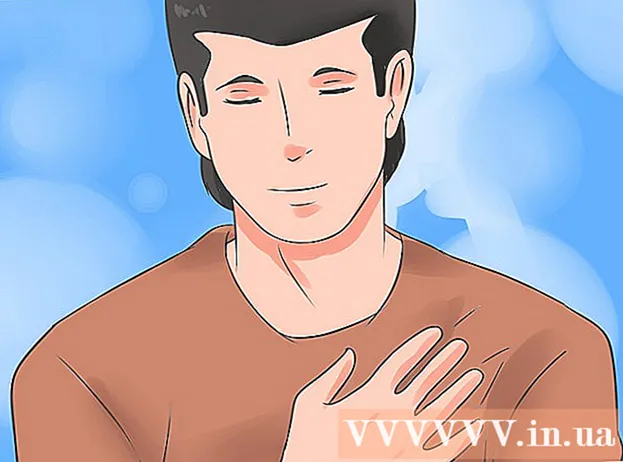Pengarang:
John Pratt
Tanggal Pembuatan:
18 Februari 2021
Tanggal Pembaruan:
1 Juli 2024

Isi
- Melangkah
- Metode 1 dari 3: Menggunakan "Reset" Windows
- Metode 2 dari 3: Menggunakan Disk Pemulihan Dell
- Metode 3 dari 3: Menggunakan disk penginstalan Windows
Artikel wikiHow ini menjelaskan cara melepas dan menginstal ulang Windows dari hard drive komputer Dell. Jika Anda hanya ingin menghapus semua yang ada di hard drive untuk membersihkan menginstal Windows atau menghapus virus, Anda dapat menggunakan opsi 'Reset' Windows 10 - jika tidak, sebagian besar komputer Dell memiliki drive pemulihan tersembunyi yang dapat Anda gunakan untuk memformat ulang komputer utama. perangkat keras. Jika Dell Anda tidak memiliki opsi ini, Anda dapat menggunakan disk instalasi Windows sebagai gantinya. Sebelum memformat hard drive, penting untuk membuat cadangan data Anda ke hard drive eksternal karena semua yang ada di hard drive komputer Anda akan dihapus saat Anda memformatnya.
Melangkah
Metode 1 dari 3: Menggunakan "Reset" Windows
 Buka Start
Buka Start  Buka "Pengaturan"
Buka "Pengaturan"  Klik Perbarui & Keamanan
Klik Perbarui & Keamanan  Klik pada tab Pemulihan sistem. Letaknya di sisi kiri jendela.
Klik pada tab Pemulihan sistem. Letaknya di sisi kiri jendela.  klik Bekerja . Ini berada di bawah judul "Reset this PC" di bagian atas halaman.
klik Bekerja . Ini berada di bawah judul "Reset this PC" di bagian atas halaman.  klik Hapus semuanya saat diminta. Opsi ini berada di bagian atas jendela popup.
klik Hapus semuanya saat diminta. Opsi ini berada di bagian atas jendela popup.  klik Hapus file dan bersihkan drive . Opsi ini akan menghapus semuanya dari hard drive Anda dan kemudian menginstal ulang Windows untuk Anda.
klik Hapus file dan bersihkan drive . Opsi ini akan menghapus semuanya dari hard drive Anda dan kemudian menginstal ulang Windows untuk Anda. - Anda mungkin melihat peringatan bahwa tidak mungkin untuk memutar kembali ke versi Windows sebelumnya. Jika demikian, klik Selanjutnya sebelum melanjutkan.
 klik Setel ulang saat diminta. Komputer Anda akan mulai mengatur ulang sendiri.
klik Setel ulang saat diminta. Komputer Anda akan mulai mengatur ulang sendiri.  klik Kontinu saat diminta. Setelah komputer Anda selesai disetel ulang, Anda akan melihatnya di bagian atas halaman. Mengkliknya akan membawa Anda ke halaman penyiapan.
klik Kontinu saat diminta. Setelah komputer Anda selesai disetel ulang, Anda akan melihatnya di bagian atas halaman. Mengkliknya akan membawa Anda ke halaman penyiapan.  Ikuti instruksi di layar. Pilih bahasa, sambungkan ke jaringan Wi-Fi dan lakukan tugas penginstalan lainnya untuk menyelesaikan penginstalan ulang Windows 10.
Ikuti instruksi di layar. Pilih bahasa, sambungkan ke jaringan Wi-Fi dan lakukan tugas penginstalan lainnya untuk menyelesaikan penginstalan ulang Windows 10.
Metode 2 dari 3: Menggunakan Disk Pemulihan Dell
 Hidupkan Kembali komputer Anda. klik Mulailah
Hidupkan Kembali komputer Anda. klik Mulailah Buka menu "Advanced Boot Options". Setelah Anda melihat logo Dell muncul, ketuk tombol tersebut berulang kali F8. Jika Anda melakukan ini tepat waktu, Anda akan melihat layar "Advanced Boot Options" muncul.
Buka menu "Advanced Boot Options". Setelah Anda melihat logo Dell muncul, ketuk tombol tersebut berulang kali F8. Jika Anda melakukan ini tepat waktu, Anda akan melihat layar "Advanced Boot Options" muncul. - Jika Anda melihat logo Windows muncul sebelum Anda menekan tombol F8 Anda harus menghidupkan ulang komputer dan mencoba lagi.
 Pilih Setel ulang komputer Anda dan tekan ↵ Masuk. Gunakan tombol panah di komputer Anda untuk memilih opsi ini.
Pilih Setel ulang komputer Anda dan tekan ↵ Masuk. Gunakan tombol panah di komputer Anda untuk memilih opsi ini.  Pilih bahasa. Klik menu drop-down "Bahasa", klik bahasa yang ingin Anda gunakan, lalu klik Selanjutnya.
Pilih bahasa. Klik menu drop-down "Bahasa", klik bahasa yang ingin Anda gunakan, lalu klik Selanjutnya.  Masuk ke akun Anda. Pilih akun Anda dan kemudian masukkan kata sandi Anda. Akun Anda harus memiliki hak administrator untuk melanjutkan.
Masuk ke akun Anda. Pilih akun Anda dan kemudian masukkan kata sandi Anda. Akun Anda harus memiliki hak administrator untuk melanjutkan.  klik Pemulihan Profil Pabrik Dell saat diminta. Jendela Factory Image Restore terbuka.
klik Pemulihan Profil Pabrik Dell saat diminta. Jendela Factory Image Restore terbuka.  klik Selanjutnya. Tombol ini berada di pojok kanan bawah jendela.
klik Selanjutnya. Tombol ini berada di pojok kanan bawah jendela.  Konfirmasikan keputusan Anda untuk memformat komputer. Centang kotak "Ya, format ulang hard drive dan pulihkan perangkat lunak sistem ke pengaturan pabrik", jika belum selesai.
Konfirmasikan keputusan Anda untuk memformat komputer. Centang kotak "Ya, format ulang hard drive dan pulihkan perangkat lunak sistem ke pengaturan pabrik", jika belum selesai.  klik Selanjutnya. Tombol ini berada di pojok kanan bawah jendela. Setelah itu, Anda akan diminta untuk menghapus dan memformat ulang hard drive Dell Anda.
klik Selanjutnya. Tombol ini berada di pojok kanan bawah jendela. Setelah itu, Anda akan diminta untuk menghapus dan memformat ulang hard drive Dell Anda. - Proses ini dapat memakan waktu beberapa jam, jadi pastikan Dell Anda terhubung ke stopkontak listrik.
 klik Menutup saat diminta. Setelah itu, komputer Anda akan dimulai ulang. Dell Anda sekarang harus diatur ulang ke pengaturan bersih aslinya.
klik Menutup saat diminta. Setelah itu, komputer Anda akan dimulai ulang. Dell Anda sekarang harus diatur ulang ke pengaturan bersih aslinya.
Metode 3 dari 3: Menggunakan disk penginstalan Windows
 Pastikan Anda memiliki disk instalasi Windows. Dengan beberapa penyesuaian pada pengaturan komputer Anda, Anda dapat meminta komputer Anda untuk boot dari CD alih-alih dari hard drive, sehingga Anda dapat menghapus hard drive dan memformatnya lagi.
Pastikan Anda memiliki disk instalasi Windows. Dengan beberapa penyesuaian pada pengaturan komputer Anda, Anda dapat meminta komputer Anda untuk boot dari CD alih-alih dari hard drive, sehingga Anda dapat menghapus hard drive dan memformatnya lagi. - Jika Anda tidak memiliki cakram penginstalan Windows, Anda dapat membuatnya dengan mengunduh alat penginstalan Windows 10 ISO dari halaman penginstalan Windows 10, lalu membakar ISO tersebut ke DVD.
 Masukkan disk Windows Anda ke komputer. Tempatkan disk dengan logo menghadap ke atas di drive DVD dan tutup baki.
Masukkan disk Windows Anda ke komputer. Tempatkan disk dengan logo menghadap ke atas di drive DVD dan tutup baki.  Hidupkan Kembali komputer Anda. klik Mulailah
Hidupkan Kembali komputer Anda. klik Mulailah Tunggu sampai pesan "Tekan sembarang tombol untuk boot dari disk" muncul. Pada kebanyakan komputer Dell, memasukkan disk instalasi Windows akan meminta komputer untuk memilih disk tersebut sebagai opsi boot.
Tunggu sampai pesan "Tekan sembarang tombol untuk boot dari disk" muncul. Pada kebanyakan komputer Dell, memasukkan disk instalasi Windows akan meminta komputer untuk memilih disk tersebut sebagai opsi boot. - Jika komputer Anda melakukan boot ulang sepenuhnya tanpa pemberitahuan ini muncul, Anda perlu mengubah urutan boot di BIOS.
 Tekan sembarang tombol di keyboard Anda. Dengan melakukan ini, Anda memulai prosedur boot drive.
Tekan sembarang tombol di keyboard Anda. Dengan melakukan ini, Anda memulai prosedur boot drive.  Pilih bahasa. Klik menu "Bahasa", klik bahasa yang ingin Anda gunakan, lalu klik Selanjutnya di pojok kanan bawah jendela.
Pilih bahasa. Klik menu "Bahasa", klik bahasa yang ingin Anda gunakan, lalu klik Selanjutnya di pojok kanan bawah jendela.  Terima persyaratan penggunaan. Centang kotak "Saya menerima persyaratan lisensi" dan kemudian klik Selanjutnya.
Terima persyaratan penggunaan. Centang kotak "Saya menerima persyaratan lisensi" dan kemudian klik Selanjutnya.  klik Disesuaikan. Letaknya di tengah jendela. Daftar hard drive yang terhubung ke komputer Anda ditampilkan.
klik Disesuaikan. Letaknya di tengah jendela. Daftar hard drive yang terhubung ke komputer Anda ditampilkan.  Pilih hard drive Dell Anda. Klik pada hard drive (C :) untuk memilihnya.
Pilih hard drive Dell Anda. Klik pada hard drive (C :) untuk memilihnya. - Jika tidak (C :) pilihan, cari drive terbesar jika perlu (tapi pastikan itu benar).
 klik Format. Ini harus berada di bagian bawah halaman. Melakukan ini akan menghapus dan memformat ulang hard drive Anda sesuai dengan pengaturan default Windows.
klik Format. Ini harus berada di bagian bawah halaman. Melakukan ini akan menghapus dan memformat ulang hard drive Anda sesuai dengan pengaturan default Windows. - Anda mungkin diminta untuk memilih sistem file. Jika demikian, pilih NTFS dan klik baik.
- Pemformatan ulang dapat memakan waktu beberapa jam, jadi pastikan komputer Anda tersambung ke sumber daya.
 klik Selanjutnya atau Mendapatkan saat diminta. Ini melengkapi proses pemformatan.
klik Selanjutnya atau Mendapatkan saat diminta. Ini melengkapi proses pemformatan.  Ikuti instruksi di layar. Seharusnya tertulis "Instal Ulang Windows" di sini - mengekliknya akan mulai menginstal ulang Windows dan kemudian mengikuti petunjuk di layar untuk menyelesaikan penginstalan ulang Windows.
Ikuti instruksi di layar. Seharusnya tertulis "Instal Ulang Windows" di sini - mengekliknya akan mulai menginstal ulang Windows dan kemudian mengikuti petunjuk di layar untuk menyelesaikan penginstalan ulang Windows.