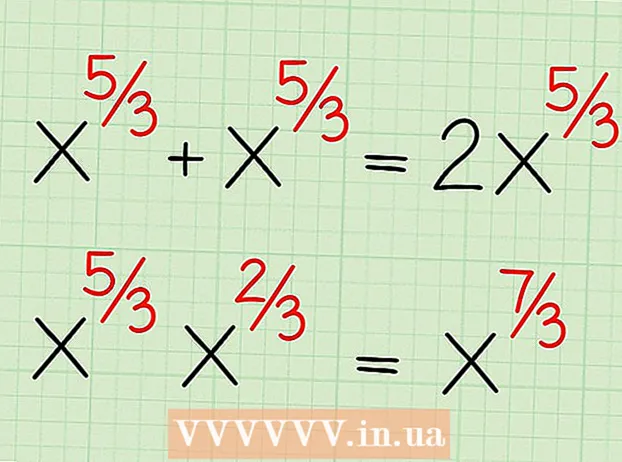Pengarang:
Roger Morrison
Tanggal Pembuatan:
7 September 2021
Tanggal Pembaruan:
1 Juli 2024

Isi
Artikel ini akan menunjukkan kepada Anda cara mengatur file ISO sebagai disk virtual di komputer Anda dan cara menjalankan wizard penginstalan untuk menginstal data aplikasi dari file ISO di Windows atau Mac.
Melangkah
Metode 1 dari 2: Dengan Windows
 Buka folder yang berisi file ISO. Temukan file ISO yang ingin Anda gunakan sebagai disk di komputer Anda dan buka folder yang berisi file tersebut.
Buka folder yang berisi file ISO. Temukan file ISO yang ingin Anda gunakan sebagai disk di komputer Anda dan buka folder yang berisi file tersebut.  Klik kanan pada file ISO yang ingin Anda instal. Ini akan menampilkan opsi di bawah tombol itu di menu pop-up.
Klik kanan pada file ISO yang ingin Anda instal. Ini akan menampilkan opsi di bawah tombol itu di menu pop-up.  klik Meningkat di menu klik kanan. Opsi ini berada di bagian atas menu klik kanan. Ini akan memasang file ISO yang dipilih sebagai disk virtual di komputer Anda.
klik Meningkat di menu klik kanan. Opsi ini berada di bagian atas menu klik kanan. Ini akan memasang file ISO yang dipilih sebagai disk virtual di komputer Anda.  Buka jendela "My Computer" di komputer Anda. Di Komputer Saya, semua disk dan drive di komputer Anda terdaftar. Anda dapat menemukannya di menu Start atau di panel kiri jendela Explorer.
Buka jendela "My Computer" di komputer Anda. Di Komputer Saya, semua disk dan drive di komputer Anda terdaftar. Anda dapat menemukannya di menu Start atau di panel kiri jendela Explorer.  Klik dua kali disk perangkat lunak ISO di bawah "Perangkat dan Tulis". Saat Anda memasang file ISO, Anda akan melihat disk di sana. Wizard penginstalan akan berjalan, sehingga memungkinkan untuk menginstal perangkat lunak di file ISO.
Klik dua kali disk perangkat lunak ISO di bawah "Perangkat dan Tulis". Saat Anda memasang file ISO, Anda akan melihat disk di sana. Wizard penginstalan akan berjalan, sehingga memungkinkan untuk menginstal perangkat lunak di file ISO. - Anda akan melihat paket instalasi perangkat lunak dari file ISO Anda dipasang sebagai drive baru di bawah Perangkat dan drive. Ini dapat terlihat seperti drive DVD atau CD.
Metode 2 dari 2: Dengan Mac
 Buka folder Aplikasi di Mac Anda. Folder aplikasi ada di Dock Anda, jadi klik di atasnya atau buka jendela Finder dan klik "Aplikasi" di panel kiri.
Buka folder Aplikasi di Mac Anda. Folder aplikasi ada di Dock Anda, jadi klik di atasnya atau buka jendela Finder dan klik "Aplikasi" di panel kiri.  Di Aplikasi, klik dua kali folder Layanan. Folder ini berisi alat utilitas Mac Anda seperti Monitor Aktivitas, Terminal, dan Utilitas Disk.
Di Aplikasi, klik dua kali folder Layanan. Folder ini berisi alat utilitas Mac Anda seperti Monitor Aktivitas, Terminal, dan Utilitas Disk.  Klik dua kali Utilitas Disk di folder Fasilitas. Utilitas Disk memungkinkan Anda melakukan tugas terkait disk dan volume di komputer Anda.
Klik dua kali Utilitas Disk di folder Fasilitas. Utilitas Disk memungkinkan Anda melakukan tugas terkait disk dan volume di komputer Anda. - Utilitas Disk adalah aplikasi biasa di Mac. Aplikasi ini terletak di folder Fasilitas di setiap Mac.
 Klik pada tab di bilah menu Mengajukan. Tombol ini berada di bilah menu di pojok kiri atas layar. Ini akan memunculkan menu drop-down.
Klik pada tab di bilah menu Mengajukan. Tombol ini berada di bilah menu di pojok kiri atas layar. Ini akan memunculkan menu drop-down.  Pada menu File, klik Buka Gambar Disk. Ini akan membuka jendela Explorer baru di mana Anda dapat memilih file disk yang ingin Anda pasang.
Pada menu File, klik Buka Gambar Disk. Ini akan membuka jendela Explorer baru di mana Anda dapat memilih file disk yang ingin Anda pasang.  Pilih file ISO yang ingin Anda instal. Temukan file ISO di jendela File Explorer dan klik di atasnya untuk memilihnya.
Pilih file ISO yang ingin Anda instal. Temukan file ISO di jendela File Explorer dan klik di atasnya untuk memilihnya.  tekan tombolnya Buka. Tombol ini berada di pojok kanan bawah jendela Explorer. Ini akan memasang file ISO yang dipilih sebagai image disk di desktop Anda.
tekan tombolnya Buka. Tombol ini berada di pojok kanan bawah jendela Explorer. Ini akan memasang file ISO yang dipilih sebagai image disk di desktop Anda. - Paket penginstalan perangkat lunak sekarang dipasang di desktop Anda.
 Klik dua kali gambar disk yang terpasang di desktop Anda. Ini akan membuka konten gambar disk ISO yang terpasang. Di sini Anda dapat menginstal aplikasi dari file ISO.
Klik dua kali gambar disk yang terpasang di desktop Anda. Ini akan membuka konten gambar disk ISO yang terpasang. Di sini Anda dapat menginstal aplikasi dari file ISO. - Tergantung pada konten file ISO, prosedur penginstalan mungkin berbeda-beda.
- Jika Anda menemukan file PKG dalam image disk yang terpasang, klik dua kali untuk menjalankan wizard penginstalan. Saat Anda melihat sebuah aplikasi, klik di atasnya dan seret ke folder Aplikasi.