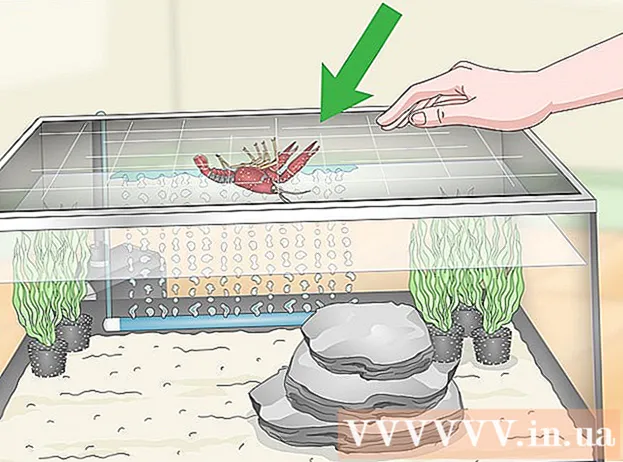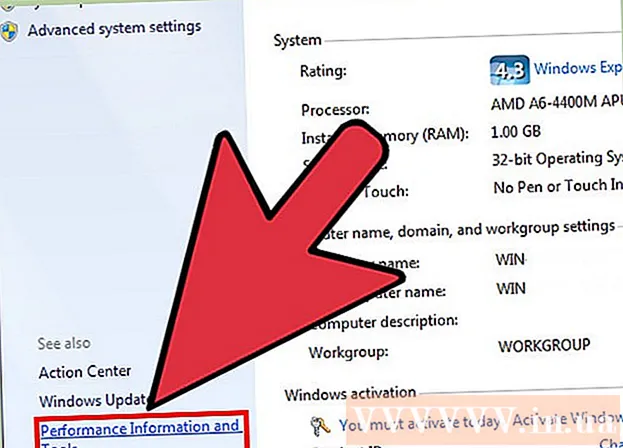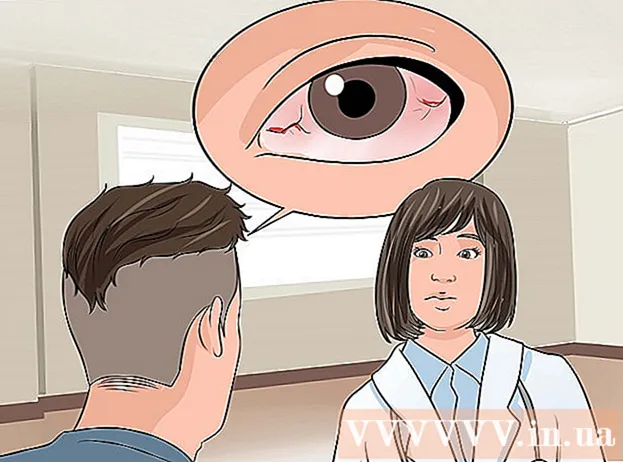Pengarang:
Roger Morrison
Tanggal Pembuatan:
5 September 2021
Tanggal Pembaruan:
1 Juli 2024

Isi
- Melangkah
- Metode 1 dari 4: Windows 7 (atau yang lebih lama)
- Metode 2 dari 4: Windows 8
- Metode 3 dari 4: Mac OS X
- Metode 4 dari 4: Linux
File ISO adalah gambar disk, biasanya salinan CD atau DVD. Untuk mengakses file ini, mereka harus dipasang di drive virtual. Ada beberapa metode berbeda untuk melakukan ini tergantung pada sistem operasi Anda. Ikuti langkah-langkah dalam artikel ini untuk mulai menggunakan file ISO Anda dengan cepat.
Melangkah
Metode 1 dari 4: Windows 7 (atau yang lebih lama)
 Unduh Daemon Tools Lite. Program gratis ini memungkinkan Anda membuat drive disk virtual untuk mengakses gambar disk. Untuk Windows 7 Anda membutuhkan versi 4.35.6 atau yang lebih baru, Anda dapat menemukan programnya di situs web mereka, di sini. Instal program setelah pengunduhan selesai. Pengaturan default instalasi baik-baik saja untuk sebagian besar pengguna.
Unduh Daemon Tools Lite. Program gratis ini memungkinkan Anda membuat drive disk virtual untuk mengakses gambar disk. Untuk Windows 7 Anda membutuhkan versi 4.35.6 atau yang lebih baru, Anda dapat menemukan programnya di situs web mereka, di sini. Instal program setelah pengunduhan selesai. Pengaturan default instalasi baik-baik saja untuk sebagian besar pengguna. - Pastikan untuk menginstal "Desktop Gadget" jika Anda ingin menambahkan Daemon Tools ke gadget desktop Anda. Ini mungkin mempermudah untuk memasang gambar disk di masa mendatang.
 Tarik file ISO ke dalam program Daemon Tools. Seret ke jendela bawah program dan pemasangan akan segera dimulai. Saat proses selesai, image disk terbuka seolah-olah Anda membuka disk di drive disk.
Tarik file ISO ke dalam program Daemon Tools. Seret ke jendela bawah program dan pemasangan akan segera dimulai. Saat proses selesai, image disk terbuka seolah-olah Anda membuka disk di drive disk.  Pastikan file ISO secara otomatis dibuka oleh Daemon Tools mulai sekarang. Buka "Preferensi" di Daemon Tools. Ikonnya tampak seperti roda gigi dan Anda dapat menemukannya di sisi kanan bilah alat.
Pastikan file ISO secara otomatis dibuka oleh Daemon Tools mulai sekarang. Buka "Preferensi" di Daemon Tools. Ikonnya tampak seperti roda gigi dan Anda dapat menemukannya di sisi kanan bilah alat. - Klik "Integrasi" di kolom kiri. Centang kotak di samping "ISO" dan klik "Terapkan". Mulai sekarang, setiap file ISO akan otomatis terbuka dengan Daemon Tools ketika Anda mengkliknya.
Metode 2 dari 4: Windows 8
 Klik kanan pada file ISO. Windows 8 adalah versi Windows pertama yang membuka file ISO didukung dari sistem operasi.
Klik kanan pada file ISO. Windows 8 adalah versi Windows pertama yang membuka file ISO didukung dari sistem operasi.  Pilih "Buka dengan Windows Explorer" di menu. Sekarang file ISO Anda akan muncul sebagai disk di drive disk virtual.
Pilih "Buka dengan Windows Explorer" di menu. Sekarang file ISO Anda akan muncul sebagai disk di drive disk virtual.  Hapus gambar disk yang akan dilepas. Buka "Komputer" dan klik kanan pada drive disk virtual dengan gambar disk Anda. Pilih "Hapus" untuk melepas file ISO.
Hapus gambar disk yang akan dilepas. Buka "Komputer" dan klik kanan pada drive disk virtual dengan gambar disk Anda. Pilih "Hapus" untuk melepas file ISO.
Metode 3 dari 4: Mac OS X
 Klik dua kali pada file ISO. Di Mac OS X, membuka file ISO didukung dari sistem operasi, tidak diperlukan perangkat lunak tambahan. Sebagian besar file ISO dapat dibuka dengan mengklik dua kali. Gambar disk akan muncul di desktop Anda, sama seperti jika Anda meletakkan disk di drive disk Anda.
Klik dua kali pada file ISO. Di Mac OS X, membuka file ISO didukung dari sistem operasi, tidak diperlukan perangkat lunak tambahan. Sebagian besar file ISO dapat dibuka dengan mengklik dua kali. Gambar disk akan muncul di desktop Anda, sama seperti jika Anda meletakkan disk di drive disk Anda.  Gunakan Disk Utility. Jika file tidak dapat dibuka dengan mengklik dua kali, Anda dapat menggunakan program Disk Utility. Program ini dapat ditemukan di sini: Applications> Utilities> Disk Utility.
Gunakan Disk Utility. Jika file tidak dapat dibuka dengan mengklik dua kali, Anda dapat menggunakan program Disk Utility. Program ini dapat ditemukan di sini: Applications> Utilities> Disk Utility. - Klik "Arsipkan", lalu "Buka gambar disk ...". Pilih file ISO Anda dan klik "Open".
- Gambar disk akan muncul di desktop Anda, sama seperti jika Anda meletakkan disk di drive disk Anda.
- Metode ini juga berfungsi untuk jenis file image disk lainnya, seperti DMG dan IMG.
 Gunakan Terminal. Jika Anda lebih suka bekerja dengan prompt perintah, Anda juga dapat memasang image disk dengan program Terminal. Buka Aplikasi> Utilitas> Terminal.
Gunakan Terminal. Jika Anda lebih suka bekerja dengan prompt perintah, Anda juga dapat memasang image disk dengan program Terminal. Buka Aplikasi> Utilitas> Terminal. - Ketik "hdiutil mount-your-image-name> .iso" di jendela Terminal dan tekan Enter.
- Gambar disk kemudian akan muncul di desktop Anda, sama seperti jika Anda meletakkan disk di drive disk Anda.
- Metode ini juga berfungsi untuk jenis file image disk lainnya, seperti DMG dan IMG.
Metode 4 dari 4: Linux
 Masuk sebagai pengguna root. Jika Anda masuk sebagai pengguna lain, Anda dapat mengubahnya dengan mengetik "$ su -" di jendela prompt perintah.
Masuk sebagai pengguna root. Jika Anda masuk sebagai pengguna lain, Anda dapat mengubahnya dengan mengetik "$ su -" di jendela prompt perintah.  Buat folder. Ini akan menjadi lokasi dok. Di jendela prompt perintah, ketik “# mkdir –p / mnt / disk”. Ganti "disk" dengan nama folder pilihan Anda.
Buat folder. Ini akan menjadi lokasi dok. Di jendela prompt perintah, ketik “# mkdir –p / mnt / disk”. Ganti "disk" dengan nama folder pilihan Anda.  Pasang gambar disk. Gunakan perintah “# mount –o loop sample> .iso / mnt / disk /”. Ganti sample> dengan nama file dari file ISO. Jika Anda mengubah nama folder pada langkah sebelumnya, Anda juga harus mengganti "disk" dengan nama folder baru Anda.
Pasang gambar disk. Gunakan perintah “# mount –o loop sample> .iso / mnt / disk /”. Ganti sample> dengan nama file dari file ISO. Jika Anda mengubah nama folder pada langkah sebelumnya, Anda juga harus mengganti "disk" dengan nama folder baru Anda.  Cari file. Jika image disk yang Anda pasang memiliki sistem file, Anda dapat mencari file dengan perintah berikut: "# cd / mnt / disk", diikuti dengan "# ls -1".
Cari file. Jika image disk yang Anda pasang memiliki sistem file, Anda dapat mencari file dengan perintah berikut: "# cd / mnt / disk", diikuti dengan "# ls -1".