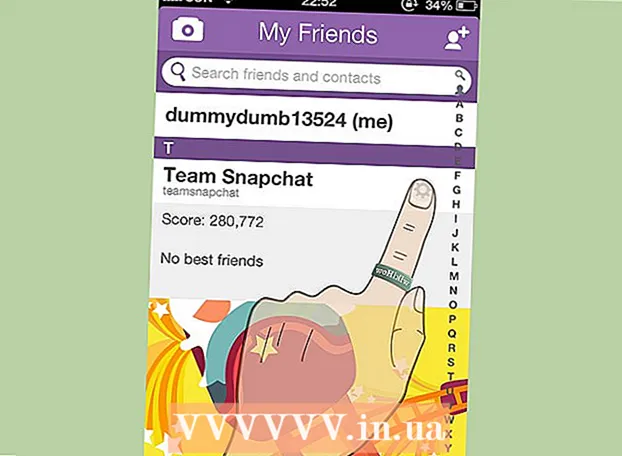Pengarang:
John Stephens
Tanggal Pembuatan:
21 Januari 2021
Tanggal Pembaruan:
2 Juli 2024

Isi
Laptop (laptop) menjalankan perintah dengan lambat karena berbagai alasan: Anda memiliki terlalu banyak tab yang terbuka atau banyak program terbuka pada saat yang sama atau memiliki banyak program yang berjalan di latar belakang tanpa sepengetahuan Anda. Setiap metode untuk mempercepat komputer berkaitan dengan mengosongkan memori. Bahkan menonaktifkan efek gerakan sangat meningkatkan kecepatan!
Langkah
Metode 1 dari 5: Tip untuk Semua Notebook
Keluar dari program dan aplikasi yang tidak digunakan. Menjalankan banyak program dan aplikasi secara bersamaan akan menghabiskan banyak memori laptop, menyebabkan komputer berjalan lambat. Mematikan program dan aplikasi yang tidak digunakan akan meningkatkan kecepatan komputer Anda.
- Temukan program yang Anda tinggalkan, tetapi belum dimatikan.

Matikan tab browser yang tidak perlu. Setiap tab di browser web menggunakan beberapa memori. Semakin banyak tab yang Anda buka, semakin banyak memori yang digunakan laptop Anda untuk menjalankan browser web.Membatasi jumlah tab browser yang terbuka dapat mempercepat laptop Anda.- Selesai digunakan, matikan atau matikan tab.
- Jika Anda membuka tab untuk "mengingatkan" diri Anda sendiri untuk melakukan sesuatu, tulis catatan atau email sendiri.

Nyalakan ulang laptop. Laptop bekerja lebih lancar saat reboot biasa (~ 1x / minggu). Memulai ulang meningkatkan kecepatan mesin secara signifikan.
Hapus program, aplikasi, dan file yang tidak perlu. Hapus program, aplikasi, dan file yang tidak digunakan untuk mengosongkan memori di hard drive laptop Anda.
- Coba cari folder yang berisi aplikasi lama atau tidak terpakai untuk dihapus atau dicopot.
Metode 2 dari 5: Mac

Klik menu Apple untuk memeriksa pembaruan perangkat lunak. Pilih "App Store" di menu Apple di sudut kiri layar dan periksa pembaruan perangkat lunak. Pembaruan perangkat lunak rutin membantu laptop bekerja lebih cepat.
Batasi jumlah program yang dimulai secara otomatis di "System Preferences". Klik menu Apple di sudut kiri atas layar dan pilih "System Preferences". Pilih "Pengguna dan Grup" di bidang "Item Masuk". Centang kotak di sebelah program yang tidak ingin Anda mulai dengan komputer Anda dan klik tanda "-" untuk menghapus item dari daftar. Tidak membiarkan program dan aplikasi dijalankan dengan komputer Anda adalah cara yang efektif untuk mempercepat laptop Anda.
Matikan proses latar belakang yang tidak perlu dengan "Monitor Aktivitas". Laptop Anda memiliki banyak program yang berjalan di latar belakang. Proses tersembunyi tersebut dapat menghabiskan memori, membuat mesin berjalan lambat. Menonaktifkan proses latar belakang akan meningkatkan kecepatan laptop. Buka folder "Aplikasi"> "Utilitas". Buka "Activity Monitor", klik tab "Memory", diikuti dengan filter "Memory". Klik dua kali program yang ingin Anda keluar dan klik "Quit". Untuk mematikan program, klik "Quit" lagi.
- Hanya matikan program yang Anda kenal baik.
- Filter memori mengurutkan program menurut penggunaan memori. Program yang menggunakan memori paling banyak akan muncul di bagian atas daftar.
Nonaktifkan efek visual di "System Preferences". Efek visual seperti efek menyembunyikan jendela dapat memperlambat laptop Anda. Untuk mematikannya, pergi ke menu Apple di sudut kiri atas layar dan pilih "System Preferences".
- Pilih "Dock". Ubah "Minimalkan jendela menggunakan" dari "Efek Genie" menjadi "Efek skala".
- Kembali ke menu utama "System Preferences" dan buka "Accessibility". Centang kotak di samping "Kurangi transparansi". Ini adalah fitur untuk mengurangi transparansi menu drop-down, baki alat, dll.
Metode 3 dari 5: Windows 10
Periksa pembaruan. Windows merilis pembaruan pada hari Selasa kedua setiap bulan. Perbarui laptop Anda secara teratur untuk memperbaiki bug dan membuatnya berjalan lebih cepat dan lancar. Pilih "Mulai"> "Pengaturan". Klik "Perbarui dan Keamanan". Pilih "Pembaruan Windows"> "Periksa Pembaruan". Windows secara otomatis akan mengunduh pembaruan yang tersedia.
Batasi jumlah program yang dimulai dengan komputer Anda di "Task Manager". Saat komputer dihidupkan, sejumlah program dan aplikasi dimulai secara otomatis. Anda dapat meningkatkan kinerja boot komputer Anda dengan mengurangi jumlah program dan aplikasi yang dimulai secara otomatis.
- Klik kanan di pojok kanan bawah layar dan pilih "Task Manager" untuk membukanya.
- Klik "More Details".
- Buka tab "Startup".
- Klik kanan pada program atau aplikasi dan pilih "Disable". Ini bukan penghapusan program. Ini hanya mencegah program dan aplikasi dimulai pada waktu yang bersamaan.
Jalankan Laporan Kinerja. Alat pemantauan kinerja pada Windows 10 memberi pengguna laporan komprehensif tentang komputer mereka. Laporan tersebut akan mendeteksi masalah dan merekomendasikan perbaikan.
- Klik "Mulai" dan masukkan "lakukan / laporkan" di dialog penelusuran. tekan ↵ Masuk. Ini adalah tindakan memulai Monitor Kinerja. Diperlukan beberapa menit untuk program menyelesaikan kompilasi laporannya.
- Baca laporannya dan perbaiki masalahnya. Luangkan waktu untuk meneliti laporan. Ikuti petunjuk untuk memperbaiki kesalahan yang diuraikan.
Matikan aplikasi latar belakang. Selain program yang Anda lihat, laptop Anda juga berjalan di latar belakang banyak program lainnya. Proses implisit ini terus menerima informasi (dan menggunakan memori) meskipun Anda tidak menggunakannya. Menonaktifkan program ini dapat mempercepat laptop Anda.
- Pilih "Mulai"> "Pengaturan".
- Klik "Privasi"> "Aplikasi Latar Belakang".
- Temukan aplikasi yang tidak ingin Anda jalankan dan geser tombol ke "off". Jika Anda ingin menggunakan program ini, Anda dapat membukanya secara manual.
Defragmentasi hard drive Anda. Seiring waktu, file yang disimpan di hard drive terfragmentasi, dan alih-alih menyimpan komponen file di tempat yang sama, bagian-bagiannya terpisah. Saat Anda membuka file terfragmentasi, hard drive harus menemukan sisanya dan memperlambat komputer. Mesin akan secara otomatis mendefrag hard drive sesuai dengan jadwal yang dijadwalkan. Namun, Anda dapat mendefrag hard drive secara manual.
- Klik Start dan ketik "Defragment and Optimize Drives" ke dalam bilah pencarian. Luncurkan alat tersebut.
- Pilih hard drive dan klik "Analyze".
- Pilih "Optimalkan" untuk men-defrag hard drive Anda. Jangan gunakan komputer saat mendefrag hard drive.
Pembersihan disk. Jalankan alat Pembersih Disk Windows untuk dengan mudah menemukan dan menghapus file, program, dan aplikasi yang tidak diperlukan dari drive. Menghapus file-file ini akan mengosongkan lebih banyak memori agar komputer Anda berjalan lebih cepat.
- Klik pada tombol Start dan ketik "Disk cleanup" pada bilah pencarian. Jalankan programnya di daftar pencarian.
- Pilih drive yang ingin Anda bersihkan.
- Centang kotak di samping jenis file yang ingin Anda hapus. Anda dapat membaca deskripsi singkat dari setiap jenis file dengan mengklik kategori masing-masing.
- Klik "Ok" untuk membersihkan drive.
Nonaktifkan efek visual. Windows 10 memiliki banyak efek gerak yang diaktifkan secara default. Menonaktifkan efek gerakan dapat meningkatkan kecepatan laptop.
- tekan ⊞ Menang+R untuk membuka perintah (command prompt).
- Masukkan perintah "sysdm.cpl" pada prompt perintah dan tekan ↵ Masuk.
- Pilih tab "Advanced".
- Di bawah "Performa", pilih "Pengaturan"> "Kustom".
- Hapus centang pada kotak dialog di samping setiap efek gerakan dan klik "Terapkan".
Metode 4 dari 5: Windows 8
Periksa pembaruan. Memperbarui sistem operasi, program, dan aplikasi Anda dapat meningkatkan kecepatan laptop Anda secara signifikan. Berikut langkah-langkah untuk memeriksa pembaruan Windows 8:
- Geser layar dari kanan ke tengah lalu pilih "Pengaturan".
- Klik "Ubah pengaturan PC" dan pilih "Perbarui dan pemulihan".
- Pilih "Periksa sekarang". Windows akan mencari pembaruan yang tersedia.
- Klik "Instal Pembaruan", terima persyaratan dan klik "Selesai".
Batasi jumlah program yang dimulai dengan komputer Anda. Sejumlah program dan aplikasi dimulai secara otomatis saat komputer dihidupkan. Jika laptop harus menjalankan terlalu banyak program dan aplikasi sekaligus, waktu booting akan lebih lama. Anda dapat meningkatkan kinerja boot laptop Anda dengan menonaktifkan program dan aplikasi yang dimulai secara otomatis.
- Klik "Start" dan pilih "Task Manager".
- Buka tab "Startup".
- Pilih program yang ingin Anda nonaktifkan.
- Klik "Nonaktifkan".
Matikan proses latar belakang yang tidak perlu. Jika ada terlalu banyak program yang berjalan di latar belakang, kemampuan komputer untuk melakukan tugas sederhana juga berkurang secara signifikan. Menutup program menggunakan Task Manager akan meningkatkan kecepatan laptop.
- Klik kanan pada toolbar di desktop dan pilih "Task Manager" di menu yang muncul.
- Klik tab "Proses" untuk melihat hasilnya.
- Pilih tugas yang menggunakan banyak sumber daya komputer (tugas tersebut disorot) dan / atau tugas latar belakang (di bagian Proses Latar Belakang). Pilih hanya program yang Anda kuasai dengan baik.
- Klik "Akhiri Tugas".
Defragmentasi hard drive Anda. Saat file digunakan dan diposisikan ulang di hard drive, file tersebut menjadi terfragmentasi - alih-alih menyimpan semua elemen file di lokasi yang sama, file tersebut dibagi di tempat yang berbeda. Meskipun komputer Anda secara otomatis mendefrag hard drive sesuai dengan jadwal yang dijadwalkan, Anda dapat mendefrag hard drive secara manual.
- Klik tombol Start dan ketik "Defragment" di dialog pencarian.
- Pilih "Disk Defragmenter" di hasil.
- Pilih hard drive dan klik "Analyze disk".
- Klik "Defragment disk".
Pembersihan disk. Alat Pembersih Disk Windows memungkinkan pengguna untuk dengan mudah menemukan dan membersihkan file, program, dan aplikasi yang tidak perlu pada drive mereka. Hapus file dengan alat Pembersihan Disk internal untuk mengosongkan lebih banyak memori dan membuat komputer Anda bekerja lebih cepat.
- Geser layar dari kanan ke tengah dan pilih "Pengaturan".
- Klik "Control Panel" dan pilih "Administrative Tools".
- Klik dua kali pada "Disk Cleanup", lalu pilih drive yang ingin Anda bersihkan dan klik "Ok".
- Centang kotak di samping jenis file yang ingin Anda hapus dan klik "Ok".
- Pilih "Hapus File".
Nonaktifkan efek visual. Windows 8 memiliki banyak efek gerak yang diaktifkan secara default. Menonaktifkan efek ini dapat meningkatkan kecepatan laptop Anda.
- Klik tombol Start dan ketik "Control Panel" ke dalam bilah pencarian. tekan ↵ Masuk.
- Pilih “Apps”> “Ease of Access”> “Ease of Access Center”.
- Pilih “Jadikan komputer lebih mudah dilihat”.
- Centang kotak untuk "Matikan semua animasi yang tidak perlu" dan klik "Terapkan".
Metode 5 dari 5: Windows 7
Periksa pembaruan. Perbarui sistem operasi, program, dan aplikasi untuk memperbaiki bug, meningkatkan kinerja, dan mempercepat laptop Anda. Berikut cara memeriksa pembaruan secara manual:
- Klik "Mulai"> "Semua Program"> "Pembaruan Windows".
- Klik "Periksa pembaruan". Windows akan mencari pembaruan yang tersedia.
- Pilih "Instal pembaruan".
Defragmentasi hard drive Anda. Saat file digunakan dan berada di hard drive, file tersebut menjadi terfragmentasi - alih-alih menyimpan semua elemen file di lokasi yang sama, file tersebut dipecah ke tempat yang berbeda. Meskipun komputer Anda secara otomatis mendefrag hard drive sesuai dengan jadwal yang dijadwalkan, Anda dapat melakukannya sendiri secara manual.
- Klik tombol Start dan ketik "Disk Defragmenter" ke dalam dialog pencarian.
- Pilih "Disk Defragmenter" di hasil pencarian.
- Pilih drive yang ingin Anda defragmentasi dan klik "Analisis disk". Masukkan kata sandi administrator jika diminta.
- Klik pada "Defragment disk". Masukkan kata sandi administrator jika diminta.
Pembersihan disk. Alat Pembersihan Disk Windows memungkinkan pengguna untuk dengan mudah menemukan dan menghapus file, program, dan aplikasi yang tidak perlu pada drive. Menghapus file-file ini akan mengosongkan lebih banyak memori agar komputer Anda berjalan lebih cepat.
- Klik tombol Start dan ketik "Disk Cleanup" ke dalam dialog pencarian.
- Pilih "Disk Cleanup" di hasil pencarian.
- Pilih drive yang ingin Anda bersihkan dan tekan "Ok".
- Pilih "Hapus File".
Nonaktifkan efek visual. Windows 7 memiliki banyak efek gerak yang diaktifkan secara default. Menonaktifkan efek ini dapat meningkatkan kecepatan laptop Anda.
- Klik tombol Start dan pilih "Control Panel".
- Pilih “Sistem dan Pemeliharaan”> “Informasi dan Alat Kinerja”.
- Pilih "Sesuaikan efek visual"> "Kustom".
- Hapus centang pada kotak dialog di samping setiap efek gerakan dan klik "Terapkan".
Nasihat
- Pertimbangkan untuk menambah memori untuk Mac dan PC. Cara ini pasti akan meningkatkan kecepatan laptop Anda.
Peringatan
- Jangan instal program yang tidak Anda gunakan. Jangan mencopot program yang tidak Anda kenal dengan baik karena Windows mungkin memerlukannya untuk melakukan tugas dasar.