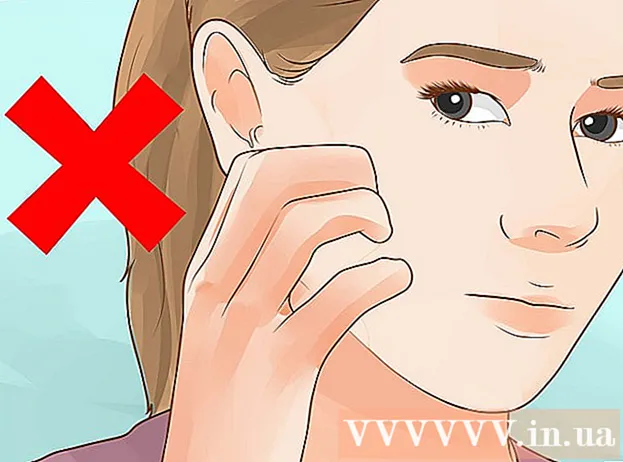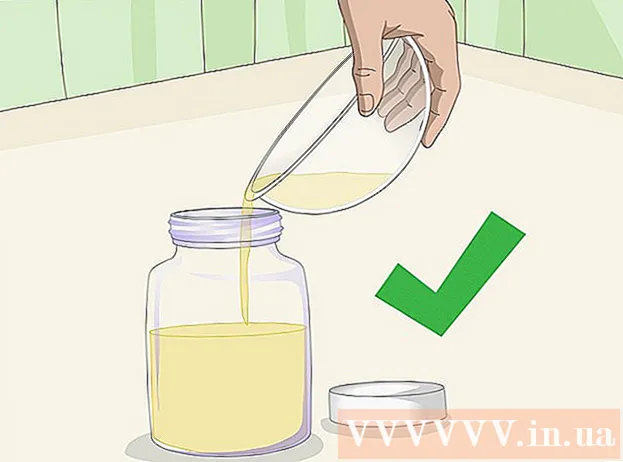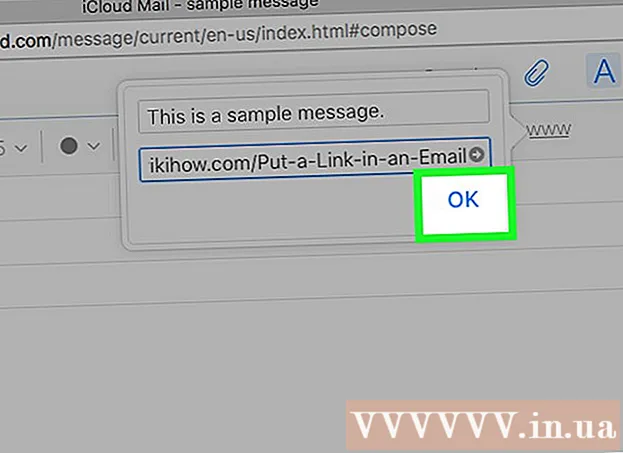Pengarang:
Tamara Smith
Tanggal Pembuatan:
20 Januari 2021
Tanggal Pembaruan:
2 Juli 2024

Isi
- Melangkah
- Metode 1 dari 2: Memformat drive SSD di Windows
- Metode 2 dari 2: Memformat drive SSD di Mac OS X
- Peringatan
Memformat drive SSD berguna jika Anda ingin menjual, membuang, atau memasang sistem operasi baru. Anda dapat memformat drive SSD menggunakan komputer Windows atau Mac.
Melangkah
Metode 1 dari 2: Memformat drive SSD di Windows
 Pastikan drive SSD yang ingin Anda format telah diinstal di komputer Anda atau terhubung ke komputer Anda melalui kabel USB.
Pastikan drive SSD yang ingin Anda format telah diinstal di komputer Anda atau terhubung ke komputer Anda melalui kabel USB. Pergi ke "Start" dan klik "Control Panel".
Pergi ke "Start" dan klik "Control Panel". Klik "Sistem dan Pemeliharaan" dan kemudian klik "Administrasi Sistem".
Klik "Sistem dan Pemeliharaan" dan kemudian klik "Administrasi Sistem". Buka "Manajemen Komputer".
Buka "Manajemen Komputer". Klik "Manajemen Disk" di panel kiri jendela Manajemen Komputer.
Klik "Manajemen Disk" di panel kiri jendela Manajemen Komputer. Klik nama drive SSD Anda di daftar drive yang ditampilkan di layar.
Klik nama drive SSD Anda di daftar drive yang ditampilkan di layar. Klik kanan pada drive SSD dan kemudian pilih "Format".
Klik kanan pada drive SSD dan kemudian pilih "Format". Pilih pengaturan yang Anda sukai dari menu drop-down "Sistem File" dan "Ukuran Cluster".
Pilih pengaturan yang Anda sukai dari menu drop-down "Sistem File" dan "Ukuran Cluster". Tempatkan tanda centang di samping "Quick Format" dan kemudian klik "OK". Komputer Anda akan memformat drive SSD.
Tempatkan tanda centang di samping "Quick Format" dan kemudian klik "OK". Komputer Anda akan memformat drive SSD.
Metode 2 dari 2: Memformat drive SSD di Mac OS X
 Pastikan drive SSD yang ingin Anda format dipasang di komputer Anda atau terhubung ke komputer Anda dengan kabel USB.
Pastikan drive SSD yang ingin Anda format dipasang di komputer Anda atau terhubung ke komputer Anda dengan kabel USB. Buka Finder untuk memeriksa apakah drive SSD muncul di daftar perangkat Anda.
Buka Finder untuk memeriksa apakah drive SSD muncul di daftar perangkat Anda. Klik "Aplikasi" dan kemudian "Utilitas".
Klik "Aplikasi" dan kemudian "Utilitas". Mulai "Disk Utility".
Mulai "Disk Utility". Klik nama drive SSD Anda di panel kiri "Disk Utility".
Klik nama drive SSD Anda di panel kiri "Disk Utility". Klik tab "Hapus" dan lihat nilai di samping "Tata Letak Partisi", yang terletak di bagian bawah jendela.
Klik tab "Hapus" dan lihat nilai di samping "Tata Letak Partisi", yang terletak di bagian bawah jendela. Pastikan nilai di samping "Partition Layout" sama dengan "Master Boot Record" atau "Apple Partition Map", lalu klik tab "Partition".
Pastikan nilai di samping "Partition Layout" sama dengan "Master Boot Record" atau "Apple Partition Map", lalu klik tab "Partition".- Jika nilai di samping "Partition Layout" adalah "GUID Partition Table", pilih "Mac OS X Extended (Journaled)" dari daftar drop-down "Format", klik "Delete" lalu lanjutkan ke langkah # 13.
 Pilih jumlah partisi yang Anda inginkan dari menu drop-down "Partition Layout".
Pilih jumlah partisi yang Anda inginkan dari menu drop-down "Partition Layout". Ketik nama untuk partisi, atau drive SSD, di bawah "Informasi Partisi" dan kemudian pilih "Mac OS Diperluas (Terjurnal) dari menu tarik-turun" Format ".
Ketik nama untuk partisi, atau drive SSD, di bawah "Informasi Partisi" dan kemudian pilih "Mac OS Diperluas (Terjurnal) dari menu tarik-turun" Format ". Klik nama drive SSD di panel tengah, lalu klik "Opsi".
Klik nama drive SSD di panel tengah, lalu klik "Opsi". Pilih "GUID Partition Table" dan klik "OK".
Pilih "GUID Partition Table" dan klik "OK". Klik "Apply" dan kemudian klik "Partition" untuk mengonfirmasi bahwa Anda ingin memformat drive SSD Anda.
Klik "Apply" dan kemudian klik "Partition" untuk mengonfirmasi bahwa Anda ingin memformat drive SSD Anda. Tunggu hingga Disk Utility selesai memformat drive SSD Anda. Nama drive akan ditampilkan di Finder saat pemformatan selesai.
Tunggu hingga Disk Utility selesai memformat drive SSD Anda. Nama drive akan ditampilkan di Finder saat pemformatan selesai.
Peringatan
- Jika Anda menggunakan komputer Windows, hindari mendefragmentasi atau memformat drive SSD Anda sepenuhnya. Karena drive SSD memiliki jumlah siklus baca dan tulis yang terbatas, yang terbaik adalah memilih opsi "Quick Format" untuk menghemat sebanyak mungkin kapasitas penyimpanan drive SSD Anda.