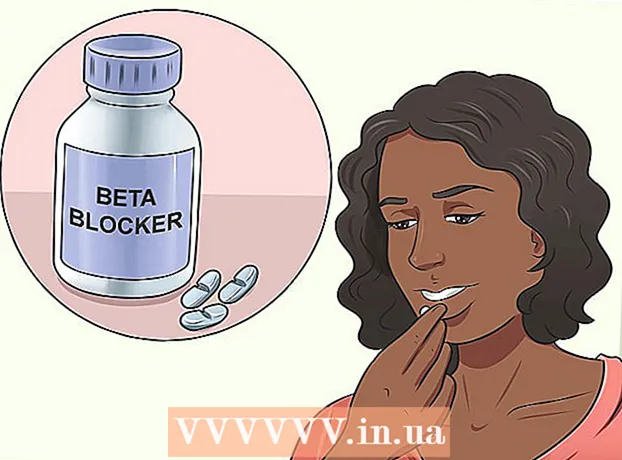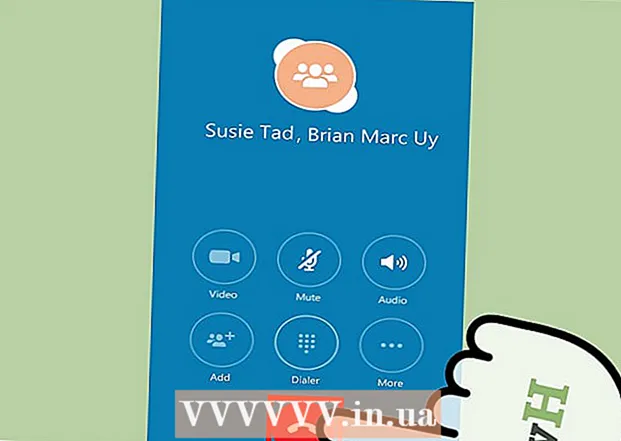Pengarang:
Charles Brown
Tanggal Pembuatan:
4 Februari 2021
Tanggal Pembaruan:
1 Juli 2024

Isi
Apakah Windows telah membombardir Anda dengan kesalahan belakangan ini? Beberapa file sistem penting Anda mungkin telah rusak. Ini dapat disebabkan oleh beberapa hal, tetapi Instalasi Perbaikan dapat menyelesaikan banyak masalah. Kembalikan instalasi akan memulihkan file sistem penting tanpa mempengaruhi file pribadi Anda. Baca terus di bawah untuk mempelajari caranya.
Melangkah
 Cadangkan data Anda. Meskipun Instalasi Pemulihan seharusnya tidak memengaruhi data Anda, itu selalu merupakan ide yang baik untuk berhati-hati jika terjadi kesalahan. Buat salinan file penting Anda di drive eksternal, CD / DVD, atau media penyimpanan lainnya.
Cadangkan data Anda. Meskipun Instalasi Pemulihan seharusnya tidak memengaruhi data Anda, itu selalu merupakan ide yang baik untuk berhati-hati jika terjadi kesalahan. Buat salinan file penting Anda di drive eksternal, CD / DVD, atau media penyimpanan lainnya. - Pastikan untuk mengumpulkan file dari semua lokasi yang memungkinkan, termasuk Dokumen Saya, Desktop, dan folder lain yang mungkin Anda buat dan tempatkan file.
- Juga cari Kunci Produk Windows Anda jika Anda akhirnya perlu menginstal ulang Windows dari awal. Anda biasanya dapat menemukan Kunci Produk di kotak drive tempat Windows masuk atau stiker di komputer Anda.
 Tempatkan disk penyiapan Windows XP Anda di komputer. Jika Anda membeli komputer dari pabrikan seperti Dell, mungkin ada disk pemulihan yang disertakan atau CD / DVD Windows XP. Tutup program autorun yang dijalankan saat Anda memasukkan disk.
Tempatkan disk penyiapan Windows XP Anda di komputer. Jika Anda membeli komputer dari pabrikan seperti Dell, mungkin ada disk pemulihan yang disertakan atau CD / DVD Windows XP. Tutup program autorun yang dijalankan saat Anda memasukkan disk.  Restart komputer dan masuk ke BIOS. Dengan disk telah dimasukkan, restart komputer. Selama startup, tekan tombol Setup untuk masuk ke BIOS. Kunci ini bervariasi menurut sistem dan terletak di bawah logo pabrikan. Tombol-tombol yang terkenal adalah: F2, F10, F12 dan Delete.
Restart komputer dan masuk ke BIOS. Dengan disk telah dimasukkan, restart komputer. Selama startup, tekan tombol Setup untuk masuk ke BIOS. Kunci ini bervariasi menurut sistem dan terletak di bawah logo pabrikan. Tombol-tombol yang terkenal adalah: F2, F10, F12 dan Delete. - Ketika Windows mulai memuat, tombol Setup tidak ditekan tepat waktu dan Anda harus mencoba lagi.
 Ubah urutan boot. Jika Anda berada di BIOS, buka menu BOOT. Ini mungkin memiliki nama yang sedikit berbeda tergantung pada jenis BIOS Anda. Anda perlu mengubah urutan boot agar CD / DVD Anda melakukan booting terlebih dahulu, diikuti oleh hard drive.
Ubah urutan boot. Jika Anda berada di BIOS, buka menu BOOT. Ini mungkin memiliki nama yang sedikit berbeda tergantung pada jenis BIOS Anda. Anda perlu mengubah urutan boot agar CD / DVD Anda melakukan booting terlebih dahulu, diikuti oleh hard drive. - Biasanya, hard drive adalah perangkat boot utama. Ini berarti bahwa sistem pertama-tama mencoba melakukan booting dari hard disk, kemudian Windows memuat. Anda ingin mengubahnya agar drive Windows melakukan booting terlebih dahulu sebelum mencoba hard drive.
- Jika Anda telah mengubah urutan boot, simpan dan restart komputer.
 Mulailah penginstalan. Setelah komputer Anda dihidupkan ulang, Anda akan mendapatkan pesan Tekan sembarang tombol untuk boot dari CD ... untuk melihat. Tekan sembarang tombol pada keyboard untuk memulai pengaturan Windows.
Mulailah penginstalan. Setelah komputer Anda dihidupkan ulang, Anda akan mendapatkan pesan Tekan sembarang tombol untuk boot dari CD ... untuk melihat. Tekan sembarang tombol pada keyboard untuk memulai pengaturan Windows. - Setup akan memuat file yang diperlukan untuk menginstal Windows. Ini mungkin memakan waktu cukup lama.
 Arahkan ke opsi Pulihkan instalasi. Ketika program setup dimuat untuk pertama kalinya, Anda akan menerima pesan selamat datang. Di bagian bawah layar Anda akan melihat tombol yang dapat Anda gunakan untuk menavigasi opsi. JANGAN TEKAN tombol Reset; tekan Enter untuk melanjutkan.
Arahkan ke opsi Pulihkan instalasi. Ketika program setup dimuat untuk pertama kalinya, Anda akan menerima pesan selamat datang. Di bagian bawah layar Anda akan melihat tombol yang dapat Anda gunakan untuk menavigasi opsi. JANGAN TEKAN tombol Reset; tekan Enter untuk melanjutkan. - Tekan F8 untuk menyetujui perjanjian lisensi Windows.
 Pilih salinan Windows Anda. Setelah perjanjian lisensi, Anda akan melihat daftar stasiun Anda. Salah satu drive tersebut harus diberi label "Windows" dan biasanya akan dipilih secara otomatis. Satu-satunya saat Anda harus memilih ini secara manual adalah jika Anda memiliki beberapa sistem operasi yang diinstal.
Pilih salinan Windows Anda. Setelah perjanjian lisensi, Anda akan melihat daftar stasiun Anda. Salah satu drive tersebut harus diberi label "Windows" dan biasanya akan dipilih secara otomatis. Satu-satunya saat Anda harus memilih ini secara manual adalah jika Anda memiliki beberapa sistem operasi yang diinstal.  Mulailah perbaikan. Setelah Anda memilih versi yang benar, tekan R untuk memulai perbaikan. Windows akan mulai menghapus file sistem. Setelah ini, salinan baru akan dipasang.
Mulailah perbaikan. Setelah Anda memilih versi yang benar, tekan R untuk memulai perbaikan. Windows akan mulai menghapus file sistem. Setelah ini, salinan baru akan dipasang. - Tidak ada file pribadi yang harus dihapus selama perbaikan.
 Atur preferensi Anda. Selama penginstalan ulang, Anda harus memilih Pengaturan Wilayah dan Negara. Anda juga harus memasukkan pengaturan jaringan. Sebagian besar pengguna memilih opsi pertama, "Tidak, komputer ini tidak berada dalam jaringan, atau berada di jaringan tanpa domain."
Atur preferensi Anda. Selama penginstalan ulang, Anda harus memilih Pengaturan Wilayah dan Negara. Anda juga harus memasukkan pengaturan jaringan. Sebagian besar pengguna memilih opsi pertama, "Tidak, komputer ini tidak berada dalam jaringan, atau berada di jaringan tanpa domain."  Tunggu hingga penyiapan selesai. Setelah Anda mengatur preferensi, Anda harus menunggu beberapa menit agar Windows selesai menyalin file yang diperlukan. Komputer Anda harus reboot beberapa kali selama proses tersebut.
Tunggu hingga penyiapan selesai. Setelah Anda mengatur preferensi, Anda harus menunggu beberapa menit agar Windows selesai menyalin file yang diperlukan. Komputer Anda harus reboot beberapa kali selama proses tersebut.  Buat nama pengguna. Setelah penginstalan selesai dan komputer Anda dimulai ulang, Anda akan diminta untuk mendaftar ke Microsoft. Ini tidak sama dengan aktivasi dan bersifat opsional. Anda kemudian akan diminta untuk membuat nama pengguna untuk Anda sendiri dan orang lain yang akan menggunakan PC tersebut. Anda dapat menambah dan menghapus pengguna di tahap selanjutnya jika diinginkan.
Buat nama pengguna. Setelah penginstalan selesai dan komputer Anda dimulai ulang, Anda akan diminta untuk mendaftar ke Microsoft. Ini tidak sama dengan aktivasi dan bersifat opsional. Anda kemudian akan diminta untuk membuat nama pengguna untuk Anda sendiri dan orang lain yang akan menggunakan PC tersebut. Anda dapat menambah dan menghapus pengguna di tahap selanjutnya jika diinginkan.  Perbarui Windows. Setelah pengaturan selesai, Anda akan disajikan dengan desktop. Instalasi perbaikan telah mengembalikan Windows ke awal, yang berarti bahwa semua pembaruan, tambalan, dan paket layanan yang diinstal dari waktu ke waktu kini telah dihapus. Anda perlu memperbarui komputer Anda sesegera mungkin untuk memastikan bahwa Anda terlindungi dari ancaman luar.
Perbarui Windows. Setelah pengaturan selesai, Anda akan disajikan dengan desktop. Instalasi perbaikan telah mengembalikan Windows ke awal, yang berarti bahwa semua pembaruan, tambalan, dan paket layanan yang diinstal dari waktu ke waktu kini telah dihapus. Anda perlu memperbarui komputer Anda sesegera mungkin untuk memastikan bahwa Anda terlindungi dari ancaman luar.  Lanjutkan pemecahan masalah. Jika masalah Anda teratasi, penginstalan perbaikan Anda mungkin berhasil. Jika Anda menemukan bahwa Anda masih mengalami masalah, Anda mungkin perlu melanjutkan dan melakukan instalasi baru yang bersih dan segar. Ini berarti bahwa semua data akan dihapus dari hard drive dan Anda harus memulai dari awal lagi. Lihat panduan berikut untuk petunjuk rinci tentang cara melakukan penginstalan bersih.
Lanjutkan pemecahan masalah. Jika masalah Anda teratasi, penginstalan perbaikan Anda mungkin berhasil. Jika Anda menemukan bahwa Anda masih mengalami masalah, Anda mungkin perlu melanjutkan dan melakukan instalasi baru yang bersih dan segar. Ini berarti bahwa semua data akan dihapus dari hard drive dan Anda harus memulai dari awal lagi. Lihat panduan berikut untuk petunjuk rinci tentang cara melakukan penginstalan bersih. - Sekarang Microsoft telah membatalkan semua dukungan untuk Windows XP pada April 2014, mungkin sudah waktunya untuk meningkatkan. Lihat artikel wikiHow tentang memutakhirkan ke Windows 7 dan Windows 8.
Tips
- Unduh dan instal semua Pembaruan Windows setelah Pulihkan Instalasi.
Peringatan
- Pulihkan instalasi pada prinsipnya tidak berpengaruh pada file pribadi Anda, tetapi buat cadangan untuk berjaga-jaga.
- Penginstalan perbaikan akan memperbaiki masalah yang disebabkan oleh virus di file sistem, tetapi tidak akan menghapus virus itu sendiri. Artinya, file tersebut dapat terinfeksi kembali jika virus tidak dihapus.