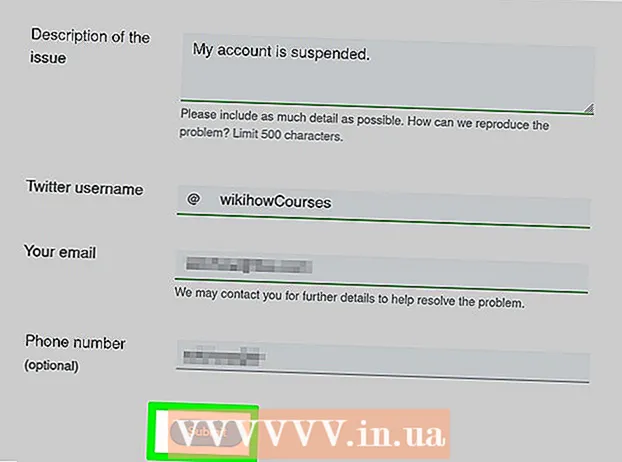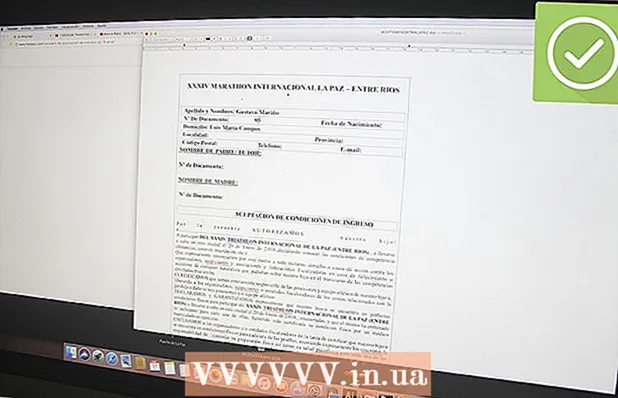Pengarang:
Eugene Taylor
Tanggal Pembuatan:
12 Agustus 2021
Tanggal Pembaruan:
1 Juli 2024

Isi
- Melangkah
- Metode 1 dari 4: Pulihkan dokumen yang belum disimpan di Windows
- Metode 2 dari 4: Pulihkan dokumen yang belum disimpan di Mac
- Metode 3 dari 4: Pulihkan perubahan yang belum disimpan di Windows
- Metode 4 dari 4: Simpan perubahan yang belum disimpan ke Mac
- Tips
- Peringatan
Artikel wikiHow ini menjelaskan cara memulihkan dokumen Microsoft Word yang belum disimpan, serta memulihkan perubahan yang belum disimpan ke dokumen yang disimpan. Anda dapat melakukan ini di komputer Windows dan Mac. Jika Anda tidak dapat memulihkan dokumen Word Anda menggunakan fitur AutoRecover di Microsoft Word, Anda harus menggunakan perangkat lunak pemulihan data untuk mendapatkan kembali dokumen tersebut.
Melangkah
Metode 1 dari 4: Pulihkan dokumen yang belum disimpan di Windows
 Buka Microsoft Word. Ikon Word tampak seperti huruf "W" putih dengan latar belakang biru tua.
Buka Microsoft Word. Ikon Word tampak seperti huruf "W" putih dengan latar belakang biru tua.  klik Buka dokumen lain. Opsi ini berada di pojok kiri bawah jendela.
klik Buka dokumen lain. Opsi ini berada di pojok kiri bawah jendela.  klik Pulihkan dokumen yang belum disimpan. Anda dapat menemukannya di bagian tengah bawah jendela. Folder pemulihan Word akan terbuka, yang akan menampilkan daftar file yang baru saja dicadangkan.
klik Pulihkan dokumen yang belum disimpan. Anda dapat menemukannya di bagian tengah bawah jendela. Folder pemulihan Word akan terbuka, yang akan menampilkan daftar file yang baru saja dicadangkan.  Pilih dokumen untuk dipulihkan. Klik pada dokumen yang ingin Anda pulihkan.
Pilih dokumen untuk dipulihkan. Klik pada dokumen yang ingin Anda pulihkan.  klik Membuka. Opsi ini dapat ditemukan di kanan bawah jendela. Dokumen terbuka di Word.
klik Membuka. Opsi ini dapat ditemukan di kanan bawah jendela. Dokumen terbuka di Word.  klik Simpan sebagai. Tab abu-abu ini berada di bagian atas jendela Word.
klik Simpan sebagai. Tab abu-abu ini berada di bagian atas jendela Word.  Pilih lokasi untuk menyimpan file. Klik pada folder di sisi kiri halaman.
Pilih lokasi untuk menyimpan file. Klik pada folder di sisi kiri halaman. - Anda juga dapat memasukkan nama untuk dokumen di kolom teks "Nama file" di sini.
 klik Menyimpan. Opsi ini dapat ditemukan di kanan bawah jendela. Ini akan menyimpan dokumen yang dipulihkan.
klik Menyimpan. Opsi ini dapat ditemukan di kanan bawah jendela. Ini akan menyimpan dokumen yang dipulihkan.
Metode 2 dari 4: Pulihkan dokumen yang belum disimpan di Mac
 klik Pergilah. Ini adalah item menu di bagian atas layar. Menu drop-down akan muncul.
klik Pergilah. Ini adalah item menu di bagian atas layar. Menu drop-down akan muncul. - Anda melihat item menu Pergilah jika tidak, buka Finder terlebih dahulu atau klik desktop untuk memunculkannya.
 Pegang kuncinya ⌥ Opsi ditekan. Ini akan menyebabkan folder tersebut muncul Perpustakaan di menu tarik-turun Pergilah.
Pegang kuncinya ⌥ Opsi ditekan. Ini akan menyebabkan folder tersebut muncul Perpustakaan di menu tarik-turun Pergilah.  klik Perpustakaan. Anda dapat menemukan opsi ini di menu drop-down Pergilah. Folder Perpustakaan tersembunyi terbuka.
klik Perpustakaan. Anda dapat menemukan opsi ini di menu drop-down Pergilah. Folder Perpustakaan tersembunyi terbuka.  Buka folder "Kontainer". Klik dua kali folder "Containers", di bagian "C" dari folder Library.
Buka folder "Kontainer". Klik dua kali folder "Containers", di bagian "C" dari folder Library.  Klik di bilah pencarian. Anda dapat menemukannya di kanan atas jendela.
Klik di bilah pencarian. Anda dapat menemukannya di kanan atas jendela.  Cari folder Microsoft. Tipe com.microsoft.Word dan tekan ⏎ Kembali.
Cari folder Microsoft. Tipe com.microsoft.Word dan tekan ⏎ Kembali.  Klik pada tab "Kontainer". Ini dapat ditemukan di sebelah kanan heading "Search:" di bagian atas jendela Finder.
Klik pada tab "Kontainer". Ini dapat ditemukan di sebelah kanan heading "Search:" di bagian atas jendela Finder.  Buka ""com.microsoft.Word "folder". Klik dua kali pada folder ini untuk membukanya.
Buka ""com.microsoft.Word "folder". Klik dua kali pada folder ini untuk membukanya.  Buka folder "Data".
Buka folder "Data". Buka folder "Perpustakaan".
Buka folder "Perpustakaan". Buka folder "Preferensi". Anda mungkin harus menggulir ke bawah untuk melihat folder ini.
Buka folder "Preferensi". Anda mungkin harus menggulir ke bawah untuk melihat folder ini.  Buka folder "AutoRecover". Daftar file yang disimpan Word secara otomatis untuk Anda akan muncul.
Buka folder "AutoRecover". Daftar file yang disimpan Word secara otomatis untuk Anda akan muncul.  Pilih file yang ingin Anda pulihkan. Klik pada file tersebut untuk memilihnya.
Pilih file yang ingin Anda pulihkan. Klik pada file tersebut untuk memilihnya. - Jika Anda tidak melihat file apa pun di sini, file Word Anda belum dicadangkan.
- klik Mengajukan. Ini adalah item menu di pojok kiri atas layar. Menu drop-down akan muncul.
- Pilih Buka dengan. Opsi ini dapat ditemukan di bagian atas menu drop-down Mengajukan.
- klik Menjadi. Anda dapat menemukan opsi ini di menu pintasan Buka dengan.
 Simpan dokumennya. tekan ⌘ Perintah+S., masukkan nama file, pilih lokasi penyimpanan dari menu "Di mana", dan klik Menyimpan.
Simpan dokumennya. tekan ⌘ Perintah+S., masukkan nama file, pilih lokasi penyimpanan dari menu "Di mana", dan klik Menyimpan.
Metode 3 dari 4: Pulihkan perubahan yang belum disimpan di Windows
 Buka Microsoft Word. Jika komputer atau Word Anda dimatikan saat mengedit atau menyimpan dokumen, Word akan menyimpan salinan sementara dari dokumen tersebut.
Buka Microsoft Word. Jika komputer atau Word Anda dimatikan saat mengedit atau menyimpan dokumen, Word akan menyimpan salinan sementara dari dokumen tersebut.  klik Tampilkan file yang dipulihkan. Anda dapat menemukan opsi ini di pojok kiri atas tab Beranda di Word.
klik Tampilkan file yang dipulihkan. Anda dapat menemukan opsi ini di pojok kiri atas tab Beranda di Word.  Pilih file. Di kotak di sisi kiri jendela, klik nama dokumen yang ingin Anda pulihkan. Ini akan membukanya di jendela utama Word.
Pilih file. Di kotak di sisi kiri jendela, klik nama dokumen yang ingin Anda pulihkan. Ini akan membukanya di jendela utama Word. - Jika Anda tidak sengaja memilih file yang salah, Anda dapat memilih file lain di sini untuk menggantikan file saat ini.
- Cara termudah untuk menentukan dokumen mana yang akan dipulihkan adalah dengan melihat waktu ketika dokumen itu terakhir disimpan. Waktu terbaru mungkin adalah versi yang Anda butuhkan.
 klik Menyimpan. Tab abu-abu ini berada di bagian atas jendela Word, tepat di bawah menu. Jendela "Simpan Sebagai" terbuka.
klik Menyimpan. Tab abu-abu ini berada di bagian atas jendela Word, tepat di bawah menu. Jendela "Simpan Sebagai" terbuka.  Masukkan nama file. Ketik nama file Word di kolom teks "Nama file".
Masukkan nama file. Ketik nama file Word di kolom teks "Nama file". - Anda juga dapat memilih lokasi penyimpanan dengan mengklik folder di sisi kiri jendela ini.
 klik Menyimpan. Opsi ini dapat ditemukan di kanan bawah jendela. Ini akan menyimpan file pemulihan Word sebagai dokumen Word.
klik Menyimpan. Opsi ini dapat ditemukan di kanan bawah jendela. Ini akan menyimpan file pemulihan Word sebagai dokumen Word.
Metode 4 dari 4: Simpan perubahan yang belum disimpan ke Mac
 Cari pemberitahuan dari Microsoft Error Reporting. Jika komputer Anda tiba-tiba mati atau Microsoft Word berhenti bekerja saat mengedit dokumen yang ada (yang Anda simpan sebelumnya), pesan kesalahan akan muncul yang menyatakan "Terjadi kesalahan dan Microsoft Word telah ditutup."
Cari pemberitahuan dari Microsoft Error Reporting. Jika komputer Anda tiba-tiba mati atau Microsoft Word berhenti bekerja saat mengedit dokumen yang ada (yang Anda simpan sebelumnya), pesan kesalahan akan muncul yang menyatakan "Terjadi kesalahan dan Microsoft Word telah ditutup." - Jika Anda tidak melihat pemberitahuan dari Microsoft, Anda harus mencoba memulihkan file melalui folder Perpustakaan.
 Pastikan kotak "Perbaiki pekerjaan dan mulai ulang Microsoft Word" dicentang. Anda dapat menemukannya di bagian bawah jendela. Opsi ini membantu Microsoft Word menemukan perubahan yang dibuat pada dokumen antara versi terakhir yang disimpan dan ketika Word ditutup.
Pastikan kotak "Perbaiki pekerjaan dan mulai ulang Microsoft Word" dicentang. Anda dapat menemukannya di bagian bawah jendela. Opsi ini membantu Microsoft Word menemukan perubahan yang dibuat pada dokumen antara versi terakhir yang disimpan dan ketika Word ditutup.  klik baik. Tombol ini dapat ditemukan di kanan bawah jendela. Word terbuka.
klik baik. Tombol ini dapat ditemukan di kanan bawah jendela. Word terbuka.  Lihat dokumen Anda. Setelah perubahan pada dokumen dipulihkan, itu akan terbuka secara otomatis.
Lihat dokumen Anda. Setelah perubahan pada dokumen dipulihkan, itu akan terbuka secara otomatis. - Jika perubahan pada dokumen belum disimpan, Anda dapat membuka versi terbaru dari dokumen dengan mengklik Baru di sisi kiri jendela, dengan mengklik nama dokumen lalu Membuka.
 Simpan dokumennya. tekan ⌘ Perintah+S. untuk melakukan ini.
Simpan dokumennya. tekan ⌘ Perintah+S. untuk melakukan ini.
Tips
- Anda dapat meningkatkan berapa kali AutoRecover mencadangkan file Word Anda selama periode waktu tertentu dengan mengklik Mengajukan (atau Menjadi di Mac), lalu aktifkan Pilihan (atau Preferensi di Mac), Menyimpan (juga di Mac), lalu kurangi nilai di sebelah teks "Simpan Informasi AutoRecover".
Peringatan
- Jika Anda telah menghapus dokumen Microsoft Word dari komputer Anda, Anda tidak dapat memulihkannya menggunakan fitur AutoRecover Word.