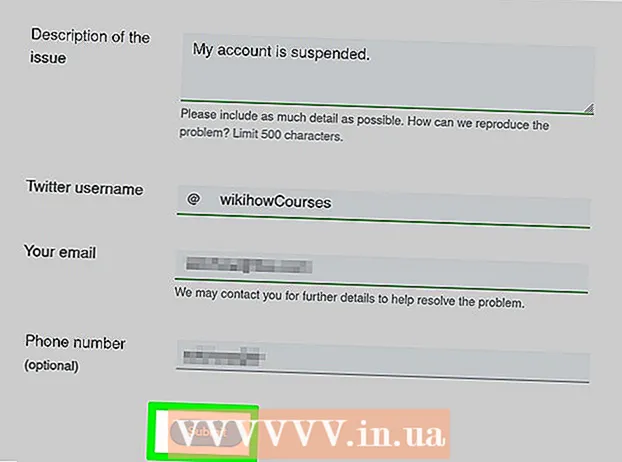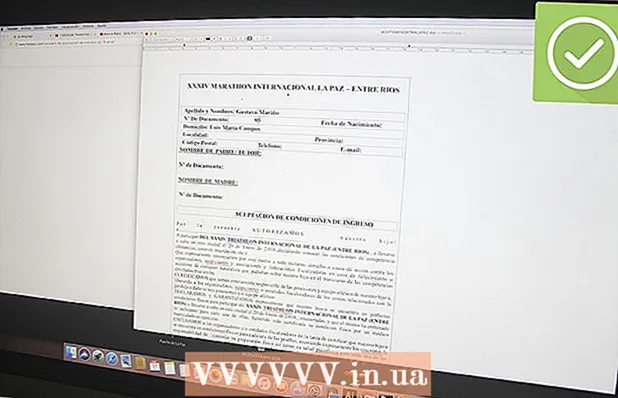Pengarang:
Judy Howell
Tanggal Pembuatan:
25 Juli 2021
Tanggal Pembaruan:
1 Juli 2024

Isi
- Melangkah
- Metode 1 dari 3: Tutup file yang terbuka
- Metode 2 dari 3: Menggunakan perangkat lunak khusus
- Metode 3 dari 3: Menggunakan prompt perintah
- Tips
- Peringatan
Anda mungkin menemukan bahwa Anda mencoba menghapus file dan Anda mendapatkan kesalahan berikut: Bisa nama file> jangan hapus: Akses ditolak "(atau akses ditolak).Periksa apakah disk penuh atau dilindungi dari penulisan atau jika file sedang digunakan ". Ada sejumlah metode berbeda yang dapat Anda gunakan untuk menghapus file semacam itu secara permanen, tetapi sebelum melakukan semua langkah ini, penting untuk memastikan bahwa file yang Anda coba hapus saat ini tidak digunakan. Jika tidak, ada program pihak ketiga gratis dan alat jendela perintah sederhana yang dapat Anda gunakan untuk memaksa penghapusan file atau folder.
Melangkah
Metode 1 dari 3: Tutup file yang terbuka
 Tutup semua program yang terbuka. Penyebab paling umum dari kesalahan ini adalah program yang menggunakan file yang Anda coba hapus. Ini terjadi, misalnya, jika Anda mencoba menghapus dokumen yang sudah terbuka di Word, atau trek musik yang sedang diputar.
Tutup semua program yang terbuka. Penyebab paling umum dari kesalahan ini adalah program yang menggunakan file yang Anda coba hapus. Ini terjadi, misalnya, jika Anda mencoba menghapus dokumen yang sudah terbuka di Word, atau trek musik yang sedang diputar.  Buka "Task Manager". tekan Ctrl+Alt+Del dan pilih "Task Manager" dari menu. Klik pada tab "Pengguna" dan temukan entri untuk nama pengguna Anda. Sebagian besar program ini dapat dihentikan tanpa merusak sistem.
Buka "Task Manager". tekan Ctrl+Alt+Del dan pilih "Task Manager" dari menu. Klik pada tab "Pengguna" dan temukan entri untuk nama pengguna Anda. Sebagian besar program ini dapat dihentikan tanpa merusak sistem.  Tutup program yang Anda kenali. Anda dapat melakukan ini dengan memilihnya dan mengklik "Akhiri Proses".
Tutup program yang Anda kenali. Anda dapat melakukan ini dengan memilihnya dan mengklik "Akhiri Proses". - Jika Anda menutup program yang membuat sistem tidak stabil, mulai ulang komputer Anda untuk memulihkannya.
 Hidupkan Kembali komputer Anda. Seringkali, memulai ulang komputer Anda akan menyebabkan tautan antara program dan file tertentu tidak lagi ada. Cobalah untuk menghapus file setelah komputer selesai restart dan sebelum memulai program lain. Jika file masih memberikan kesalahan yang sama, lanjutkan ke metode selanjutnya.
Hidupkan Kembali komputer Anda. Seringkali, memulai ulang komputer Anda akan menyebabkan tautan antara program dan file tertentu tidak lagi ada. Cobalah untuk menghapus file setelah komputer selesai restart dan sebelum memulai program lain. Jika file masih memberikan kesalahan yang sama, lanjutkan ke metode selanjutnya.
Metode 2 dari 3: Menggunakan perangkat lunak khusus
 Cari program untuk mengelola proses. Pilihan populer termasuk Process Explorer, LockHunter dan Unlocker atau Lock-UnMatic dan Mac OS File Unlocker untuk Mac. Semua program ini gratis dan terintegrasi ke dalam antarmuka Windows Anda. Jika Anda memilih untuk menggunakan Unlocker, berhati-hatilah saat menavigasi situs web mereka karena ada beberapa iklan berbahaya yang dapat menyebabkan malware masuk ke komputer Anda.
Cari program untuk mengelola proses. Pilihan populer termasuk Process Explorer, LockHunter dan Unlocker atau Lock-UnMatic dan Mac OS File Unlocker untuk Mac. Semua program ini gratis dan terintegrasi ke dalam antarmuka Windows Anda. Jika Anda memilih untuk menggunakan Unlocker, berhati-hatilah saat menavigasi situs web mereka karena ada beberapa iklan berbahaya yang dapat menyebabkan malware masuk ke komputer Anda.  Instal programnya. Semua program ini cukup mudah dipasang. Ekstrak file jika perlu dan buka Setup atau Install file. Pengaturan penginstalan default akan berfungsi untuk sebagian besar pengguna.
Instal programnya. Semua program ini cukup mudah dipasang. Ekstrak file jika perlu dan buka Setup atau Install file. Pengaturan penginstalan default akan berfungsi untuk sebagian besar pengguna. - Beberapa program mungkin mencoba menginstal toolbar browser selama instalasi. Pastikan Anda membatalkan pilihan ini jika Anda tidak menginginkan toolbar baru.
 Klik kanan pada file yang ingin Anda hapus. Pilih alat yang baru diinstal dari menu. Ini akan membuka jendela baru. Daftar semua program yang sedang menggunakan file akan ditampilkan.
Klik kanan pada file yang ingin Anda hapus. Pilih alat yang baru diinstal dari menu. Ini akan membuka jendela baru. Daftar semua program yang sedang menggunakan file akan ditampilkan.  Akhiri program. Pilih program yang ingin Anda hentikan dan klik tombol "Bunuh Proses". Ketika semua program pemblokiran akhirnya ditutup, Anda dapat menghapus file tersebut tanpa masalah lebih lanjut.
Akhiri program. Pilih program yang ingin Anda hentikan dan klik tombol "Bunuh Proses". Ketika semua program pemblokiran akhirnya ditutup, Anda dapat menghapus file tersebut tanpa masalah lebih lanjut.
Metode 3 dari 3: Menggunakan prompt perintah
 Temukan file yang disimpan di hard drive Anda. Jika Anda tidak dapat menemukan file tersebut, gunakan fungsi pencarian. Klik pada "Start menu" dan ketik nama file di kolom pencarian. Di Windows 8 Anda dapat mulai mengetik nama file saat Anda berada di jendela Start.
Temukan file yang disimpan di hard drive Anda. Jika Anda tidak dapat menemukan file tersebut, gunakan fungsi pencarian. Klik pada "Start menu" dan ketik nama file di kolom pencarian. Di Windows 8 Anda dapat mulai mengetik nama file saat Anda berada di jendela Start.  Klik kanan pada file tersebut dan pilih "Properties". Hapus (dengan mencentang) semua atribut dari file atau folder.
Klik kanan pada file tersebut dan pilih "Properties". Hapus (dengan mencentang) semua atribut dari file atau folder.  Catat lokasi file. Anda harus meletakkan ini di tempat lain saat Anda memaksa menghapusnya melalui Command Prompt.
Catat lokasi file. Anda harus meletakkan ini di tempat lain saat Anda memaksa menghapusnya melalui Command Prompt.  Buka jendela perintah. Lakukan ini dengan mengklik Mulai dan mengetik "cmd" di bidang pencarian, tanpa tanda kutip.
Buka jendela perintah. Lakukan ini dengan mengklik Mulai dan mengetik "cmd" di bidang pencarian, tanpa tanda kutip.  Tutup semua program yang terbuka. Biarkan jendela perintah terbuka, tetapi tutup semua program lain yang terbuka.
Tutup semua program yang terbuka. Biarkan jendela perintah terbuka, tetapi tutup semua program lain yang terbuka.  Buka Task Manager. Anda dapat melakukannya dengan menekan Ctrl+Alt+Del dan memilih "Task Manager" dari menu, atau dengan membuka menu Start, menekan "Run", lalu memasukkan "TASKMGR.EXE".
Buka Task Manager. Anda dapat melakukannya dengan menekan Ctrl+Alt+Del dan memilih "Task Manager" dari menu, atau dengan membuka menu Start, menekan "Run", lalu memasukkan "TASKMGR.EXE".  Klik tab "Proses" di jendela Task Manager. Temukan proses yang disebut "explorer.exe". Pilih dan klik "Akhiri Proses". Memperkecil, tetapi tidak menutup Task Manager.
Klik tab "Proses" di jendela Task Manager. Temukan proses yang disebut "explorer.exe". Pilih dan klik "Akhiri Proses". Memperkecil, tetapi tidak menutup Task Manager.  Kembali ke jendela perintah. Di sini Anda dapat memaksa penghapusan file atau folder, menggunakan perintah sederhana. Meskipun file dan folder dapat dihapus dengan cara yang hampir sama, ada perbedaan kecil dalam perintah yang akan Anda gunakan.
Kembali ke jendela perintah. Di sini Anda dapat memaksa penghapusan file atau folder, menggunakan perintah sederhana. Meskipun file dan folder dapat dihapus dengan cara yang hampir sama, ada perbedaan kecil dalam perintah yang akan Anda gunakan.  Temukan jalannya: C: Dokumen dan Pengaturan Nama pengguna Anda>. Anda dapat melihat ini pada prompt di jendela perintah.
Temukan jalannya: C: Dokumen dan Pengaturan Nama pengguna Anda>. Anda dapat melihat ini pada prompt di jendela perintah.  Jalankan perintahnya. Di jendela perintah, masukkan cd dokumen saya setelah nama pengguna Anda.
Jalankan perintahnya. Di jendela perintah, masukkan cd dokumen saya setelah nama pengguna Anda.  Hapus file Anda. Setelah "My Documents", masukkan perintah Hapus diikuti dengan nama file yang ingin Anda hapus. Misalnya, "hapus file.exe yang tidak diinginkan".
Hapus file Anda. Setelah "My Documents", masukkan perintah Hapus diikuti dengan nama file yang ingin Anda hapus. Misalnya, "hapus file.exe yang tidak diinginkan".  Gunakan perintah DEL untuk menghapus file bandel dari jendela perintah. Seluruh perintah sekarang akan terlihat seperti ini: C: Documents and Settings Nama pengguna Anda My Documents> del unantedfile.exe
Gunakan perintah DEL untuk menghapus file bandel dari jendela perintah. Seluruh perintah sekarang akan terlihat seperti ini: C: Documents and Settings Nama pengguna Anda My Documents> del unantedfile.exe  Hapus folder. Jika Anda ingin menghapus direktori alih-alih file, gunakan perintah "RMDIR / S / Q" alih-alih perintah "del". Ini akan terlihat seperti ini: C: Documents and Settings Nama pengguna Anda> rmdir / s / q "C: Documents and Settings Nama pengguna Anda My Documents Junk Folder"
Hapus folder. Jika Anda ingin menghapus direktori alih-alih file, gunakan perintah "RMDIR / S / Q" alih-alih perintah "del". Ini akan terlihat seperti ini: C: Documents and Settings Nama pengguna Anda> rmdir / s / q "C: Documents and Settings Nama pengguna Anda My Documents Junk Folder"  Tekan ALT + TAB. Ini akan membawa Anda kembali ke Task Manager tempat Anda berada Mengajukan > Tugas Baru Klik dan kemudian masukkan "EXPLORER.EXE" untuk memulai ulang antarmuka Windows.
Tekan ALT + TAB. Ini akan membawa Anda kembali ke Task Manager tempat Anda berada Mengajukan > Tugas Baru Klik dan kemudian masukkan "EXPLORER.EXE" untuk memulai ulang antarmuka Windows.  Tutup Pengelola Tugas. File tersebut sekarang harus dihapus, tetapi Anda dapat memeriksanya dengan mencarinya dari menu Start dan memasukkan istilah tersebut di bilah pencarian.
Tutup Pengelola Tugas. File tersebut sekarang harus dihapus, tetapi Anda dapat memeriksanya dengan mencarinya dari menu Start dan memasukkan istilah tersebut di bilah pencarian.
Tips
- Untuk informasi lebih lanjut tentang perintah DOS, ketik HELP pada prompt di jendela perintah, atau cari online.
- Untuk kembali ke direktori sebelumnya di jendela perintah, Anda dapat menggunakan perintah berikut:
’CD.'.
Peringatan
- Trik ini tidak akan berhasil jika file yang ingin Anda hapus sedang digunakan oleh program lain. Persis seperti file MP3 yang diputar saat Anda ingin menghapusnya. Dalam kasus ini, tutup pemutar media yang memutar file tersebut, lalu hapus.
- Jangan hentikan proses apa pun kecuali "EXPLORER.EXE". Melakukannya dapat menimbulkan konsekuensi yang tidak diinginkan termasuk kehilangan data, ketidakstabilan sistem, dan crash atau kerusakan sistem operasi.