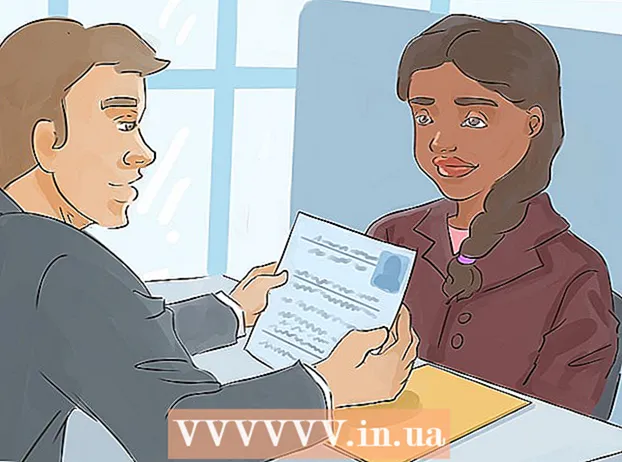Pengarang:
Eugene Taylor
Tanggal Pembuatan:
11 Agustus 2021
Tanggal Pembaruan:
1 Juli 2024
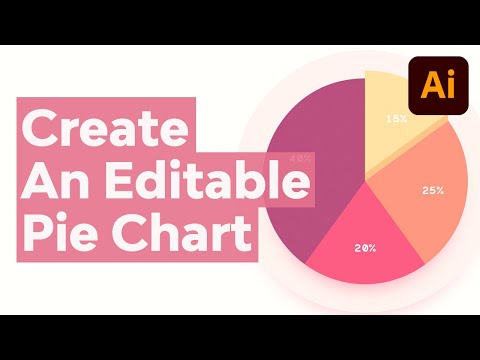
Isi
Artikel wikiHow ini mengajari Anda cara menggunakan Adobe Illustrator untuk membuat diagram lingkaran
Melangkah
 Buka atau buat file di Adobe Illustrator. Untuk melakukan ini, klik aplikasi kuning-coklat dengan huruf "Ai ' dan selanjutnya Mengajukan di bilah menu di kiri atas layar, dan:
Buka atau buat file di Adobe Illustrator. Untuk melakukan ini, klik aplikasi kuning-coklat dengan huruf "Ai ' dan selanjutnya Mengajukan di bilah menu di kiri atas layar, dan: - klik Baru… untuk membuat file baru; atau
- klik Buka… untuk menambahkan diagram lingkaran ke dokumen yang sudah ada.
 Klik pada alat "Grafik". Opsi ini berada di kanan bawah bilah alat.
Klik pada alat "Grafik". Opsi ini berada di kanan bawah bilah alat. - Menu pilihan terbuka di sebelah kanan toolbar.
 Klik Alat Diagram Lingkaran. Opsi ini berada di bagian bawah menu pilihan.
Klik Alat Diagram Lingkaran. Opsi ini berada di bagian bawah menu pilihan. 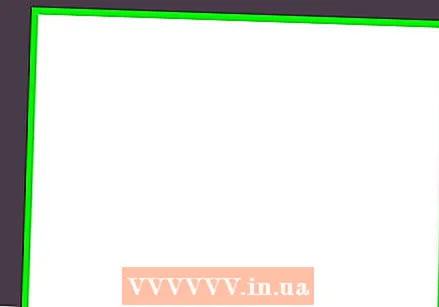 Klik di mana saja di ruang kerja dan seret batasnya. Lakukan ini sampai persegi seukuran diagram lingkaran yang ingin Anda buat.
Klik di mana saja di ruang kerja dan seret batasnya. Lakukan ini sampai persegi seukuran diagram lingkaran yang ingin Anda buat.  Lepaskan mouse. Diagram lingkaran akan muncul dengan kotak dialog yang menampilkan tabel untuk memasukkan data Anda.
Lepaskan mouse. Diagram lingkaran akan muncul dengan kotak dialog yang menampilkan tabel untuk memasukkan data Anda.  Masukkan data ke dalam tabel. Untuk melakukan ini, klik sel dan masukkan nilai yang ingin Anda tampilkan di diagram lingkaran. tekan Tab ↹ untuk pindah ke sel berikutnya.
Masukkan data ke dalam tabel. Untuk melakukan ini, klik sel dan masukkan nilai yang ingin Anda tampilkan di diagram lingkaran. tekan Tab ↹ untuk pindah ke sel berikutnya. - Setiap baris horizontal mewakili satu diagram lingkaran. Jika Anda mengetik data dalam satu baris selain yang teratas, diagram lingkaran tambahan akan dibuat.
- Setiap kolom vertikal mewakili data yang membentuk "segmen" dari diagram lingkaran. Misalnya, masukkan 30 di baris atas kolom pertama, 50 di kolom kedua, dan 20 di kolom ketiga dan Anda akan mendapatkan diagram lingkaran dengan tiga segmen yaitu 30%, 50%, dan 20%.
- Gunakan bilah gulir di bagian bawah dan kanan kotak dialog untuk menampilkan lebih banyak sel.
 Klik ☑️ untuk menerapkan data Anda ke diagram lingkaran. Opsi ini berada di pojok kanan atas dialog.
Klik ☑️ untuk menerapkan data Anda ke diagram lingkaran. Opsi ini berada di pojok kanan atas dialog.  Tutup mejanya. Saat Anda puas dengan diagram lingkaran, tutup kotak dialog dengan mengklik X (Windows) atau lingkaran merah (Mac) di sudut kotak dialog.
Tutup mejanya. Saat Anda puas dengan diagram lingkaran, tutup kotak dialog dengan mengklik X (Windows) atau lingkaran merah (Mac) di sudut kotak dialog.  klik Menyimpan. Diagram lingkaran dibuat berdasarkan data yang Anda masukkan.
klik Menyimpan. Diagram lingkaran dibuat berdasarkan data yang Anda masukkan. - Untuk mengubah warna pada diagram lingkaran Anda:
- Klik pada alat Seleksi Langsung. Ini adalah penunjuk abu-abu terang di kanan atas toolbar.
- Klik salah satu bagian dari diagram lingkaran.
- Klik warna di jendela "Warna". Ulangi ini untuk setiap bagian yang ingin Anda ubah warnanya.
- Jika Anda tidak melihat kotak "Warna", klik Jendela di bilah menu, lalu aktifkan Warna.
- Klik menu di sudut kanan atas jendela "Warna" untuk menampilkan opsi warna yang tersedia.