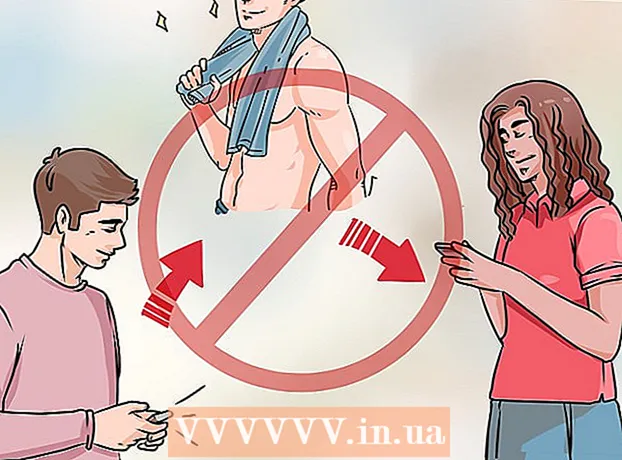Pengarang:
Tamara Smith
Tanggal Pembuatan:
27 Januari 2021
Tanggal Pembaruan:
1 Juli 2024

Isi
- Melangkah
- Metode 1 dari 4: Siapkan jaringan nirkabel di Windows
- Metode 2 dari 4: Siapkan jaringan nirkabel di Mac
- Metode 3 dari 4: Siapkan jaringan berkabel di Windows
- Metode 4 dari 4: Siapkan jaringan berkabel di Mac
- Tips
- Peringatan
Artikel wikiHow ini menjelaskan cara menyiapkan jaringan komputer untuk sekelompok komputer Windows atau Mac. Anda dapat menyiapkan jaringan nirkabel untuk beberapa komputer, atau jaringan kabel jika Anda menambahkan sejumlah besar komputer ke jaringan.
Melangkah
Metode 1 dari 4: Siapkan jaringan nirkabel di Windows
 Klik pada simbol WiFi
Klik pada simbol WiFi  Pilih jaringan. Klik pada jaringan di mana Anda ingin menghubungkan setiap komputer jaringan Anda.
Pilih jaringan. Klik pada jaringan di mana Anda ingin menghubungkan setiap komputer jaringan Anda.  klik Untuk menghubungkan. Opsi ini berada di pojok kanan bawah kotak jaringan.
klik Untuk menghubungkan. Opsi ini berada di pojok kanan bawah kotak jaringan.  Masukkan kata sandi jaringan. Masukkan kata sandi jaringan saat diminta.
Masukkan kata sandi jaringan. Masukkan kata sandi jaringan saat diminta.  klik Selanjutnya. Ini di bawah jaringan. Selama kata sandi benar, Anda akan terhubung ke jaringan.
klik Selanjutnya. Ini di bawah jaringan. Selama kata sandi benar, Anda akan terhubung ke jaringan.  Hubungkan komputer lain di jaringan ke Internet. Untuk setiap komputer yang ingin Anda sertakan dalam jaringan Anda, ulangi proses koneksi Wi-Fi. Setelah setiap komputer terhubung ke jaringan Wi-Fi, Anda dapat melanjutkan untuk mengatur berbagi file.
Hubungkan komputer lain di jaringan ke Internet. Untuk setiap komputer yang ingin Anda sertakan dalam jaringan Anda, ulangi proses koneksi Wi-Fi. Setelah setiap komputer terhubung ke jaringan Wi-Fi, Anda dapat melanjutkan untuk mengatur berbagi file.  Buka Start
Buka Start  Tipe panel kendali. Panel Kontrol terbuka.
Tipe panel kendali. Panel Kontrol terbuka.  klik Panel kendali. Ikon persegi panjang biru ini berada di bagian atas menu Start.
klik Panel kendali. Ikon persegi panjang biru ini berada di bagian atas menu Start.  klik Pusat Jaringan. Opsi ini tampak seperti satu set monitor biru.
klik Pusat Jaringan. Opsi ini tampak seperti satu set monitor biru. - Jika Anda melihat "Kategori" di kanan atas halaman, klik pertama pada judul "Jaringan dan Internet" di jendela Panel Kontrol utama.
 klik Ubah setelan berbagi lanjutan. Tautan ini berada di pojok kiri atas halaman.
klik Ubah setelan berbagi lanjutan. Tautan ini berada di pojok kiri atas halaman.  Centang kotak "Aktifkan penemuan jaringan". Ini memastikan bahwa komputer Anda dapat berkomunikasi dengan komputer lain yang terhubung ke sumber daya internet.
Centang kotak "Aktifkan penemuan jaringan". Ini memastikan bahwa komputer Anda dapat berkomunikasi dengan komputer lain yang terhubung ke sumber daya internet. - Anda juga dapat mengaktifkan opsi "Aktifkan berbagi file dan printer" dan "Minta Windows mengelola koneksi ke grup rumah", jika tidak dipilih secara otomatis.
 klik Menyimpan perubahan. Opsi ini berada di bagian bawah halaman.
klik Menyimpan perubahan. Opsi ini berada di bagian bawah halaman.  Aktifkan penemuan jaringan di komputer jaringan lain. Setelah setiap komputer dalam grup jaringan diaktifkan di Panel Kontrol, jaringan kabel Anda siap digunakan.
Aktifkan penemuan jaringan di komputer jaringan lain. Setelah setiap komputer dalam grup jaringan diaktifkan di Panel Kontrol, jaringan kabel Anda siap digunakan.
Metode 2 dari 4: Siapkan jaringan nirkabel di Mac
 Klik pada simbol WiFi
Klik pada simbol WiFi  Pilih jaringan. Klik pada jaringan Wi-Fi yang ingin Anda hubungkan ke setiap komputer di jaringan Anda.
Pilih jaringan. Klik pada jaringan Wi-Fi yang ingin Anda hubungkan ke setiap komputer di jaringan Anda.  Masukkan kata sandi jaringan. Masukkan kata sandi untuk jaringan di bidang "Kata Sandi".
Masukkan kata sandi jaringan. Masukkan kata sandi untuk jaringan di bidang "Kata Sandi".  klik Menghubung. Opsi ini berada di bagian bawah jendela. Ini memungkinkan komputer Anda terhubung ke internet.
klik Menghubung. Opsi ini berada di bagian bawah jendela. Ini memungkinkan komputer Anda terhubung ke internet.  Hubungkan komputer jaringan lain ke internet. Untuk setiap komputer yang ingin Anda gunakan di jaringan Anda, ulangi proses koneksi Wi-Fi. Setelah setiap komputer terhubung ke jaringan Wi-Fi, Anda dapat melanjutkan untuk mengatur berbagi file.
Hubungkan komputer jaringan lain ke internet. Untuk setiap komputer yang ingin Anda gunakan di jaringan Anda, ulangi proses koneksi Wi-Fi. Setelah setiap komputer terhubung ke jaringan Wi-Fi, Anda dapat melanjutkan untuk mengatur berbagi file.  Buka menu Apple
Buka menu Apple  klik Preferensi Sistem .... Opsi ini berada di bagian atas menu drop-down.
klik Preferensi Sistem .... Opsi ini berada di bagian atas menu drop-down.  klik Bagikan. Ikon berbentuk folder berwarna biru ini berada di tengah jendela System Preferences.
klik Bagikan. Ikon berbentuk folder berwarna biru ini berada di tengah jendela System Preferences.  Centang kotak "File Sharing". Ini ada di sisi kiri halaman. Ini memastikan bahwa Anda dapat berbagi file dari komputer Anda dengan komputer lain di jaringan.
Centang kotak "File Sharing". Ini ada di sisi kiri halaman. Ini memastikan bahwa Anda dapat berbagi file dari komputer Anda dengan komputer lain di jaringan. - Anda juga dapat memeriksa opsi berbagi file lain yang ingin Anda gunakan untuk jaringan Anda di sini.
 Tutup jendela System Preferences. Perubahan Anda disimpan. Komputer saat ini sekarang disetel untuk berbagi melalui jaringan.
Tutup jendela System Preferences. Perubahan Anda disimpan. Komputer saat ini sekarang disetel untuk berbagi melalui jaringan.  Juga aktifkan berbagi file di komputer jaringan lain. Komputer apa pun yang terhubung ke sumber daya internet Anda harus dihidupkan untuk berbagi file. Setelah Anda menyelesaikan proses ini, jaringan nirkabel Anda siap digunakan.
Juga aktifkan berbagi file di komputer jaringan lain. Komputer apa pun yang terhubung ke sumber daya internet Anda harus dihidupkan untuk berbagi file. Setelah Anda menyelesaikan proses ini, jaringan nirkabel Anda siap digunakan.
Metode 3 dari 4: Siapkan jaringan berkabel di Windows
 Pastikan Anda memiliki perangkat keras yang diperlukan. Anda memerlukan sumber internet (misalnya modem) yang dapat Anda sambungkan setiap komputer satu per satu, serta kabel ethernet untuk menghubungkan komputer ke sumber internet.
Pastikan Anda memiliki perangkat keras yang diperlukan. Anda memerlukan sumber internet (misalnya modem) yang dapat Anda sambungkan setiap komputer satu per satu, serta kabel ethernet untuk menghubungkan komputer ke sumber internet. - Kebanyakan modem hanya memiliki beberapa port Ethernet, tetapi Anda dapat membeli hub jaringan yang mendukung lebih dari 10 koneksi.
- Ketahui perkiraan jarak dari setiap komputer ke sumber Internet. Anda membutuhkan kabel ethernet yang dapat menjembatani jarak ini.
 Setel sumber internet. Colokkan salah satu ujung kabel Ethernet ke port "Internet" di bagian belakang modem, lalu sambungkan ujung kabel lainnya ke port "Internet" atau "Ethernet" di sumber internet Anda.
Setel sumber internet. Colokkan salah satu ujung kabel Ethernet ke port "Internet" di bagian belakang modem, lalu sambungkan ujung kabel lainnya ke port "Internet" atau "Ethernet" di sumber internet Anda. - Anda juga harus menyambungkan kabel daya dari sumber internet sebelum melanjutkan.
 Hubungkan setiap komputer ke sumber internet. Sambungkan salah satu ujung kabel Ethernet ke port Ethernet persegi di komputer Anda, lalu sambungkan ujung kabel lainnya ke sumber Internet.
Hubungkan setiap komputer ke sumber internet. Sambungkan salah satu ujung kabel Ethernet ke port Ethernet persegi di komputer Anda, lalu sambungkan ujung kabel lainnya ke sumber Internet. - Anda biasanya menggunakan komputer desktop pada jaringan berkabel, yang berarti port Ethernet berada di bagian belakang setiap casing komputer.
 Buka Start
Buka Start  Tipe panel kendali. Komputer Anda akan mencari Control Panel.
Tipe panel kendali. Komputer Anda akan mencari Control Panel.  klik Panel kendali. Kotak biru ini berada di bagian atas menu Start.
klik Panel kendali. Kotak biru ini berada di bagian atas menu Start.  klik Pusat Jaringan. Opsi ini menyerupai dua layar biru.
klik Pusat Jaringan. Opsi ini menyerupai dua layar biru. - Jika Anda melihat "Kategori" di kanan atas halaman, klik judulnya terlebih dahulu Jaringan dan internet di jendela Panel Kontrol utama.
 klik Ubah setelan berbagi lanjutan. Tautan ini berada di pojok kiri atas halaman.
klik Ubah setelan berbagi lanjutan. Tautan ini berada di pojok kiri atas halaman.  Centang kotak "Aktifkan penemuan jaringan". Ini memastikan bahwa komputer Anda dapat berkomunikasi dengan komputer lain yang terhubung ke sumber daya internet.
Centang kotak "Aktifkan penemuan jaringan". Ini memastikan bahwa komputer Anda dapat berkomunikasi dengan komputer lain yang terhubung ke sumber daya internet. - Anda juga dapat mengaktifkan opsi "Aktifkan Berbagi File dan Printer" dan "Minta Windows Kelola Koneksi ke Grup Rumah", jika keduanya tidak dipilih secara otomatis.
 klik Menyimpan perubahan . Tombol ini berada di bagian bawah halaman.
klik Menyimpan perubahan . Tombol ini berada di bagian bawah halaman.  Aktifkan penemuan jaringan di komputer jaringan lain. Setelah setiap komputer dalam grup jaringan diaktifkan di Panel Kontrol, jaringan kabel Anda siap digunakan.
Aktifkan penemuan jaringan di komputer jaringan lain. Setelah setiap komputer dalam grup jaringan diaktifkan di Panel Kontrol, jaringan kabel Anda siap digunakan.
Metode 4 dari 4: Siapkan jaringan berkabel di Mac
 Pastikan Anda memiliki perangkat keras yang diperlukan. Anda memerlukan sumber internet (misalnya modem) yang dapat Anda sambungkan setiap komputer satu per satu, serta kabel ethernet untuk menghubungkan komputer ke sumber internet.
Pastikan Anda memiliki perangkat keras yang diperlukan. Anda memerlukan sumber internet (misalnya modem) yang dapat Anda sambungkan setiap komputer satu per satu, serta kabel ethernet untuk menghubungkan komputer ke sumber internet. - Kebanyakan modem hanya memiliki beberapa port Ethernet, tetapi Anda dapat membeli hub jaringan yang mendukung lebih dari 10 koneksi.
- Ketahui perkiraan jarak dari setiap komputer ke sumber Internet. Anda membutuhkan kabel ethernet yang dapat menjembatani jarak ini.
 Setel sumber internet. Colokkan salah satu ujung kabel Ethernet ke port "Internet" di bagian belakang modem, lalu sambungkan ujung kabel lainnya ke port "Internet" atau "Ethernet" di sumber internet Anda.
Setel sumber internet. Colokkan salah satu ujung kabel Ethernet ke port "Internet" di bagian belakang modem, lalu sambungkan ujung kabel lainnya ke port "Internet" atau "Ethernet" di sumber internet Anda. - Anda juga harus menyambungkan kabel daya dari sumber internet sebelum melanjutkan.
 Hubungkan setiap komputer ke sumber internet. Sambungkan salah satu ujung kabel Ethernet ke port Ethernet persegi di komputer Anda, lalu sambungkan ujung kabel lainnya ke sumber Internet.
Hubungkan setiap komputer ke sumber internet. Sambungkan salah satu ujung kabel Ethernet ke port Ethernet persegi di komputer Anda, lalu sambungkan ujung kabel lainnya ke sumber Internet. - Anda biasanya menggunakan komputer iMac untuk jaringan kabel. Ini berarti port ethernet ada di bagian belakang monitor iMac.
- Jika Anda menggunakan laptop Mac untuk jaringan ini, Anda perlu membeli adaptor jaringan USB-C untuk komputer Anda dan kemudian menghubungkannya ke salah satu slot USB-C di sisi Mac Anda, karena laptop Mac tidak lagi memiliki port Ethernet .
 Buka menu Apple
Buka menu Apple  klik Preferensi Sistem .... Opsi ini berada di bagian atas menu drop-down.
klik Preferensi Sistem .... Opsi ini berada di bagian atas menu drop-down.  klik Bagikan. Ikon berbentuk folder berwarna biru ini berada di tengah jendela System Preferences.
klik Bagikan. Ikon berbentuk folder berwarna biru ini berada di tengah jendela System Preferences.  Centang kotak "File Sharing". Letaknya di sisi kiri halaman. Ini memastikan bahwa Anda dapat berbagi file dari komputer Anda dengan komputer lain di jaringan.
Centang kotak "File Sharing". Letaknya di sisi kiri halaman. Ini memastikan bahwa Anda dapat berbagi file dari komputer Anda dengan komputer lain di jaringan. - Anda juga dapat memeriksa opsi berbagi file lain yang ingin Anda gunakan untuk jaringan Anda di sini.
 Tutup jendela System Preferences. Perubahan Anda disimpan; komputer saat ini sekarang diatur untuk berbagi jaringan.
Tutup jendela System Preferences. Perubahan Anda disimpan; komputer saat ini sekarang diatur untuk berbagi jaringan.  Aktifkan berbagi file di komputer jaringan lain. Berbagi file harus diaktifkan di komputer mana pun yang terhubung ke sumber daya internet Anda. Setelah Anda selesai melakukannya, jaringan kabel Anda siap digunakan.
Aktifkan berbagi file di komputer jaringan lain. Berbagi file harus diaktifkan di komputer mana pun yang terhubung ke sumber daya internet Anda. Setelah Anda selesai melakukannya, jaringan kabel Anda siap digunakan.
Tips
- Saat membeli kabel Ethernet untuk jaringan berkabel, Anda harus memastikan bahwa kabel tersebut dilindungi. Kabel berpelindung memiliki lapisan pelindung di bagian dalam selubung di sekitar kabel, sehingga kabel itu sendiri kecil kemungkinannya untuk rusak.
- Setelah Anda mengaktifkan berbagi file di komputer Anda, Anda dapat membuat folder bersama yang akan bertindak sebagai tempat penyimpanan bersama untuk file.
- Untuk menggunakan lebih banyak fitur lanjutan dari jaringan Anda, Anda dapat mempelajari lebih lanjut tentang jaringan komputer.
Peringatan
- Anda mungkin perlu membeli paket internet yang lebih cepat untuk menggunakan banyak komputer, terutama jika Anda terhubung melalui Wi-Fi.