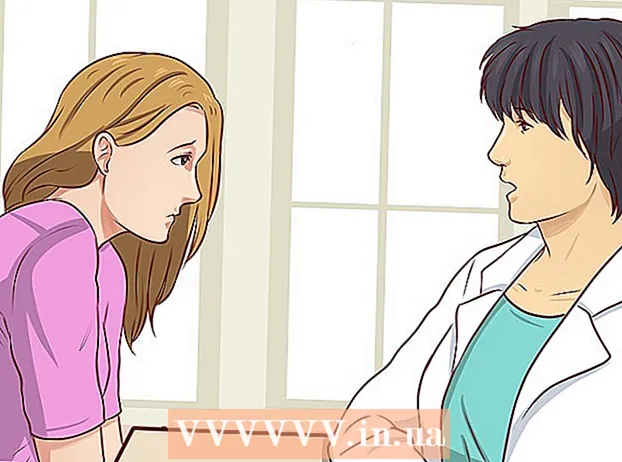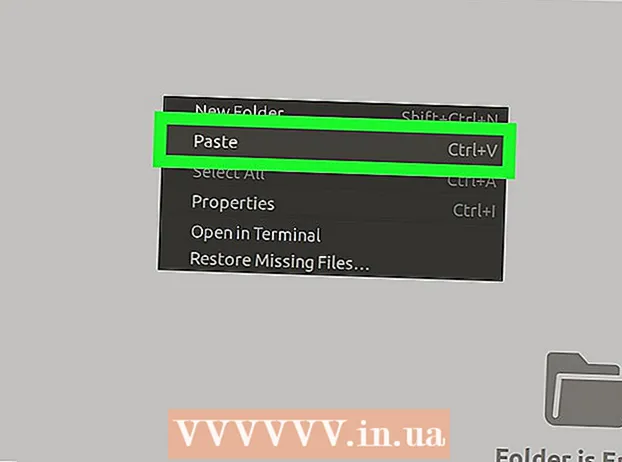Pengarang:
Morris Wright
Tanggal Pembuatan:
23 April 2021
Tanggal Pembaruan:
26 Juni 2024

Isi
Artikel wikiHow ini akan mengajari Anda cara membuat templat PowerPoint Anda sendiri di Microsoft Excel. Anda dapat melakukan ini di Excel versi Windows dan Mac.
Melangkah
 Buka PowerPoint. Klik ikon PowerPoint (tampak seperti huruf "P" putih dengan latar belakang oranye). Ini akan membuka halaman utama PowerPoint.
Buka PowerPoint. Klik ikon PowerPoint (tampak seperti huruf "P" putih dengan latar belakang oranye). Ini akan membuka halaman utama PowerPoint.  klik Presentasi kosong. Ini adalah slide putih di sisi kanan jendela. Ini akan membuka presentasi baru.
klik Presentasi kosong. Ini adalah slide putih di sisi kanan jendela. Ini akan membuka presentasi baru. - Di Mac dan Windows, membuka PowerPoint dapat langsung menghasilkan presentasi baru, bergantung pada pengaturan Anda. Jika ya, lewati langkah ini.
 Klik pada tab Patung. Tab ini terletak di pita di bagian atas jendela PowerPoint. Klik di atasnya untuk membuka submenu.
Klik pada tab Patung. Tab ini terletak di pita di bagian atas jendela PowerPoint. Klik di atasnya untuk membuka submenu. - Di Mac, opsi ini ada di menu utama.
 klik Sisipkan format. Opsi ini terletak di sisi kiri menu di grup "Edit Model". Ini akan membuka opsi "Sisipkan Tata Letak" di sisi kiri pita.
klik Sisipkan format. Opsi ini terletak di sisi kiri menu di grup "Edit Model". Ini akan membuka opsi "Sisipkan Tata Letak" di sisi kiri pita. - Di Mac, klik Model fesyen dan selanjutnya Master slide.
 Pilih tata letak slide untuk diedit. Klik salah satu template slide di kolom kiri opsi. Ada satu slide untuk setiap jenis yang akan digunakan (misalnya slide judul, slide konten, dll.)
Pilih tata letak slide untuk diedit. Klik salah satu template slide di kolom kiri opsi. Ada satu slide untuk setiap jenis yang akan digunakan (misalnya slide judul, slide konten, dll.)  klik Sisipkan placeholder. Anda dapat menemukannya di sisi kiri tab Sisipkan format di grup "Tata Letak Model". Menu drop-down akan muncul dengan opsi berikut:
klik Sisipkan placeholder. Anda dapat menemukannya di sisi kiri tab Sisipkan format di grup "Tata Letak Model". Menu drop-down akan muncul dengan opsi berikut: - Kandungan - Menyisipkan ringkasan tertulis dari konten. Di Mac, Anda juga memiliki opsi "Vertikal" untuk file Kandungan.
- Teks - Menyisipkan bidang teks. Di Mac Anda juga memiliki opsi "Vertikal" untuk itu Teks.
- Gambar - Menyisipkan gambar.
- Grafik - Menyisipkan grafik.
- Meja - Menyisipkan tabel.
- Seni pintar - Menyisipkan item seni pintar.
- Media - Menyisipkan video.
- Gambar online - Menyisipkan link ke gambar online.
 Pilih tempat penampung. Klik salah satu item di menu drop-down untuk memilihnya dan menambahkannya ke template Anda.
Pilih tempat penampung. Klik salah satu item di menu drop-down untuk memilihnya dan menambahkannya ke template Anda.  Pilih lokasi. Klik di mana saja pada slide tempat Anda ingin meletakkan placeholder.
Pilih lokasi. Klik di mana saja pada slide tempat Anda ingin meletakkan placeholder. - Anda mungkin perlu mengambil langkah tambahan untuk menambahkan item ke template Anda. Misalnya: klik Gambar online dan Anda akan melihat jendela jelajah, setelah itu Anda klik setelah memilih gambar Memasukkan bisa klik.
 Posisikan bagian-bagian slide Anda. Klik dan seret ruang putih di setiap item untuk menempatkannya di slide.
Posisikan bagian-bagian slide Anda. Klik dan seret ruang putih di setiap item untuk menempatkannya di slide.  Ubah latar belakang slide. klik Gaya latar belakang dan pilih warna dari menu drop-down.
Ubah latar belakang slide. klik Gaya latar belakang dan pilih warna dari menu drop-down. - Anda juga bisa menekan Format latar belakang ... Klik di menu drop-down untuk mengatur warna sesuai keinginan Anda (warna dasar, gradien dan kecerahan).
 Pilih font untuk template tersebut. klik Gaya tulisan di grup "Latar Belakang", lalu klik salah satu font di menu tarik-turun.
Pilih font untuk template tersebut. klik Gaya tulisan di grup "Latar Belakang", lalu klik salah satu font di menu tarik-turun.  Simpan template Anda. Prosedur ini berbeda antara PowerPoint versi Windows dan Mac:
Simpan template Anda. Prosedur ini berbeda antara PowerPoint versi Windows dan Mac: - Windows: klik Mengajukan, klik Simpan sebagai, pilih lokasi dan masukkan nama untuk template Anda. Klik di submenu Simpan sebagai tipe dan selanjutnya Template PowerPoint, dan klik Menyimpan.
- Mac: klik Mengajukan, klik Simpan sebagai template, masukkan nama file dan klik Menyimpan.
Tips
- Anda dapat mengunggah templat Anda ke Microsoft OneDrive jika Anda ingin menyimpannya di awan. Anda harus dapat mengaksesnya dari menu template di PowerPoint.
Peringatan
- Templat Anda harus ada di komputer Anda atau di OneDrive untuk dipilih.