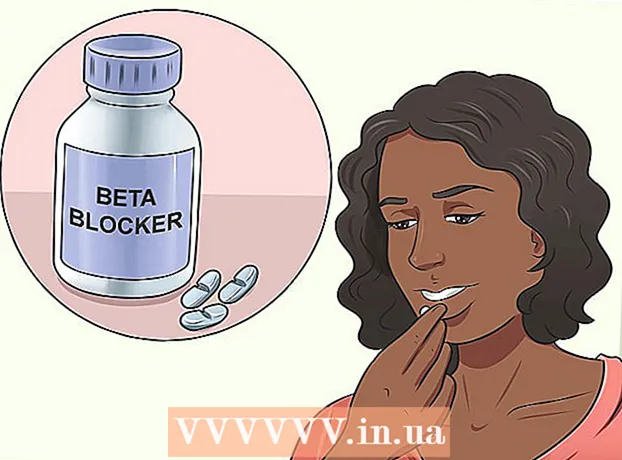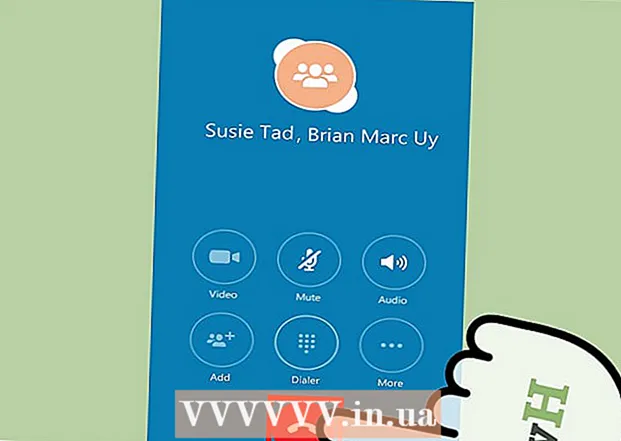Pengarang:
Roger Morrison
Tanggal Pembuatan:
7 September 2021
Tanggal Pembaruan:
1 Juli 2024
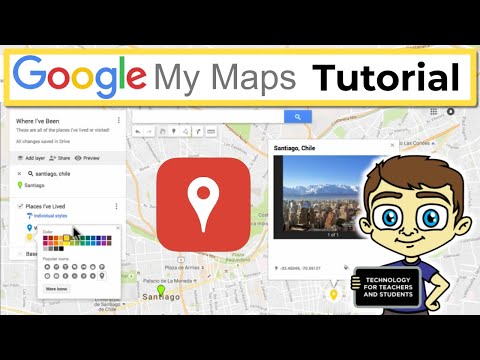
Isi
Di wikiHow ini, Anda akan mempelajari cara menggunakan fitur "Petaku" Google untuk membuat peta suatu area dengan tengara, garis, dan petunjuk arah. Membuat peta yang dipersonalisasi dapat dilakukan di semua komputer melalui situs Google My Maps, tetapi jika Anda memiliki Android, Anda juga dapat melakukannya melalui aplikasi My Maps. Aplikasi My Maps tidak tersedia untuk iPhone, iPad atau iPod touch.
Melangkah
Metode 1 dari 2: Di desktop Anda
 Buka situs Google "My Maps". Buka https://www.google.com/maps/about/mymaps/.
Buka situs Google "My Maps". Buka https://www.google.com/maps/about/mymaps/.  klik UNTUK MEMULAI di bagian bawah halaman.
klik UNTUK MEMULAI di bagian bawah halaman.- Jika Anda tidak masuk ke akun Google Anda, Anda akan dimintai alamat email dan kata sandi sebelum melanjutkan.
 klik + BUAT KARTU BARU. Tombol merah ini berada di pojok kiri atas halaman.
klik + BUAT KARTU BARU. Tombol merah ini berada di pojok kiri atas halaman.  Ubah nama kartu Anda. Klik di pojok kiri atas halaman Kartu tanpa nama, masukkan nama baru dan klik Menyimpan.
Ubah nama kartu Anda. Klik di pojok kiri atas halaman Kartu tanpa nama, masukkan nama baru dan klik Menyimpan.  Arahkan ke suatu lokasi. Klik bilah pencarian, ketik nama atau alamat tempat dan klik ↵ Masuk.
Arahkan ke suatu lokasi. Klik bilah pencarian, ketik nama atau alamat tempat dan klik ↵ Masuk. - Anda juga dapat mengklik lokasi tertentu di bawah bilah pencarian setelah mengetik perkiraan lokasi.
 Tambahkan tempat menarik. Klik ikon rintik hujan terbalik di bawah bilah pencarian, klik tempat yang ingin Anda ingat, lalu ketik nama dan klik Menyimpan. Ini akan menempatkan pin biru di lokasi yang dipilih pada peta.
Tambahkan tempat menarik. Klik ikon rintik hujan terbalik di bawah bilah pencarian, klik tempat yang ingin Anda ingat, lalu ketik nama dan klik Menyimpan. Ini akan menempatkan pin biru di lokasi yang dipilih pada peta. - Anda juga dapat menambahkan deskripsi di kolom teks di bawah kolom nama atraksi.
 Klik pada ikon untuk "Draw a line". Klik ikon garis dan titik di sebelah kanan ikon tetesan hujan di bawah bilah pencarian. Menu drop-down akan muncul dengan opsi berikut:
Klik pada ikon untuk "Draw a line". Klik ikon garis dan titik di sebelah kanan ikon tetesan hujan di bawah bilah pencarian. Menu drop-down akan muncul dengan opsi berikut: - Tambahkan garis atau bentuk - Dengan ini Anda dapat membuat sketsa suatu area atau mengukur jarak antara dua titik.
- Tambahkan rute mengemudi - Dengan ini Anda dapat menggambar garis yang membentang di jalan antara dua titik atau lebih.
- Tambahkan rute bersepeda - Dengan ini Anda dapat menggambar garis yang membentang di jalan antara dua titik atau lebih.
- Tambahkan rute jalan kaki - Dengan ini Anda dapat menggambar garis yang membentang di jalan antara dua titik atau lebih.
 Klik salah satu opsi. Ini mengubah kursor Anda menjadi tanda plus yang dapat Anda gunakan untuk menggambar garis Anda.
Klik salah satu opsi. Ini mengubah kursor Anda menjadi tanda plus yang dapat Anda gunakan untuk menggambar garis Anda.  Buat jalur atau rute. Klik pada titik di mana Anda ingin garis dimulai, klik pada titik di mana Anda ingin garis itu berhenti, lalu klik pada titik yang muncul di akhir garis untuk membuka bidang nama. Masukkan nama untuk jalur atau rute Anda dan klik ↵ Masuk.
Buat jalur atau rute. Klik pada titik di mana Anda ingin garis dimulai, klik pada titik di mana Anda ingin garis itu berhenti, lalu klik pada titik yang muncul di akhir garis untuk membuka bidang nama. Masukkan nama untuk jalur atau rute Anda dan klik ↵ Masuk.  Klik ikon untuk "Tambahkan arah". Ini terlihat seperti panah yang membelokkan; Anda akan menemukannya di sebelah kanan ikon "Draw a line". Ini akan menampilkan kolom "A" dan kolom "B" di kiri bawah halaman.
Klik ikon untuk "Tambahkan arah". Ini terlihat seperti panah yang membelokkan; Anda akan menemukannya di sebelah kanan ikon "Draw a line". Ini akan menampilkan kolom "A" dan kolom "B" di kiri bawah halaman.  Masukkan alamat awal petunjuk arah Anda. Lakukan ini di kolom "A" di kiri bawah halaman.
Masukkan alamat awal petunjuk arah Anda. Lakukan ini di kolom "A" di kiri bawah halaman.  Masukkan alamat akhir petunjuk arah Anda. Lakukan ini di kolom "B" di kiri bawah halaman. Ini akan menyebabkan baris muncul antara alamat "A" dan "B" dengan petunjuk arah.
Masukkan alamat akhir petunjuk arah Anda. Lakukan ini di kolom "B" di kiri bawah halaman. Ini akan menyebabkan baris muncul antara alamat "A" dan "B" dengan petunjuk arah.  Tutup kartu setelah Anda selesai. Selama Anda terhubung ke internet, perubahan Anda akan disimpan di Google Drive.
Tutup kartu setelah Anda selesai. Selama Anda terhubung ke internet, perubahan Anda akan disimpan di Google Drive.
Metode 2 dari 2: Di Android
 Buka My Maps. Aplikasi ini berwarna merah dengan penanda lokasi putih di atasnya. Ini akan membuka akun My Maps Anda jika Anda sudah masuk.
Buka My Maps. Aplikasi ini berwarna merah dengan penanda lokasi putih di atasnya. Ini akan membuka akun My Maps Anda jika Anda sudah masuk. - Jika Anda belum masuk, masukkan alamat email dan kata sandi Anda saat diminta.
 klik + di kanan bawah layar. Menu pop-up akan muncul.
klik + di kanan bawah layar. Menu pop-up akan muncul. - Anda juga dapat mengklik di kiri atas ☰ klik, lalu klik + Buat peta baru di menu pilihan.
 Beri nama pada kartu Anda. Ketik nama untuk kartu Anda di bidang "Judul" dan klik baik. Ini akan membuat peta Anda.
Beri nama pada kartu Anda. Ketik nama untuk kartu Anda di bidang "Judul" dan klik baik. Ini akan membuat peta Anda. - Anda juga dapat menambahkan deskripsi di bidang "Deskripsi" jika diinginkan.
 Arahkan ke suatu tempat. Ketuk bilah pencarian di bagian atas layar, masukkan nama atau alamat tempat, lalu ketuk nama atau alamat tempat dari daftar drop-down di bawah bilah pencarian. Ini akan menampilkan peta tempat yang dipilih dan area sekitarnya.
Arahkan ke suatu tempat. Ketuk bilah pencarian di bagian atas layar, masukkan nama atau alamat tempat, lalu ketuk nama atau alamat tempat dari daftar drop-down di bawah bilah pencarian. Ini akan menampilkan peta tempat yang dipilih dan area sekitarnya.  Ketuk lagi + . Tombol ini berada di pojok kanan bawah layar. Menu pop-up akan muncul dengan opsi berikut:
Ketuk lagi + . Tombol ini berada di pojok kanan bawah layar. Menu pop-up akan muncul dengan opsi berikut: - Tambahkan poin baru - Buat penanda letak untuk lokasi.
- Tambahkan baris baru - Buat garis dari satu titik ke titik lainnya.
 Pilih salah satu opsi. Ketuk Tambahkan poin baru atau Tambahkan baris baru.
Pilih salah satu opsi. Ketuk Tambahkan poin baru atau Tambahkan baris baru.  Buat titik atau garis. Langkah-langkah untuk ini bergantung pada opsi yang Anda pilih:
Buat titik atau garis. Langkah-langkah untuk ini bergantung pada opsi yang Anda pilih: - Tambahkan poin baru - Ketuk dan seret layar hingga penanda berbentuk tetesan merah berada di atas titik yang ingin Anda tandai, lalu ketuk Pilih lokasi ini. Masukkan nama dan ketuk ✓.
- Tambahkan baris baru - Ketuk dan seret layar sampai itu Xikon di atas tempat Anda ingin memulai baris, ketuk +, dan ulangi sampai garis Anda melewati semua titik yang diinginkan. Ketuk ✓, masukkan nama, lalu ketuk lagi ✓.
 Tutup aplikasi setelah Anda selesai. Selama Anda memiliki koneksi internet, perubahan Anda akan disimpan ke Google Drive.
Tutup aplikasi setelah Anda selesai. Selama Anda memiliki koneksi internet, perubahan Anda akan disimpan ke Google Drive.
Tips
- Anda dapat menambahkan gambar ke lokasi dan petunjuk arah yang disimpan di Google Maps dengan mengklik ikon kamera dan memilih foto atau menyisipkan link.