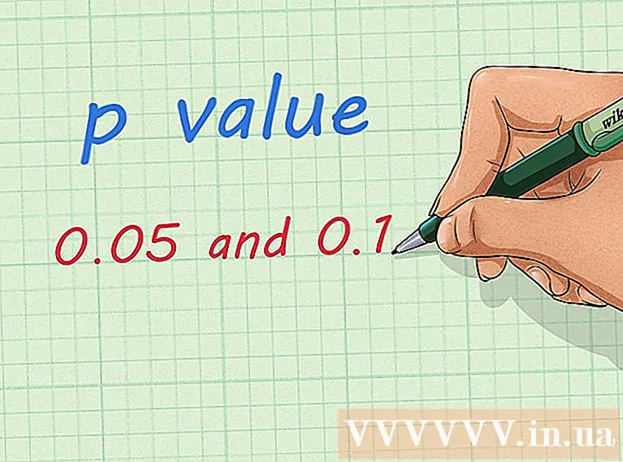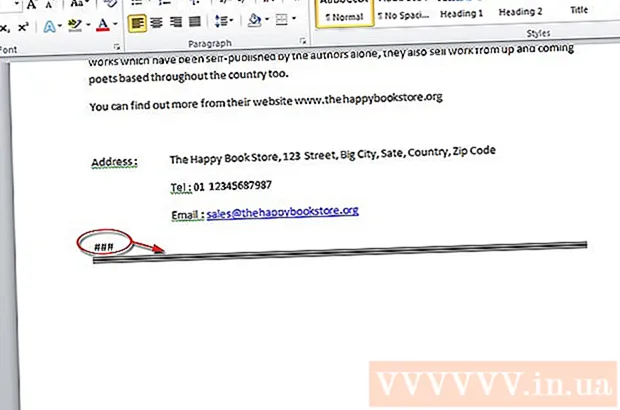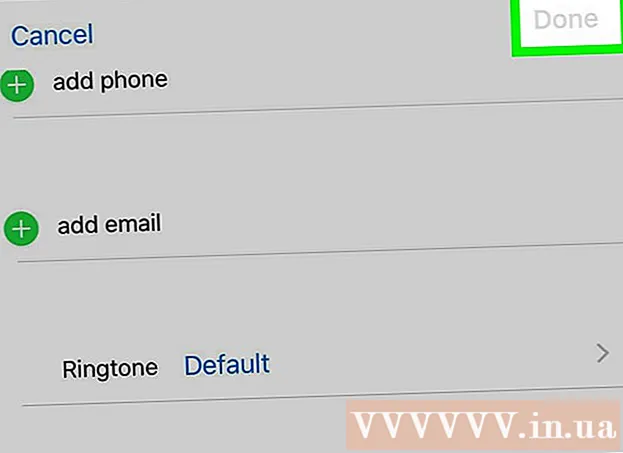Pengarang:
Christy White
Tanggal Pembuatan:
11 Boleh 2021
Tanggal Pembaruan:
1 Juli 2024

Isi
- Melangkah
- Metode 1 dari 5: Menghidupkan iPad
- Metode 2 dari 5: Masalah saat menyalakan iPad Anda
- Metode 3 dari 5: Mengisi daya iPad Anda
- Metode 4 dari 5: Mulai ulang iPad
- Metode 5 dari 5: Memasuki Mode Pemulihan
Apple telah merancang lini tablet iPad agar mudah digunakan. Namun, Anda mungkin masih memerlukan sedikit bantuan untuk mengetahui cara menghidupkan perangkat baru setelah mengeluarkannya dari kotak. Atau mungkin Anda ingin tahu cara memulai ulang, saat iPad macet atau terjadi kesalahan. Ada beberapa teknik yang dapat Anda gunakan untuk menjalankan iPad Anda.
Melangkah
Metode 1 dari 5: Menghidupkan iPad
 Tekan pada tombol power (tombol power). iPad memiliki dua tombol fisik: tombol daya di bagian atas dan tombol beranda di bagian depan. Tombol daya adalah tombol di bagian atas iPad Anda, di atas dan di kanan lensa kamera.
Tekan pada tombol power (tombol power). iPad memiliki dua tombol fisik: tombol daya di bagian atas dan tombol beranda di bagian depan. Tombol daya adalah tombol di bagian atas iPad Anda, di atas dan di kanan lensa kamera.  Tekan dan tahan tombol daya hingga logo Apple muncul.
Tekan dan tahan tombol daya hingga logo Apple muncul.- Jika logo tidak muncul setelah lima detik, berarti baterai Anda mungkin kosong. Isi daya iPad Anda dengan pengisi daya, 15 menit hingga setengah jam.
 Geser ke kanan untuk mengaktifkan iPad Anda. Tekan tombol bulat On dan seret tombol ke kanan.
Geser ke kanan untuk mengaktifkan iPad Anda. Tekan tombol bulat On dan seret tombol ke kanan. - Jika ini adalah pertama kalinya iPad Anda dihidupkan, Anda harus mengikuti langkah-langkah untuk mengonfigurasi iPad Anda.
Metode 2 dari 5: Masalah saat menyalakan iPad Anda
 Hubungkan iPad Anda ke komputer dengan iTunes. Jika iPad Anda tidak dapat dinyalakan dengan benar, mungkin Anda perlu mengganti perangkat lunak di iPad Anda. Misalnya, jika layar Anda hanya menampilkan layar merah atau biru, atau jika ikon Apple macet, jalankan pembaruan di iPad Anda untuk memulai ulang iPad Anda.
Hubungkan iPad Anda ke komputer dengan iTunes. Jika iPad Anda tidak dapat dinyalakan dengan benar, mungkin Anda perlu mengganti perangkat lunak di iPad Anda. Misalnya, jika layar Anda hanya menampilkan layar merah atau biru, atau jika ikon Apple macet, jalankan pembaruan di iPad Anda untuk memulai ulang iPad Anda. - Pembaruan memungkinkan Anda menginstal ulang perangkat lunak iOS tanpa menghapus data. Jika Anda berhasil menjalankan pembaruan ini, iPad Anda mungkin kembali normal.
- Jika Anda tidak memiliki komputer dengan iTunes, pinjam komputer dengan iTunes.
 Paksa iPad Anda untuk memulai ulang. Lakukan ini hanya sebagai pilihan terakhir. Tekan tombol home dan power. Tetap tahan tombol saat Anda melihat ikon Apple. Terus tahan tombol daya hingga layar mode pemulihan muncul.
Paksa iPad Anda untuk memulai ulang. Lakukan ini hanya sebagai pilihan terakhir. Tekan tombol home dan power. Tetap tahan tombol saat Anda melihat ikon Apple. Terus tahan tombol daya hingga layar mode pemulihan muncul.  Klik pada tombol perbarui. Pilih pemulihan. Sebuah layar akan muncul setelah iPad Anda dihidupkan ulang secara paksa. Ikuti langkah-langkah untuk memperbarui perangkat lunak iOS iPad Anda.
Klik pada tombol perbarui. Pilih pemulihan. Sebuah layar akan muncul setelah iPad Anda dihidupkan ulang secara paksa. Ikuti langkah-langkah untuk memperbarui perangkat lunak iOS iPad Anda. - Jika iPad Anda membutuhkan waktu lebih dari 15 menit untuk mengunduh pembaruan, iPad Anda akan berhenti memperbarui. Jika ini terjadi, Anda harus mengulangi langkah-langkah di atas untuk mencoba memperbarui perangkat lunak iOS Anda lagi.
Metode 3 dari 5: Mengisi daya iPad Anda
 Colokkan iPad Anda. Jika iPad Anda tidak menyala, perangkat mungkin tidak memiliki cukup daya tersisa. Anda harus mengisi daya iPad Anda setidaknya selama setengah jam untuk menyalakannya.
Colokkan iPad Anda. Jika iPad Anda tidak menyala, perangkat mungkin tidak memiliki cukup daya tersisa. Anda harus mengisi daya iPad Anda setidaknya selama setengah jam untuk menyalakannya. - Colokkan steker kecil kabel pengisi daya ke bagian bawah iPad Anda. Hubungkan pengisi daya ke stopkontak dinding. Stopkontak akan mengisi daya iPad Anda lebih cepat dari komputer Anda.
- Setelah beberapa menit pengisian, ikon akan muncul di iPad Anda yang menunjukkan bahwa baterai hampir habis.
- Jika Anda tidak melihat ikon pengisian daya dalam satu jam, periksa apakah kabel USB, adaptor, dan steker berfungsi. Pastikan setiap bagian terpasang dengan kencang dan / atau terhubung ke stopkontak. Jika iPad Anda masih tidak dapat mengisi daya, coba pengisi daya lain dan / atau periksa apakah stopkontak berfungsi.
- IPad yang baru dibeli hampir tidak dikenakan biaya. Anda dapat berasumsi bahwa Anda perlu mengisi daya iPad setidaknya selama setengah jam sebelum digunakan.
- Jika Anda tidak memiliki soket untuk mengisi daya iPad Anda, Anda dapat melakukannya dengan menghubungkan iPad Anda ke komputer melalui port USB. IPad sekarang akan mengisi daya lebih lambat, karena membutuhkan lebih sedikit energi. Pastikan komputer Anda dihidupkan sebelum mengisi daya.
 Tunggu tiga puluh menit lalu nyalakan iPad Anda. Tekan dan tahan tombol daya hingga menyala. Jika iPad Anda masih tidak mau menyala, tunggu setengah jam lagi.
Tunggu tiga puluh menit lalu nyalakan iPad Anda. Tekan dan tahan tombol daya hingga menyala. Jika iPad Anda masih tidak mau menyala, tunggu setengah jam lagi. - Jika iPad Anda tidak menyala, periksa apakah kabel USB, adaptor, dan steker berfungsi. Pastikan semuanya terhubung dengan aman. Jika masih tidak berfungsi, coba pengisi daya yang berbeda dan / atau uji apakah soket Anda berfungsi.
 Gesek ke kanan pada layar untuk menggunakan iPad Anda. Saat iPad Anda dinyalakan, persentase pengisian daya akan ditampilkan di pojok kanan atas pojok kanan atas layar.
Gesek ke kanan pada layar untuk menggunakan iPad Anda. Saat iPad Anda dinyalakan, persentase pengisian daya akan ditampilkan di pojok kanan atas pojok kanan atas layar.
Metode 4 dari 5: Mulai ulang iPad
 Mulai ulang iPad Anda. Anda dapat memulai ulang iPad Anda, dengan mematikan dan menyalakannya kembali, jika mengalami masalah saat mengisi daya dan berjalan lambat. Mulai ulang sebelum mencoba opsi lain untuk memperbaiki masalah iPad Anda. Memulai ulang iPad Anda mudah dan tidak sakit.
Mulai ulang iPad Anda. Anda dapat memulai ulang iPad Anda, dengan mematikan dan menyalakannya kembali, jika mengalami masalah saat mengisi daya dan berjalan lambat. Mulai ulang sebelum mencoba opsi lain untuk memperbaiki masalah iPad Anda. Memulai ulang iPad Anda mudah dan tidak sakit. - Tekan tombol on / off di bagian atas iPad Anda.
- Terus tahan tombol daya hingga slider muncul di bagian atas layar. Ini bisa memakan waktu beberapa detik.
- Gesek penggeser merah ke kanan untuk mematikan iPad. Tunggu sampai iPad mati sepenuhnya.
- Nyalakan kembali iPad Anda. Geser ke kanan lagi untuk menggunakan iPad Anda.
 Buka aplikasi yang Anda gunakan. Periksa apakah masalah telah teratasi. Coba gunakan fungsi yang menyebabkan masalah.
Buka aplikasi yang Anda gunakan. Periksa apakah masalah telah teratasi. Coba gunakan fungsi yang menyebabkan masalah. - Jika masalah dengan iPad Anda masih berlanjut, hubungi dukungan Apple.
 Paksa restart iPad Anda hanya sebagai opsi terakhir. Jika iPad Anda menampilkan layar kosong yang tidak mau menyala dan Anda telah mengisi daya perangkat, pertimbangkan untuk memulai ulang paksa. Memulai ulang dan memaksa memulai ulang iPad Anda adalah dua hal yang berbeda. Jika iPad Anda mengalami lebih banyak masalah atau berhenti berfungsi, Anda dapat mempertimbangkan untuk memulai ulang paksa. Lakukan ini hanya jika Anda telah mencoba semua metode lain di atas dan meminta bantuan Apple. Anda bahkan dapat memaksa memulai ulang saat tombol berhenti merespons, atau saat layar kosong atau hitam.
Paksa restart iPad Anda hanya sebagai opsi terakhir. Jika iPad Anda menampilkan layar kosong yang tidak mau menyala dan Anda telah mengisi daya perangkat, pertimbangkan untuk memulai ulang paksa. Memulai ulang dan memaksa memulai ulang iPad Anda adalah dua hal yang berbeda. Jika iPad Anda mengalami lebih banyak masalah atau berhenti berfungsi, Anda dapat mempertimbangkan untuk memulai ulang paksa. Lakukan ini hanya jika Anda telah mencoba semua metode lain di atas dan meminta bantuan Apple. Anda bahkan dapat memaksa memulai ulang saat tombol berhenti merespons, atau saat layar kosong atau hitam. - Tekan dan tahan tombol power dan tombol home secara bersamaan. Tekan terus setidaknya selama 10 detik.
- Berhenti menekan saat Anda melihat ikon Apple muncul.
- Gesek ke kanan untuk mulai menggunakan iPad Anda.
Metode 5 dari 5: Memasuki Mode Pemulihan
 Mulai prosedur untuk masuk ke mode pemulihan. Jika Anda tidak dapat menyalakan iPad Anda, Anda mungkin memerlukan mode pemulihan. Jika Anda belum mencadangkan iPad ke komputer Anda, mode pemulihan akan mengatur ulang iPad Anda ke pengaturan pabrik.Hati-hati, ini akan menghapus semua musik, aplikasi, dan file dari iPad Anda.
Mulai prosedur untuk masuk ke mode pemulihan. Jika Anda tidak dapat menyalakan iPad Anda, Anda mungkin memerlukan mode pemulihan. Jika Anda belum mencadangkan iPad ke komputer Anda, mode pemulihan akan mengatur ulang iPad Anda ke pengaturan pabrik.Hati-hati, ini akan menghapus semua musik, aplikasi, dan file dari iPad Anda.  Transfer pembelian Anda ke komputer. Gunakan PC dengan iTunes untuk ini. Mencadangkan data Anda saat ini ke komputer memungkinkan Anda untuk memulihkan konten iPad Anda setelah memulihkan iPad Anda.
Transfer pembelian Anda ke komputer. Gunakan PC dengan iTunes untuk ini. Mencadangkan data Anda saat ini ke komputer memungkinkan Anda untuk memulihkan konten iPad Anda setelah memulihkan iPad Anda. - Colokkan iPad Anda ke komputer dan buka iTunes di komputer Anda.
- Transfer pembelian Anda dari toko Apple atau melalui iTunes. Di iTunes, klik File. Jika Anda tidak melihat tab File, tekan tombol Alt. Dari menu drop-down, pilih Perangkat, lalu klik Transfer Pembelian.
 Pindahkan semua data lain ke komputer Anda. Buka file dari iPad Anda di komputer saya dan pindahkan data apa pun yang Anda inginkan ke komputer Anda. Ini bisa berupa gambar, unduhan, file, dll. Buat folder di komputer saya dan beri nama. Pindahkan file Anda ke folder ini.
Pindahkan semua data lain ke komputer Anda. Buka file dari iPad Anda di komputer saya dan pindahkan data apa pun yang Anda inginkan ke komputer Anda. Ini bisa berupa gambar, unduhan, file, dll. Buat folder di komputer saya dan beri nama. Pindahkan file Anda ke folder ini.  Cadangkan iPad Anda. Setelah selesai memindahkan file ke komputer Anda, buat cadangan resmi iPad Anda. Klik File> Perangkat> Cadangan. Ikuti petunjuk untuk membantu Anda membuat cadangan.
Cadangkan iPad Anda. Setelah selesai memindahkan file ke komputer Anda, buat cadangan resmi iPad Anda. Klik File> Perangkat> Cadangan. Ikuti petunjuk untuk membantu Anda membuat cadangan. - Jika komputer Anda tidak menampilkan item File, tekan Alt di laptop Anda. Ini akan membuka File.
 Periksa kembali apakah pencadangan berhasil. Setelah menyelesaikan pencadangan, buka Preferensi iTunes di bawah Pengaturan. Buka Perangkat. Log cadangan Anda harus ada di sana, bersama dengan tanggal dan waktu pencadangan Anda.
Periksa kembali apakah pencadangan berhasil. Setelah menyelesaikan pencadangan, buka Preferensi iTunes di bawah Pengaturan. Buka Perangkat. Log cadangan Anda harus ada di sana, bersama dengan tanggal dan waktu pencadangan Anda.  Perbarui versi terbaru perangkat lunak iOS ke iPad Anda. Lakukan ini sebelum memasuki mode pemulihan. Perbarui ke versi terbaru iTunes terlebih dahulu.
Perbarui versi terbaru perangkat lunak iOS ke iPad Anda. Lakukan ini sebelum memasuki mode pemulihan. Perbarui ke versi terbaru iTunes terlebih dahulu.  Pertama, perbarui versi terbaru iTunes ke komputer Anda. Jika Anda tidak memiliki versi terbaru, lakukan hal berikut. Jika Anda tidak yakin apakah Anda memiliki versi terbaru, perbarui. Langkah-langkah berikut akan memperbarui iPad Anda.
Pertama, perbarui versi terbaru iTunes ke komputer Anda. Jika Anda tidak memiliki versi terbaru, lakukan hal berikut. Jika Anda tidak yakin apakah Anda memiliki versi terbaru, perbarui. Langkah-langkah berikut akan memperbarui iPad Anda. - Di Mac, buka iTunes. Buka menu utama di bagian atas layar, dan pilih iTunes. Klik Periksa pembaruan. Ikuti petunjuknya saat komputer Anda memperbarui iTunes.
- Di Windows, buka iTunes. Jika menu utama tidak muncul di iTunes, tahan tombol Ctrl dan B untuk melakukannya. Klik "Bantuan" dan kemudian "Periksa pembaruan". Ikuti semua petunjuk untuk memperbarui iTunes.
 Perbarui perangkat lunak iOS di iPad Anda. Hubungkan iPad Anda ke komputer Anda dengan iTunes yang diperbarui. Jika iPad Anda sudah terhubung, biarkan apa adanya.
Perbarui perangkat lunak iOS di iPad Anda. Hubungkan iPad Anda ke komputer Anda dengan iTunes yang diperbarui. Jika iPad Anda sudah terhubung, biarkan apa adanya. - Pilih iPad Anda di iTunes. Perangkat Anda akan muncul di sisi kiri jendela iTunes.
- Klik Periksa Pembaruan di jendela yang muncul. Opsi ini muncul di jendela Overview iPad Anda.
- Klik Perbarui untuk memperbarui iPad Anda.
- Jika Anda memiliki terlalu banyak hal di iPad Anda untuk mengunduh pembaruan terbaru, hapus sesuatu dari iPad Anda. Kemudian lakukan langkah-langkahnya lagi dan unduh pembaruan iOS.
 Pulihkan iPad Anda. Hubungkan iPad Anda ke komputer Anda. Buka iTunes dan pilih perangkat Anda. Anda akan melihat iPad Anda di sisi kiri jendela. Anda mungkin harus menggulir untuk memilih iPad Anda.
Pulihkan iPad Anda. Hubungkan iPad Anda ke komputer Anda. Buka iTunes dan pilih perangkat Anda. Anda akan melihat iPad Anda di sisi kiri jendela. Anda mungkin harus menggulir untuk memilih iPad Anda. - Jika Anda memiliki iOS 6 atau lebih baru, matikan Cari iPhone Saya sebelum memulihkan. Buka "Pengaturan" di iPad Anda dan klik di iCloud. Matikan Temukan iPhone Saya.
- Klik Pulihkan di jendela ikhtisar. Klik Pulihkan lagi untuk mengonfirmasi keputusan Anda.
 Geser ke kanan untuk mengatur iPad Anda. Setelah iPad Anda dipulihkan ke pengaturan pabrik dan diperbarui ke versi terbaru iOS, Anda melalui langkah-langkah yang sama untuk mengatur iPad Anda seperti yang Anda lakukan dengan iPad baru. Ikuti petunjuknya dan Anda akan dapat mengatur iPad sebagai yang baru, atau menggunakan cadangan.
Geser ke kanan untuk mengatur iPad Anda. Setelah iPad Anda dipulihkan ke pengaturan pabrik dan diperbarui ke versi terbaru iOS, Anda melalui langkah-langkah yang sama untuk mengatur iPad Anda seperti yang Anda lakukan dengan iPad baru. Ikuti petunjuknya dan Anda akan dapat mengatur iPad sebagai yang baru, atau menggunakan cadangan. - Jika iPad Anda belum pulih, silakan hubungi dukungan Apple. Mereka dapat membantu Anda memecahkan masalah apa pun.