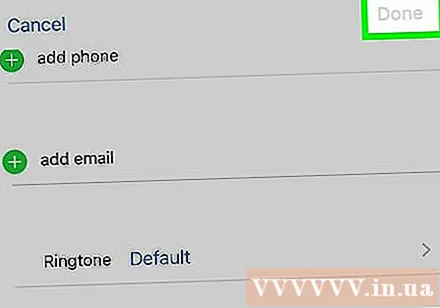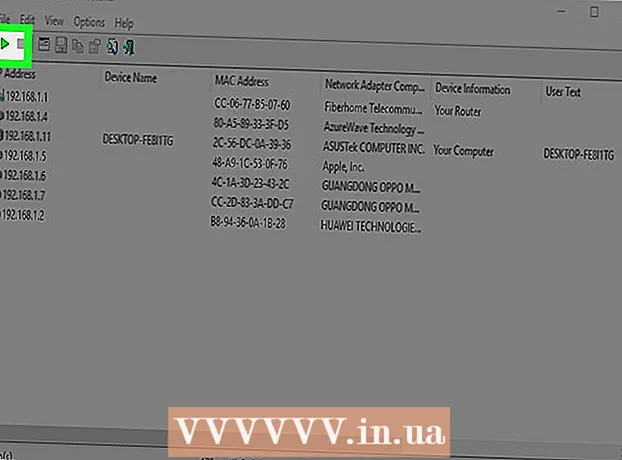Pengarang:
Peter Berry
Tanggal Pembuatan:
20 Juli 2021
Tanggal Pembaruan:
1 Juli 2024

Isi
Artikel wikiHow ini menjelaskan cara menyetel nada dering yang Anda beli atau buat untuk iPhone.
Langkah
Metode 1 dari 4: Unduh musik yang dibeli
Buka nada dering iTunes Store di iPhone. Aplikasi ini berwarna ungu dengan not musik putih di tengah lingkaran putih.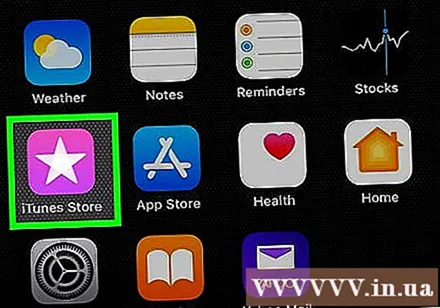
- Anda dapat mengunduh nada dering dari sini jika Anda memulihkan cadangan di telepon baru Anda; jika tidak, Anda dapat menyalin musik yang diunduh dari ponsel lama Anda.
- Anda juga dapat melakukan proses ini dengan menghubungkan iPhone Anda ke iTunes untuk menyelaraskan perpustakaan Anda.
- Jika Anda tidak masuk ke ID Apple, Anda harus masuk agar dapat mengakses daftar putar yang Anda beli.
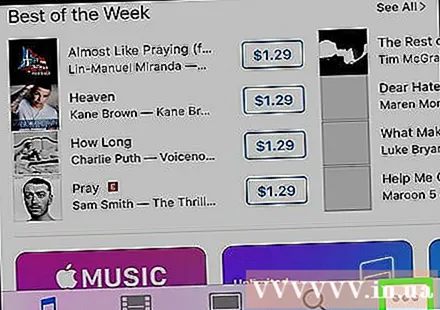
Klik Lebih (Tambah) di sudut kanan bawah layar.
Klik Membeli (Membeli). Opsi ini berada di bagian atas layar.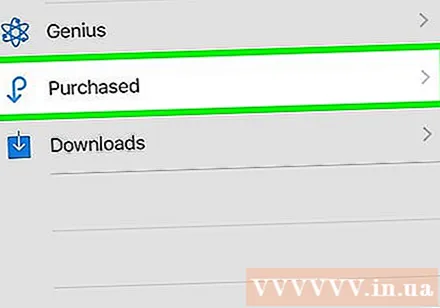
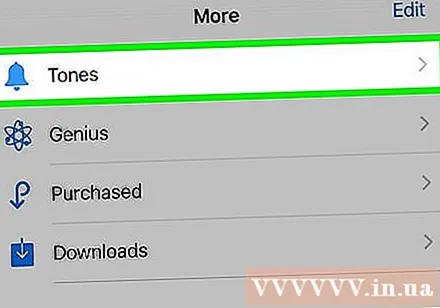
Klik Nada (Cincin). Jika Anda tidak melihat opsi ini di halaman "Dibeli", berarti nada dering iPhone Anda sudah ada di ponsel Anda.
Ketuk nada dering. Halaman nada dering akan terbuka.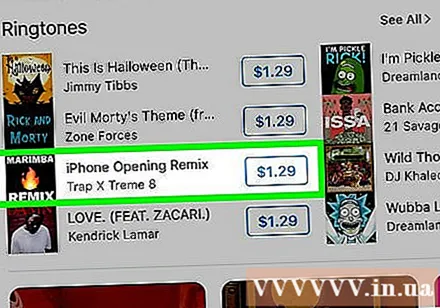
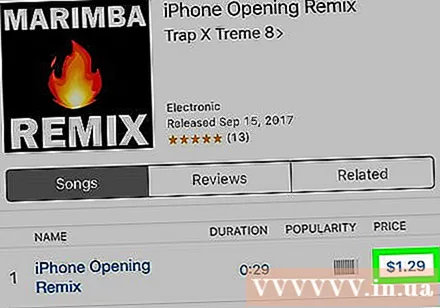
Klik ikon cloud di sebelah kanan nama nada dering. Nada dering akan diunduh ke iPhone Anda; Setelah selesai, trek tersebut akan ada di daftar "Nada Dering" ponsel Anda. iklan
Metode 2 dari 4: Setel nada dering khusus untuk iTunes
Buka iTunes di komputer Anda. Aplikasi ini memiliki ikon putih dengan not musik warna-warni. Jika Anda belum menginstal iTunes di komputer Anda, Anda harus mengunduh dan menginstalnya terlebih dahulu.
- Jika pop-up meminta Anda untuk memperbarui iTunes, klik Unduh Pembaruan (Unduh pembaruan) dan tunggu iTunes diperbarui. Anda perlu memulai ulang komputer Anda setelah pembaruan iTunes selesai.
Klik dan seret nada dering untuk dimasukkan ke iTunes. Jika nada dering sudah ada di iTunes, lewati langkah ini.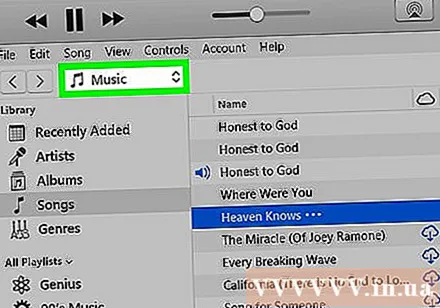
- Anda dapat mengklik dua kali nada dering jika iTunes adalah pemutar audio default di komputer Anda.
Klik bilahnya Musik. Opsi ini berada di pojok kiri atas jendela iTunes, tepat di bawah kolom "Library".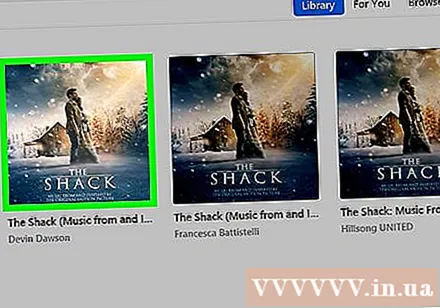
Klik Nada di menu tarik-turun. Anda akan melihat nada dering Anda. Jika Anda mengklik dua kali file tersebut dan musik mulai diputar, Anda akan dapat menyalinnya ke iPhone.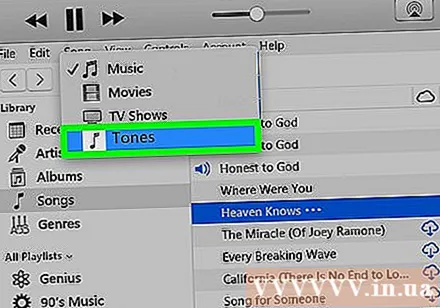
- Jika Anda diminta untuk menemukan file tersebut, klik dan seret nada dering tersebut ke jendela iTunes sebelum melanjutkan.
Hubungkan telepon Anda ke komputer. Colokkan ujung kabel besar ke port USB di komputer Anda, lalu colokkan ujung kabel pengisi daya ke port bawah iPhone Anda.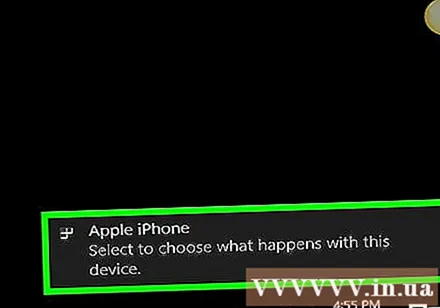
Klik ikon berbentuk iPhone di atas kolom opsi, di sisi kiri jendela iTunes.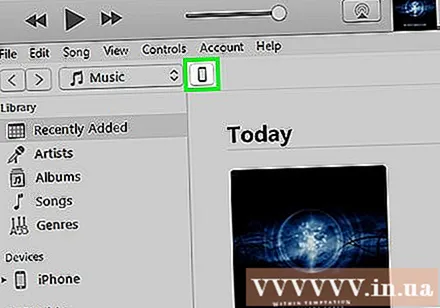
Klik sebuah opsi Nada terletak di bawah nama iPhone Anda di kolom kiri jendela iTunes.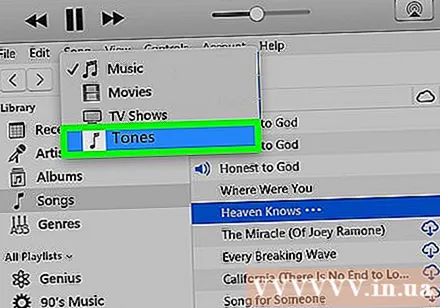
Pastikan entri Nada dipilih untuk sinkronisasi. Jika tidak ada tanda centang di kotak di samping "Nada" di bagian atas halaman, klik kotak "Nada", lalu klik "Hapus dan Sinkronkan" saat diminta.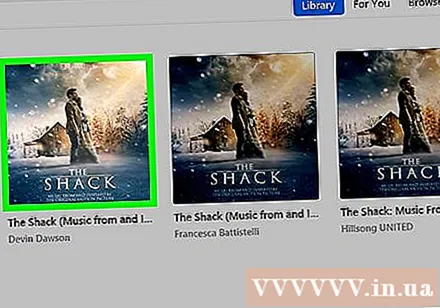
- Jika sinkronisasi harus diaktifkan, cabut iPhone Anda, lalu colokkan kembali untuk melanjutkan. Anda perlu mengklik ikon perangkat lagi dan kemudian mengklik Nada.
Klik Nada yang Dipilih (Nada dering yang dipilih) ada di bawah judul "Nada" di bagian atas halaman. Daftar nada dering di perpustakaan iTunes akan terbuka.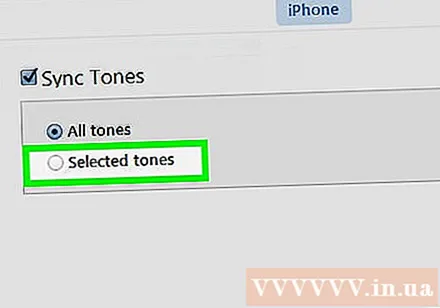
Klik kotak di samping nama nada dering untuk memilih nada dering yang akan diunduh ke iPhone Anda.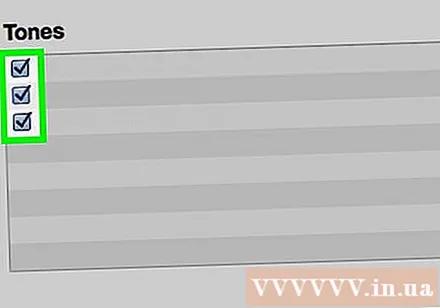
Klik tombol tersebut Menerapkan (Apply) terletak di dekat pojok kanan bawah jendela iTunes.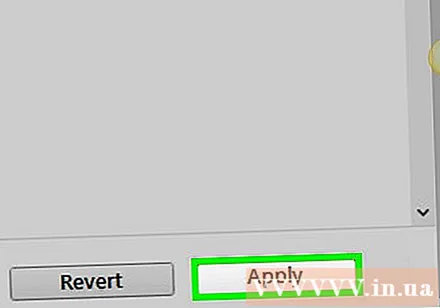
Klik Selesai (Selesai) setelah sinkronisasi selesai. Opsi ini berada di pojok kanan bawah jendela iTunes. Saat sinkronisasi selesai, Anda akan mendengar suara konfirmasi dan bilah kemajuan di bagian atas jendela akan menghilang. Nada dering sekarang ada di iPhone Anda dan dapat diakses di bagian Pengaturan iPhone Anda.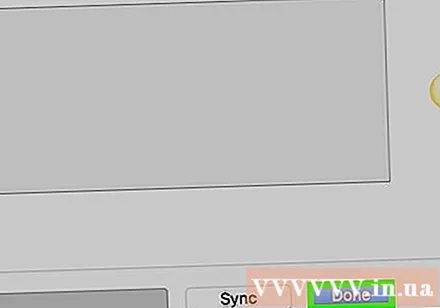
- Anda mungkin perlu menyelaraskan ulang perpustakaan iTunes Anda ke iPhone setelah proses ini. Ini tidak mempengaruhi nada dering Anda.
Metode 3 dari 4: Setel nada dering sebagai default
Buka aplikasi Pengaturan dengan gambar roda gigi abu-abu, biasanya terletak di layar Utama.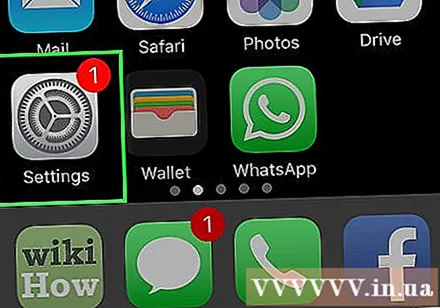
Gulir ke bawah dan ketuk Suara (Suara) ada di dekat bagian atas halaman "Pengaturan".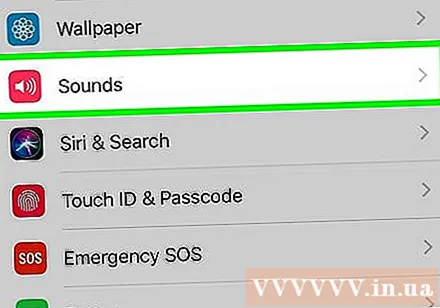
- Jika Anda memiliki iPhone 7 atau 7 Plus, ketuk Suara & Haptics (Suara dan getaran).
Klik Ringtone di dekat bagian bawah layar.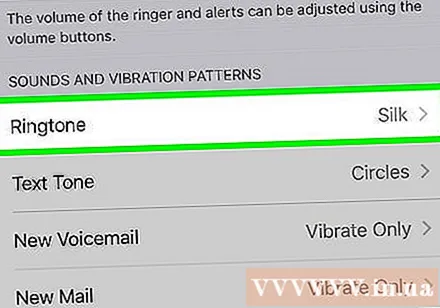
- Jika iPhone Anda memiliki layar 4,7 inci, Anda harus menggulir ke bawah untuk melihat opsi ini.
Gulir ke atas "Ringtone". Semua nada dering yang diunduh ada di sini; Anda dapat mengetuk nama nada dering di bagian atas halaman untuk mengaturnya sebagai nada dering default untuk setiap panggilan masuk atau panggilan di FaceTime. iklan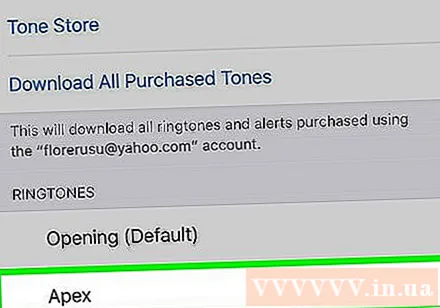
Metode 4 dari 4: Setel nada dering untuk kontak tersebut
Buka aplikasi Kontak di iPhone Anda. Aplikasi ini berwarna abu-abu dengan bayangan kepala hitam di dalamnya.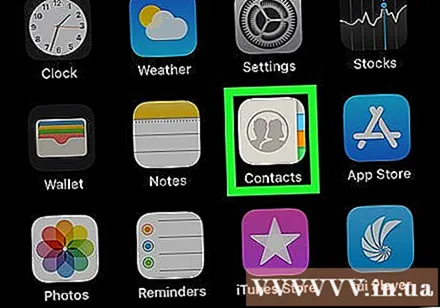
- Atau, buka Telepon (Panggilan) dan tekan kartu Kontak bagian bawah layar.
Ketuk nama kontak. Anda mungkin perlu menggulir ke bawah untuk memilih kontak yang akan dicari.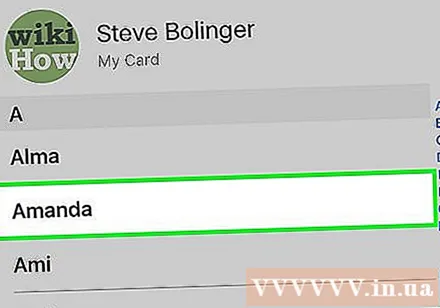
Klik Edit (Edit) di sudut kanan atas layar.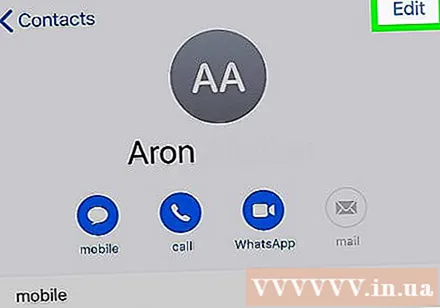
Klik pada opsinya Ringtone di dekat bagian bawah layar.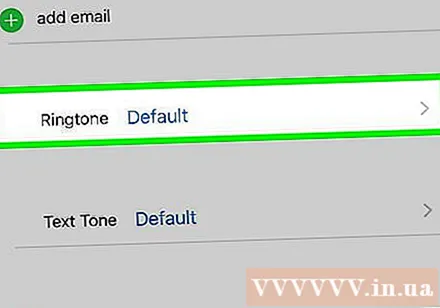
Gulir ke bawah dan ketuk nada dering. Di bawah judul "Nada Dering" di bagian atas halaman adalah semua nada dering di telepon; Klik untuk memilih nada dering yang diinginkan.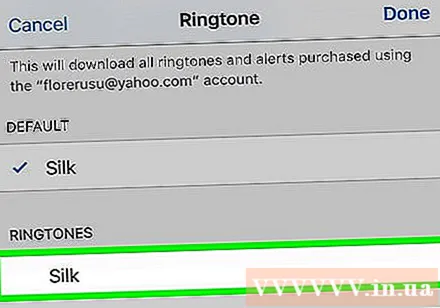
- Nada dering apa pun yang Anda tambahkan ke ponsel Anda sendiri akan muncul di bawah nada dering "Pembukaan (Default)", versi Vietnamnya adalah "Membuka (Default)" di bagian atas menu "Nada Dering".
Klik Selesai di pojok kanan atas layar.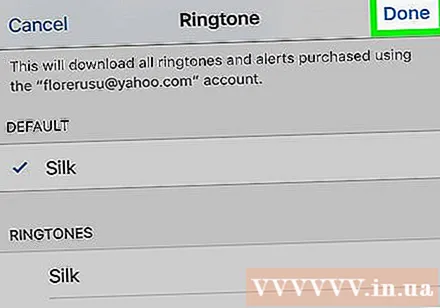
Klik Selesai untuk menyimpan perubahan. Sekali lagi, opsi ini berada di pojok kanan atas layar. Mulai sekarang, setiap kali kontak yang dipilih memanggil Anda, Anda akan mendengar nada dering khusus (apakah nada dering utama iPhone Anda berbunyi berbeda). iklan