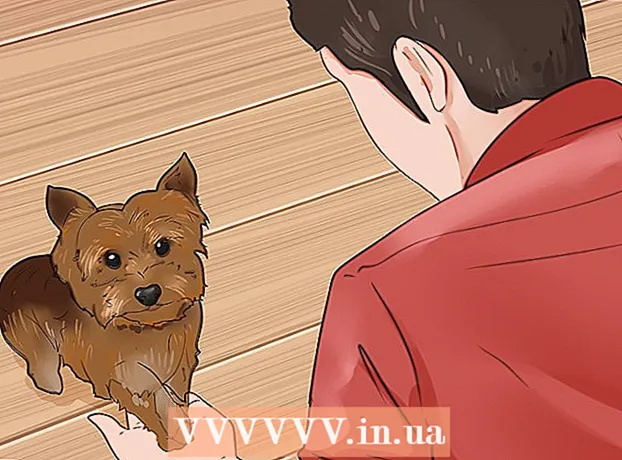Pengarang:
Tamara Smith
Tanggal Pembuatan:
19 Januari 2021
Tanggal Pembaruan:
1 Juli 2024

Isi
Artikel wikiHow ini menjelaskan cara membuat halaman indeks di Microsoft Word untuk mencari istilah-istilah penting yang tercakup dalam dokumen, serta halaman tempat informasi tersebut dapat ditemukan.
Melangkah
Bagian 1 dari 2: Menyoroti konsep
 Buka dokumen Microsoft Word. MS Word memberi Anda opsi untuk menambahkan indeks ke dokumen apa pun, terlepas dari panjang, gaya, atau subjeknya.
Buka dokumen Microsoft Word. MS Word memberi Anda opsi untuk menambahkan indeks ke dokumen apa pun, terlepas dari panjang, gaya, atau subjeknya.  Klik tab Referensi. Tombol ini berada di menu Word utama di bagian atas layar, bersama dengan tab lain seperti Mulailah, Memasukkan dan Untuk memeriksa. Menu Referensi akan terbuka di bagian atas jendela Word Anda.
Klik tab Referensi. Tombol ini berada di menu Word utama di bagian atas layar, bersama dengan tab lain seperti Mulailah, Memasukkan dan Untuk memeriksa. Menu Referensi akan terbuka di bagian atas jendela Word Anda.  Klik tombol Tandai Item. Tombol ini tampak seperti halaman kosong dengan panah hijau dan garis merah di atasnya. Anda dapat menemukan tombol ini di antara Sisipkan keterangan dan Sorot kutipan di menu Referensi di sebelah kanan tengah menu dan di bagian atas layar Anda. Mengkliknya membuka dialog dengan judul Tandai entri indeks untuk memilih istilah dan frase penting untuk indeks Anda.
Klik tombol Tandai Item. Tombol ini tampak seperti halaman kosong dengan panah hijau dan garis merah di atasnya. Anda dapat menemukan tombol ini di antara Sisipkan keterangan dan Sorot kutipan di menu Referensi di sebelah kanan tengah menu dan di bagian atas layar Anda. Mengkliknya membuka dialog dengan judul Tandai entri indeks untuk memilih istilah dan frase penting untuk indeks Anda.  Pilih satu kata atau sekelompok kata untuk indeks Anda. Klik dua kali pada kata dengan mouse atau keyboard Anda untuk menyorotnya.
Pilih satu kata atau sekelompok kata untuk indeks Anda. Klik dua kali pada kata dengan mouse atau keyboard Anda untuk menyorotnya.  Klik kotak dialog "Tandai Entri Indeks". Istilah yang baru saja Anda pilih di dokumen Anda sekarang akan muncul di bidang teks di sebelahnya Detail utama.
Klik kotak dialog "Tandai Entri Indeks". Istilah yang baru saja Anda pilih di dokumen Anda sekarang akan muncul di bidang teks di sebelahnya Detail utama. - Secara opsional, Anda juga dapat menggunakan file sub-entri, atau a referensi silang selain entri utama indeks. Sub-data dan referensi silang ditunjukkan oleh data masternya yang sesuai di indeks Anda.
- Anda juga bisa menggunakan file diberikan dari tingkat ketiga dengan memasukkan teks untuk sub-entri di bidang Sub-entri, diikuti dengan titik dua (:), lalu memasukkan teks tingkat ketiga.
 Buat nomor halaman di indeks Anda. Di bawah kepala Format nomor halaman pilih kotak centang yang sesuai jika Anda menginginkan nomor halaman indeks Lemak atau huruf miring sedang ditampilkan.
Buat nomor halaman di indeks Anda. Di bawah kepala Format nomor halaman pilih kotak centang yang sesuai jika Anda menginginkan nomor halaman indeks Lemak atau huruf miring sedang ditampilkan.  Format teks untuk entri indeks. Pilih teks di bidang Data utama atau Sub data, klik kanan lalu klik Gaya tulisan. Dialog baru akan muncul di mana Anda dapat menentukan gaya font, ukuran, warna dan efek teks, serta opsi lanjutan seperti skala, jarak dan posisi karakter.
Format teks untuk entri indeks. Pilih teks di bidang Data utama atau Sub data, klik kanan lalu klik Gaya tulisan. Dialog baru akan muncul di mana Anda dapat menentukan gaya font, ukuran, warna dan efek teks, serta opsi lanjutan seperti skala, jarak dan posisi karakter. - Jika Anda ingin mempelajari selengkapnya tentang pemformatan font di Word, lihat wikiHow untuk artikel tentang opsi font dan karakter berbeda yang dapat Anda gunakan dalam dokumen Word.
 Klik Tandai. Dengan tombol ini Anda menandai istilah yang dipilih dan menambahkannya ke indeks Anda dengan nomor halaman yang sesuai.
Klik Tandai. Dengan tombol ini Anda menandai istilah yang dipilih dan menambahkannya ke indeks Anda dengan nomor halaman yang sesuai.  Klik Tandai Semua. Tombol ini mencari seluruh dokumen untuk entri indeks, menyorot setiap entri.
Klik Tandai Semua. Tombol ini mencari seluruh dokumen untuk entri indeks, menyorot setiap entri.  Pilih kata atau frase lain untuk disorot. Pilih istilah lain dalam dokumen Anda dan klik kotak Tandai Entri Indeks. Istilah baru sekarang akan muncul di bidang entri Utama. Anda dapat menyesuaikan opsi sub-data, referensi silang, nomor halaman, dan format font apa pun untuk indeks baru Anda di kotak dialog "Tandai Entri Indeks".
Pilih kata atau frase lain untuk disorot. Pilih istilah lain dalam dokumen Anda dan klik kotak Tandai Entri Indeks. Istilah baru sekarang akan muncul di bidang entri Utama. Anda dapat menyesuaikan opsi sub-data, referensi silang, nomor halaman, dan format font apa pun untuk indeks baru Anda di kotak dialog "Tandai Entri Indeks".
Bagian 2 dari 2: Memasukkan halaman indeks
 Gulir ke bawah dan klik di akhir halaman terakhir.
Gulir ke bawah dan klik di akhir halaman terakhir. Klik pada tab Sisipkan Tombol ini dapat ditemukan pada menu Word utama di bagian atas layar Anda.
Klik pada tab Sisipkan Tombol ini dapat ditemukan pada menu Word utama di bagian atas layar Anda. Klik Hentian Halaman pada menu Sisipkan. Tombol ini terlihat seperti paruh bawah halaman di atas separuh atas halaman lain. Ini akan menutup halaman sebelumnya dan memulai yang baru.
Klik Hentian Halaman pada menu Sisipkan. Tombol ini terlihat seperti paruh bawah halaman di atas separuh atas halaman lain. Ini akan menutup halaman sebelumnya dan memulai yang baru.  Klik tab Referensi. Anda dapat menemukannya di menu Word utama di bagian atas layar Anda.
Klik tab Referensi. Anda dapat menemukannya di menu Word utama di bagian atas layar Anda.  Klik Sisipkan Indeks. Tombol ini dapat ditemukan di sebelah tombol Tandai item di menu Referensi. Sebuah kotak dialog akan terbuka disebut Indeks.
Klik Sisipkan Indeks. Tombol ini dapat ditemukan di sebelah tombol Tandai item di menu Referensi. Sebuah kotak dialog akan terbuka disebut Indeks.  Pilih jenis indeks Anda. Anda dapat memilih dari Indentasi dan Aturan yang sama. Indeks berlekuk lebih mudah dinavigasi oleh pembaca, sedangkan indeks pada baris yang sama akan memakan lebih sedikit ruang pada halaman.
Pilih jenis indeks Anda. Anda dapat memilih dari Indentasi dan Aturan yang sama. Indeks berlekuk lebih mudah dinavigasi oleh pembaca, sedangkan indeks pada baris yang sama akan memakan lebih sedikit ruang pada halaman. - Anda bisa mendapatkan pratinjau dari semua jenis dan ukuran yang berbeda di kotak Pratinjau Cetak saat Anda menyesuaikan indeks.
 Pilih gaya indeks dari Format. Anda dapat menyesuaikan indeks dengan memilih format dari preset gaya yang tersedia.
Pilih gaya indeks dari Format. Anda dapat menyesuaikan indeks dengan memilih format dari preset gaya yang tersedia. - Anda juga dapat membuat desain Anda sendiri, dengan Dari template dan mengklik Memodifikasi-tombol. Ini memungkinkan Anda untuk menyesuaikan font, spasi dan gaya untuk setiap data dan sub data untuk membuat pemformatan Anda sendiri.
- Pratinjau Cetak memberi Anda gambaran tentang gaya tata letak yang berbeda sebelum membuat pilihan.
 Ubah jumlah kolom. Anda dapat mengubah jumlah kolom dalam kotak Kolom sehingga indeks menggunakan lebih sedikit ruang, atau Anda dapat mengatur jumlah kolom ke Otomatis.
Ubah jumlah kolom. Anda dapat mengubah jumlah kolom dalam kotak Kolom sehingga indeks menggunakan lebih sedikit ruang, atau Anda dapat mengatur jumlah kolom ke Otomatis.  Klik OK. Ini akan membuat halaman indeks dengan semua entri yang ditandai dan nomor halamannya yang sesuai. Anda dapat menggunakan indeks ini untuk mencari halaman-halaman dalam dokumen Anda yang mencantumkan istilah dan konsep penting.
Klik OK. Ini akan membuat halaman indeks dengan semua entri yang ditandai dan nomor halamannya yang sesuai. Anda dapat menggunakan indeks ini untuk mencari halaman-halaman dalam dokumen Anda yang mencantumkan istilah dan konsep penting.
Peringatan
- Menandai entri indeks secara otomatis akan menjadi pilihan Tampilkan semua mengaktifkan. Anda dapat mematikannya lagi dengan mengklik tanda paragraf di tab Mulai