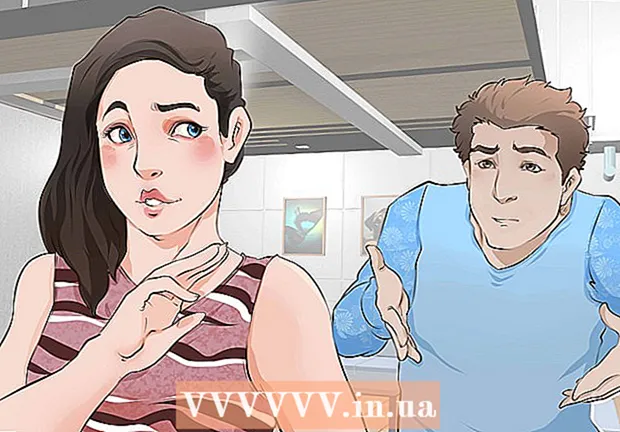Pengarang:
Roger Morrison
Tanggal Pembuatan:
4 September 2021
Tanggal Pembaruan:
1 Juli 2024

Isi
- Melangkah
- Bagian 1 dari 3: Pemecahan Masalah
- Bagian 2 dari 3: Pengaturan dan driver (Windows)
- Bagian 3 dari 3: Pengaturan dan driver (Mac)
- Tips
- Peringatan
Ada beberapa alasan mengapa laptop tidak lagi mengisi daya dengan semestinya. Periksa outlet dan koneksi terlebih dahulu, karena itu adalah masalah yang mudah dikenali dan mudah diperbaiki. Jika tidak ada yang salah dengan itu, maka mengubah pengaturan laptop Anda atau mengatur ulang manajemen baterai terkadang dapat menyelesaikan masalah. Jika tidak berhasil, Anda mungkin harus mengganti baterai.
Melangkah
Bagian 1 dari 3: Pemecahan Masalah
 Cabut laptop selama beberapa menit dan kemudian coba yang lain. Cabut laptop, tunggu beberapa menit, lalu hubungkan ke stopkontak di ruangan lain. Beberapa pengguna melaporkan bahwa adaptor laptop mungkin berhenti bekerja untuk sementara waktu untuk melindungi dirinya dari masalah daya yang dirasakan.
Cabut laptop selama beberapa menit dan kemudian coba yang lain. Cabut laptop, tunggu beberapa menit, lalu hubungkan ke stopkontak di ruangan lain. Beberapa pengguna melaporkan bahwa adaptor laptop mungkin berhenti bekerja untuk sementara waktu untuk melindungi dirinya dari masalah daya yang dirasakan. - Jika baterai Anda dapat dilepas, lakukan ini hanya saat adaptor tidak tersambung ke listrik. Tekan dan tahan tombol daya laptop selama dua menit, lalu masukkan kembali baterai dan colokkan adaptor kembali ke stopkontak baru.
 Periksa kabel daya. Periksa panjang kabel apakah ada retakan, penyok, dan keausan pada insulasi. Jika Anda menemukan sesuatu, atau jika adaptor bengkok atau berbau seperti plastik, kabelnya mungkin rusak. Anda harus membeli kabel daya baru untuk laptop Anda.
Periksa kabel daya. Periksa panjang kabel apakah ada retakan, penyok, dan keausan pada insulasi. Jika Anda menemukan sesuatu, atau jika adaptor bengkok atau berbau seperti plastik, kabelnya mungkin rusak. Anda harus membeli kabel daya baru untuk laptop Anda. - Periksa kondisi garansi Anda sebelum mengganti suku cadang. Dalam keadaan tertentu, biaya mungkin ditanggung oleh produsen.
 Periksa koneksi. Jika koneksi kabel pada laptop Anda kendor atau goyah, mungkin ada masalah dengan koneksi tersebut. Lepaskan kabel, bersihkan kotoran dengan tusuk gigi dan debu udara terkompresi.
Periksa koneksi. Jika koneksi kabel pada laptop Anda kendor atau goyah, mungkin ada masalah dengan koneksi tersebut. Lepaskan kabel, bersihkan kotoran dengan tusuk gigi dan debu udara terkompresi. - Pin bengkok dan kerusakan lain mungkin berbeda tergantung model. Bawa laptop atau kabelnya ke tukang reparasi. Anda dapat mencari model laptop Anda secara online untuk mendapatkan petunjuk perbaikan yang benar, tetapi ini bisa menjadi sulit tanpa alat yang tepat dan dapat membatalkan garansi.
 Nyalakan kembali komputer, lepas baterai terlebih dahulu. Matikan komputer Anda, cabut dari stopkontak dan kemudian lepaskan baterai dari laptop Anda. Baterai biasanya dapat dilepas di bagian bawah laptop, di mana kunci mungkin harus diputar dengan bantuan koin, atau dengan pegangan geser. Biarkan baterai keluar selama 10 detik, klik kembali ke laptop dan nyalakan kembali komputer Anda. Colokkan adaptor laptop kembali ke stopkontak setelah boot dan tunggu 10 detik sebelum memeriksa untuk melihat apakah itu berfungsi.
Nyalakan kembali komputer, lepas baterai terlebih dahulu. Matikan komputer Anda, cabut dari stopkontak dan kemudian lepaskan baterai dari laptop Anda. Baterai biasanya dapat dilepas di bagian bawah laptop, di mana kunci mungkin harus diputar dengan bantuan koin, atau dengan pegangan geser. Biarkan baterai keluar selama 10 detik, klik kembali ke laptop dan nyalakan kembali komputer Anda. Colokkan adaptor laptop kembali ke stopkontak setelah boot dan tunggu 10 detik sebelum memeriksa untuk melihat apakah itu berfungsi. - Tidak semua laptop memiliki baterai yang dapat Anda akses dengan mudah. Jika tidak ada tempat yang jelas untuk baterai, hidupkan komputer Anda tanpa melepaskan baterai.
 Biarkan komputer menjadi dingin. Jika baterai terasa sangat panas, panas berlebih dapat memengaruhi proses pengisian. Matikan komputer dan biarkan dingin selama beberapa menit. Jika Anda belum membersihkan kipas laptop Anda baru-baru ini, gunakan udara terkompresi untuk membersihkan kipas dari debu dari sudut dalam semburan singkat.
Biarkan komputer menjadi dingin. Jika baterai terasa sangat panas, panas berlebih dapat memengaruhi proses pengisian. Matikan komputer dan biarkan dingin selama beberapa menit. Jika Anda belum membersihkan kipas laptop Anda baru-baru ini, gunakan udara terkompresi untuk membersihkan kipas dari debu dari sudut dalam semburan singkat. - Jangan meniup langsung ke knalpot kipas angin, hanya pada suatu sudut, jika tidak Anda dapat merusak kipas.
- Jika Anda berani membongkar laptop Anda, Anda dapat menggunakan udara terkompresi untuk segera meniup debu di casing. Temukan manual untuk melepaskan model laptop Anda sebelum Anda mulai, dan kerjakan di permukaan yang besar dan bersih. Ini kemungkinan besar akan membuat Anda keluar dari garansi.
 Boot laptop Anda tanpa baterai. Matikan komputer, lepaskan baterai dan hubungkan komputer ke catu daya. Jika komputer tidak mau menyala, Anda mungkin membutuhkan kabel baru. Jika laptop benar-benar menyala dalam kapasitas ini, maka masalah pengisian daya mungkin disebabkan oleh baterainya sendiri, atau cara komputer Anda berkomunikasi dengan baterai. Metode di bawah ini dapat menyelesaikan masalah, atau baterai Anda mati dan perlu diganti.
Boot laptop Anda tanpa baterai. Matikan komputer, lepaskan baterai dan hubungkan komputer ke catu daya. Jika komputer tidak mau menyala, Anda mungkin membutuhkan kabel baru. Jika laptop benar-benar menyala dalam kapasitas ini, maka masalah pengisian daya mungkin disebabkan oleh baterainya sendiri, atau cara komputer Anda berkomunikasi dengan baterai. Metode di bawah ini dapat menyelesaikan masalah, atau baterai Anda mati dan perlu diganti. - Jika baterai Anda tidak dapat dilepaskan, lewati langkah ini dan coba metode di bawah ini sebelum laptop diperbaiki.
 Ganti pengisi daya. Kadang-kadang adaptor tidak lagi berfungsi dengan baik, atau tidak mungkin untuk memperbaiki steker yang longgar meskipun dengan susah payah. Jika memungkinkan, pinjam pengisi daya dari orang lain, atau minta teknisi di toko komputer untuk menguji pengisi daya Anda. Jika pengisi daya Anda rusak, dapatkan yang baru dari komputer atau toko elektronik.
Ganti pengisi daya. Kadang-kadang adaptor tidak lagi berfungsi dengan baik, atau tidak mungkin untuk memperbaiki steker yang longgar meskipun dengan susah payah. Jika memungkinkan, pinjam pengisi daya dari orang lain, atau minta teknisi di toko komputer untuk menguji pengisi daya Anda. Jika pengisi daya Anda rusak, dapatkan yang baru dari komputer atau toko elektronik.
Bagian 2 dari 3: Pengaturan dan driver (Windows)
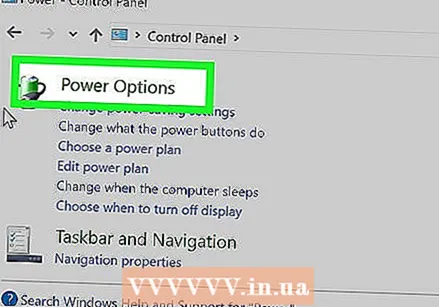 Periksa pengaturan manajemen daya. Buka Start → Control Panel → Power Options. Mungkin pengaturan untuk "level baterai rendah" disetel terlalu tinggi, menyebabkan komputer Anda mati alih-alih mengisi daya. Cara termudah untuk mengatasinya adalah dengan mengatur ulang ke pengaturan default. Jika ini tidak menyelesaikan masalah, lanjutkan dengan informasi di bawah
Periksa pengaturan manajemen daya. Buka Start → Control Panel → Power Options. Mungkin pengaturan untuk "level baterai rendah" disetel terlalu tinggi, menyebabkan komputer Anda mati alih-alih mengisi daya. Cara termudah untuk mengatasinya adalah dengan mengatur ulang ke pengaturan default. Jika ini tidak menyelesaikan masalah, lanjutkan dengan informasi di bawah  Buka Device Manager. Pertama, buka "Device Manager". Anda dapat menemukannya dengan sangat mudah di Windows menggunakan fungsi pencarian, atau melalui Start → Control Panel → System and Security → Device Manager.
Buka Device Manager. Pertama, buka "Device Manager". Anda dapat menemukannya dengan sangat mudah di Windows menggunakan fungsi pencarian, atau melalui Start → Control Panel → System and Security → Device Manager.  Lihatlah pengaturan untuk Baterai. Saat daftar dimuat, luaskan "Baterai".
Lihatlah pengaturan untuk Baterai. Saat daftar dimuat, luaskan "Baterai".  Perbarui perangkat lunak driver. Klik kanan pada "Microsoft ACPI-Compliant Control Method Battery," dan pilih "Update Driver Software." Ikuti petunjuk yang muncul.
Perbarui perangkat lunak driver. Klik kanan pada "Microsoft ACPI-Compliant Control Method Battery," dan pilih "Update Driver Software." Ikuti petunjuk yang muncul.  Nyalakan ulang komputernya. Matikan dan hidupkan ulang komputer untuk mengaktifkan driver. Jika laptop masih tidak dapat mengisi daya, ulangi langkah "Perbarui driver" untuk setiap entri di bagian Baterai, dan mulai ulang komputer Anda untuk kedua kalinya.
Nyalakan ulang komputernya. Matikan dan hidupkan ulang komputer untuk mengaktifkan driver. Jika laptop masih tidak dapat mengisi daya, ulangi langkah "Perbarui driver" untuk setiap entri di bagian Baterai, dan mulai ulang komputer Anda untuk kedua kalinya.  Hapus dan instal driver. Jika Anda masih tidak dapat mengisi daya laptop Anda, klik kanan pada "Baterai Metode Kontrol yang Sesuai dengan Microsoft ACPI" dan pilih "Copot". Saat proses selesai, klik tombol pada toolbar yang bertuliskan Pindai perubahan perangkat keras. Atau, Anda dapat membuka tab "Action" dan memilih "Scan for hardware changes". Restart komputer Anda setelah driver diinstal ulang.
Hapus dan instal driver. Jika Anda masih tidak dapat mengisi daya laptop Anda, klik kanan pada "Baterai Metode Kontrol yang Sesuai dengan Microsoft ACPI" dan pilih "Copot". Saat proses selesai, klik tombol pada toolbar yang bertuliskan Pindai perubahan perangkat keras. Atau, Anda dapat membuka tab "Action" dan memilih "Scan for hardware changes". Restart komputer Anda setelah driver diinstal ulang. - Langkah ini mengharuskan Anda memiliki koneksi internet di laptop Anda.
Bagian 3 dari 3: Pengaturan dan driver (Mac)
 Periksa pengaturan manajemen daya Anda. Buka System Preferences dari Dock di folder Applications. Klik Penghemat Energi dan centang "Baterai" dan "Adaptor Daya". Dalam kasus yang jarang terjadi, pengaturan tidur yang rendah dapat membuatnya terlihat seperti ada masalah dengan pengisian daya. Biasanya, Anda harus mencoba langkah-langkah tambahan di bawah ini.
Periksa pengaturan manajemen daya Anda. Buka System Preferences dari Dock di folder Applications. Klik Penghemat Energi dan centang "Baterai" dan "Adaptor Daya". Dalam kasus yang jarang terjadi, pengaturan tidur yang rendah dapat membuatnya terlihat seperti ada masalah dengan pengisian daya. Biasanya, Anda harus mencoba langkah-langkah tambahan di bawah ini.  Setel ulang Pengontrol Manajemen Sistem. Gunakan salah satu metode berikut untuk mengatur ulang SMC, yang mengontrol manajemen baterai dan lampu status baterai:
Setel ulang Pengontrol Manajemen Sistem. Gunakan salah satu metode berikut untuk mengatur ulang SMC, yang mengontrol manajemen baterai dan lampu status baterai: - Laptop dengan baterai yang tidak bisa dilepas: Matikan komputer. Colokkan ke soket. Tekan secara bersamaan tombol opsi kontrol shift di sebelah kiri dan tombol daya laptop. Lepaskan tombol secara bersamaan dan nyalakan kembali komputer Anda.
- Laptop dengan baterai yang dapat dilepas: Matikan komputer dan cabut kabelnya. Lepaskan baterainya. Tekan dan tahan tombol daya selama 5 detik. Pasang kembali baterai dan hubungkan kembali ke stopkontak, setelah itu Anda menghidupkan ulang komputer.
Tips
- Periksa rekomendasi pabrikan laptop Anda mengenai voltase catu daya Anda. Adaptor dengan voltase yang salah dapat merusak baterai (dan laptop) Anda.
Peringatan
- Beberapa laptop tidak memiliki baterai yang dapat Anda ganti. Jika laptop Anda masih dalam masa garansi, jangan coba melepas baterainya sendiri; ini akan membatalkan garansi.