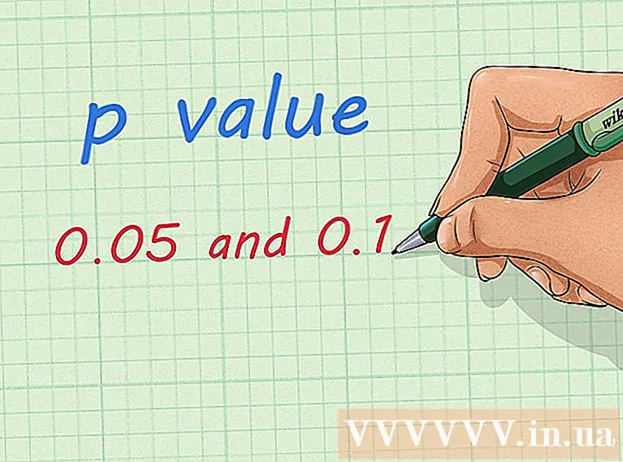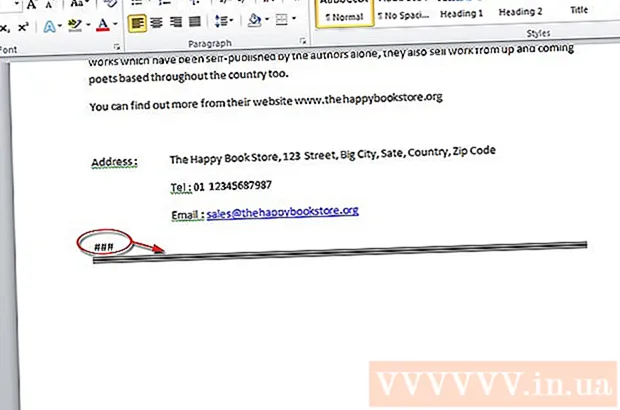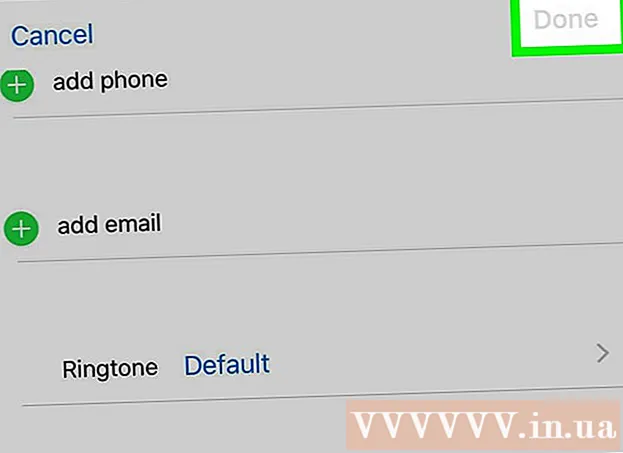Pengarang:
Eugene Taylor
Tanggal Pembuatan:
11 Agustus 2021
Tanggal Pembaruan:
1 Juli 2024

Isi
- Melangkah
- Metode 1 dari 4: Memformat di Android
- Metode 2 dari 4: Memformat di Windows Phone
- Metode 3 dari 4: Format di Windows
- Metode 4 dari 4: Format di OS X
- Tips
- Peringatan
Kartu micro SD adalah kartu memori kecil dan sering digunakan untuk penyimpanan tambahan di perangkat seperti kamera, perangkat GPS, dan ponsel. Dalam kebanyakan kasus, Anda dapat memformat kartu micro SD menggunakan fungsi-fungsi pada perangkat Anda. Namun, Anda juga dapat memformat kartu micro SD di komputer Windows atau Mac Anda.
Melangkah
Metode 1 dari 4: Memformat di Android
 Ketuk "Pengaturan" di layar beranda perangkat Android Anda. Aplikasi "Pengaturan" dapat ditemukan di suatu tempat di layar beranda. Gulir halaman hingga Anda menemukannya.
Ketuk "Pengaturan" di layar beranda perangkat Android Anda. Aplikasi "Pengaturan" dapat ditemukan di suatu tempat di layar beranda. Gulir halaman hingga Anda menemukannya. - Aplikasi "Pengaturan" mungkin terlihat sedikit berbeda tergantung pada versi Android Anda, tetapi pada kebanyakan ponsel ini akan menjadi ikon roda gigi.
 Tap opsi "Storage" atau "SD & Phone Storage". Setiap versi Android dapat memiliki nama berbeda untuk grup ini. Cari opsi dengan kata "Storage" atau "Storage" di dalamnya.
Tap opsi "Storage" atau "SD & Phone Storage". Setiap versi Android dapat memiliki nama berbeda untuk grup ini. Cari opsi dengan kata "Storage" atau "Storage" di dalamnya. - Anda dapat mengenali opsi yang benar dengan ikon kartu SD.
 Pilih opsi "Hapus kartu SD" atau "Format kartu SD". Di layar ini Anda akan melihat informasi tentang ruang di kartu SD Anda, serta ruang kosong, dan opsi untuk melepas dan memformat kartu SD.
Pilih opsi "Hapus kartu SD" atau "Format kartu SD". Di layar ini Anda akan melihat informasi tentang ruang di kartu SD Anda, serta ruang kosong, dan opsi untuk melepas dan memformat kartu SD. - Jika opsi untuk memformat kartu SD berwarna abu-abu, Anda harus melepas kartu SD terlebih dahulu. Dalam kasus ini, ketuk "Lepaskan kartu SD".
 Saat Anda melihat notifikasi di Android Anda, ketuk opsi untuk mengonfirmasi bahwa Anda ingin menghapus konten kartu SD. Perangkat Android Anda akan mulai memformat kartu micro SD Anda dan menghapus semua konten.
Saat Anda melihat notifikasi di Android Anda, ketuk opsi untuk mengonfirmasi bahwa Anda ingin menghapus konten kartu SD. Perangkat Android Anda akan mulai memformat kartu micro SD Anda dan menghapus semua konten. - Anda mungkin akan melihat beberapa pemberitahuan yang menanyakan apakah Anda yakin ingin memformat kartu SD. Ini akan menghapus semua konten di kartu.
- Ikuti petunjuk di layar untuk menghapus dan memformat kartu SD Anda.
- Kartu Anda akan diformat ke sistem file FAT32. Semua konten akan dihapus dan Anda akan memiliki kartu baru yang kosong untuk Android Anda.
- Catatan: Jika Anda menggunakan Android 6.0 Marshmallow, Anda memiliki opsi untuk memperlakukan kartu SD Anda sebagai penyimpanan internal atau penyimpanan portabel. Jika Anda memilih untuk menggunakannya sebagai penyimpanan portabel, kartu SD Anda akan diperlakukan seperti penyimpanan yang dapat dilepas lainnya, memungkinkan Anda untuk menghapusnya dan mentransfer file ke komputer atau perangkat lain. Jika Anda menyatakan bahwa itu harus memori internal, kartu akan diformat dan Anda tidak dapat lagi membacanya dengan komputer Anda. Kartu SD Anda akan diklasifikasikan sebagai penyimpanan pusat sistem Anda.
Metode 2 dari 4: Memformat di Windows Phone
 Temukan aplikasi "Pengaturan". Tutorial ini untuk Windows Phone 8 atau yang lebih baru, HTC One M8, Nokia Lumia 635, Nokia Lumia 830, dan Microsoft Lumia 735.
Temukan aplikasi "Pengaturan". Tutorial ini untuk Windows Phone 8 atau yang lebih baru, HTC One M8, Nokia Lumia 635, Nokia Lumia 830, dan Microsoft Lumia 735. - Anda dapat menemukan aplikasi "Pengaturan" dari ubin di layar beranda, atau dari daftar aplikasi.
- Bergantung pada ponsel Anda dan firmware yang Anda gunakan, Anda mungkin menemukan aplikasi "Smart store" dalam daftar aplikasi.
 Gulir ke bawah ke opsi "Penyimpanan di ponsel" dan ketuk. Saat Anda berada di layar "Pengaturan", gulir ke bawah ke opsi "Penyimpanan di Ponsel" antara "Penghemat Baterai" dan "Cadangan".
Gulir ke bawah ke opsi "Penyimpanan di ponsel" dan ketuk. Saat Anda berada di layar "Pengaturan", gulir ke bawah ke opsi "Penyimpanan di Ponsel" antara "Penghemat Baterai" dan "Cadangan". - Opsi "Penyimpanan di ponsel" harus menunjukkan berapa banyak ruang kosong yang tersisa di ponsel dan kartu SD Anda.
- Jika Anda mengklik "Simpan pintar", Anda akan melihat opsi untuk "kartu SD".
 Ketuk opsi "Format kartu SD". Saat Anda berada di halaman "Penyimpanan di ponsel", Anda akan melihat diagram yang menunjukkan jumlah memori yang digunakan oleh semua grup penyimpanan. Ketuk "kartu SD".
Ketuk opsi "Format kartu SD". Saat Anda berada di halaman "Penyimpanan di ponsel", Anda akan melihat diagram yang menunjukkan jumlah memori yang digunakan oleh semua grup penyimpanan. Ketuk "kartu SD". - Memformat kartu SD Anda akan menghapus semua konten dari kartu memori. Pastikan Anda telah menyimpan data Anda di tempat lain.
 Ketuk opsi "Format kartu SD". Setelah Anda mengeklik opsi "Kartu SD", Anda akan melihat jendela dengan dua opsi, satu untuk mengeluarkan kartu dan satu lagi untuk memformatnya. Pilih opsi untuk memformat.
Ketuk opsi "Format kartu SD". Setelah Anda mengeklik opsi "Kartu SD", Anda akan melihat jendela dengan dua opsi, satu untuk mengeluarkan kartu dan satu lagi untuk memformatnya. Pilih opsi untuk memformat. - Jika Anda mengetuk "Format kartu SD", peringatan akan muncul bahwa memformat SD Anda akan menghapus semua data dan file di kartu, dan Anda akan ditanya apakah ingin melanjutkan. Ketuk "Ya" untuk memulai pemformatan.
- Setelah menyelesaikan prosedur ini, telepon Anda akan mengenali kartu tersebut dan menanyakan apakah Anda ingin mengkonfigurasi kartu tersebut. Ikuti petunjuknya.
Metode 3 dari 4: Format di Windows
 Masukkan kartu micro SD Anda ke adaptor atau pembaca kartu micro SD yang kompatibel dengan kartu micro SD Anda. Misalnya, untuk kartu micro SD SanDisk, Anda memerlukan adaptor kartu micro SD yang disertakan. Adaptor terlihat seperti kartu SD biasa dengan port di bagian bawah tempat Anda memasukkan kartu micro SD.
Masukkan kartu micro SD Anda ke adaptor atau pembaca kartu micro SD yang kompatibel dengan kartu micro SD Anda. Misalnya, untuk kartu micro SD SanDisk, Anda memerlukan adaptor kartu micro SD yang disertakan. Adaptor terlihat seperti kartu SD biasa dengan port di bagian bawah tempat Anda memasukkan kartu micro SD. - Perhatikan bahwa sebagian besar kartu Micro SD 32 GB atau kurang diformat sebagai FAT32. Kartu lebih dari 64 GB diformat sesuai dengan sistem file exFAT. Jika Anda memformat SD untuk Android atau Nintendo DS atau 3DS, Anda harus memformatnya sebagai FAT32. dengan Android, karena banyak aplikasi atau perbaikan khusus tidak akan membaca exFAT (tanpa root).
- Biasanya yang terbaik adalah memformat ke FAT32, meskipun format file ini tidak memungkinkan untuk memindahkan atau menyimpan file yang lebih besar dari 4 GB.
- Anda juga dapat membeli adaptor kartu micro SD terpisah, jika Anda belum memilikinya. Namun, pastikan itu kompatibel dengan kartu micro SD Anda. Beberapa adapter individu juga menggunakan komponen USB di salah satu ujungnya dan berfungsi seperti flash drive.
 Tempatkan pembaca kartu atau adaptor di port USB atau slot kartu SD di komputer Windows Anda. Bergantung pada komputer dan jenis adaptor Anda, Anda perlu menggunakan slot kartu SD atau porta USB.
Tempatkan pembaca kartu atau adaptor di port USB atau slot kartu SD di komputer Windows Anda. Bergantung pada komputer dan jenis adaptor Anda, Anda perlu menggunakan slot kartu SD atau porta USB. - Jika Anda menggunakan adaptor kartu micro SD, pastikan kuncinya terbuka. Jika kunci ditutup, komputer Anda mungkin tidak dapat membaca kartu, atau mungkin tidak dapat membuat perubahan. Anda mungkin mendapatkan pesan "Hanya baca" atau "Hanya baca".
- Cadangkan file di kartu dengan menyalinnya ke komputer Anda. Dengan cara ini Anda tidak akan kehilangan data apa pun dan Anda dapat memulihkan file setelah memformat.
 Klik menu Start dan pilih "Computer" atau "My Computer". Metode ini berfungsi di Windows 7 dan lebih tinggi.
Klik menu Start dan pilih "Computer" atau "My Computer". Metode ini berfungsi di Windows 7 dan lebih tinggi. - Ketika jendela "Komputer" terbuka, Anda akan melihat daftar semua drive di komputer Anda.
- Temukan kartu micro SD Anda. Anda dapat membedakan ini dengan nama merek kartu SD Anda, kecuali Anda telah mengubah nama kartu Anda. Jika Anda telah mengubah nama, cari kartu di bawah nama itu.
 Klik kanan pada pembaca kartu Anda di daftar drive dan pilih "Format". Jendela dengan opsi pemformatan akan ditampilkan di layar.
Klik kanan pada pembaca kartu Anda di daftar drive dan pilih "Format". Jendela dengan opsi pemformatan akan ditampilkan di layar. - Jika Anda tidak melihat opsi "Format", Anda mungkin perlu mendownload dan menginstal utilitas fat32format untuk versi GUI.
 Tempatkan tanda centang di samping "Quick Format". Jika Anda berhasil mengklik opsi "Format", sebuah kotak akan muncul dengan berbagai opsi, termasuk "Quick Format". Centang kotak untuk hasil terbaik.
Tempatkan tanda centang di samping "Quick Format". Jika Anda berhasil mengklik opsi "Format", sebuah kotak akan muncul dengan berbagai opsi, termasuk "Quick Format". Centang kotak untuk hasil terbaik. - Jika Anda harus menginstal fat32utility, jendela yang sama akan muncul setelah memulai file guiformat.exe.
- Sebelum mengklik "Mulai", pastikan tab dan opsi lain sudah benar. Periksa "Kapasitas" yang menunjukkan jumlah ruang penyimpanan yang benar. Pastikan untuk memeriksa format yang benar, biasanya FAT32.
 Klik pada tombol "Start". Windows akan mulai memformat kartu micro SD Anda dan menghapus semua file.
Klik pada tombol "Start". Windows akan mulai memformat kartu micro SD Anda dan menghapus semua file. - Saat pemformatan selesai, Anda akan memiliki kartu micro SD kosong yang telah diformat.
Metode 4 dari 4: Format di OS X
 Masukkan kartu micro SD Anda ke adaptor atau pembaca kartu micro SD yang kompatibel dengan kartu micro SD Anda. Misalnya, untuk kartu micro SD SanDisk, Anda memerlukan adaptor kartu micro SD yang disertakan. Adaptor terlihat seperti kartu SD biasa dengan port di bagian bawah tempat Anda memasukkan kartu micro SD.
Masukkan kartu micro SD Anda ke adaptor atau pembaca kartu micro SD yang kompatibel dengan kartu micro SD Anda. Misalnya, untuk kartu micro SD SanDisk, Anda memerlukan adaptor kartu micro SD yang disertakan. Adaptor terlihat seperti kartu SD biasa dengan port di bagian bawah tempat Anda memasukkan kartu micro SD. - Perhatikan bahwa sebagian besar kartu Micro SD 32 GB atau kurang diformat sebagai FAT32. Kartu lebih dari 64 GB diformat sesuai dengan sistem file exFAT. Jika Anda memformat SD untuk Android atau Nintendo DS atau 3DS, Anda harus memformatnya sebagai FAT32. dengan Android, karena banyak aplikasi atau perbaikan khusus tidak akan dapat membaca exFAT (tanpa root).
- Perhatikan juga bahwa jika Anda menggunakan Mac OS 10.6.5 (Snow Leopard) atau yang lebih lama, Anda tidak akan dapat menggunakan atau memformat kartu exFAT karena versi Mac OS yang lebih lama ini tidak mendukung sistem file ini. Anda harus mengupgrade OS Anda.
- Biasanya yang terbaik adalah memformat ke FAT32, meskipun format file ini tidak memungkinkan untuk memindahkan atau menyimpan file yang lebih besar dari 4 GB.
- Anda juga dapat membeli adaptor kartu micro SD terpisah, jika Anda belum memilikinya. Namun, pastikan itu kompatibel dengan kartu micro SD Anda. Beberapa adapter individu juga menggunakan komponen USB di salah satu ujungnya dan berfungsi seperti flash drive.
 Masukkan pembaca kartu atau adaptor ke port USB atau slot kartu SD di komputer Mac Anda. Bergantung pada komputer dan jenis adaptor Anda, Anda perlu menggunakan slot kartu SD atau porta USB.
Masukkan pembaca kartu atau adaptor ke port USB atau slot kartu SD di komputer Mac Anda. Bergantung pada komputer dan jenis adaptor Anda, Anda perlu menggunakan slot kartu SD atau porta USB. - Jika Anda menggunakan adaptor kartu micro SD, pastikan kuncinya terbuka. Jika kunci ditutup, komputer Anda mungkin tidak dapat membaca kartu, atau mungkin tidak dapat membuat perubahan. Anda mungkin mendapatkan pesan "Hanya baca" atau "Hanya baca".
- Cadangkan file di kartu dengan menyalinnya ke komputer Anda. Dengan cara ini Anda tidak akan kehilangan data apa pun dan Anda dapat memulihkan file setelah diformat.
 Klik ikon pencarian di kanan atas menu utama. Cari "Disk Utility" dan klik di atasnya.
Klik ikon pencarian di kanan atas menu utama. Cari "Disk Utility" dan klik di atasnya. - Disk Utility terbuka. Semua drive dan media penyimpanan yang tersedia akan ditampilkan.
- Anda juga dapat mengakses "Disk Utility" dari "Applications"> "Utilities"> "Disk Utility".
 Klik nama kartu micro SD Anda seperti yang muncul di panel kiri Disk Utility. Anda akan melihat panel di sebelah kiri dengan hard drive komputer Anda dan semua partisi dan drive eksternal di bawah.
Klik nama kartu micro SD Anda seperti yang muncul di panel kiri Disk Utility. Anda akan melihat panel di sebelah kiri dengan hard drive komputer Anda dan semua partisi dan drive eksternal di bawah. - Kartu SD Anda akan muncul sebagai disk yang dapat dilepas dengan informasi tentang jumlah ruang penyimpanan.
- Klik pada kartu SD Anda untuk melihat daftar opsi.
 Pilih tombol radio "Hapus". Ini akan memunculkan jendela yang memungkinkan Anda untuk menghapus dan memformat kartu.
Pilih tombol radio "Hapus". Ini akan memunculkan jendela yang memungkinkan Anda untuk menghapus dan memformat kartu. - Anda akan melihat tiga atau empat radio button di atas: "First Aid", "Delete", "Partition", "RAID" dan "Restore". Anda mungkin juga melihat "Lepas" atau "Lepas" saat menjalankan El Capitan. Sekarang klik "Hapus".
 Pilih tata letak yang Anda inginkan. Anda akan disajikan dengan menu drop-down dengan opsi untuk memformat.
Pilih tata letak yang Anda inginkan. Anda akan disajikan dengan menu drop-down dengan opsi untuk memformat. - Anda juga memiliki opsi untuk Mac OS Diperluas (Terjurnal), Mac OS Diperluas (Peka Huruf Besar-Kecil, Terjurnal) MS-DOS (FAT) dan exFAT. MS-DOS (FAT) adalah opsi untuk memformat micro SD Anda ke FAT32. Opsi exFAT akan memformat kartu memori Anda ke sistem file exFAT yang memungkinkan Anda menyimpan dan memindahkan file yang lebih besar dari 4 GB.
- Setelah memilih format yang Anda inginkan, masukkan nama untuk kartu Anda.
 Klik "Hapus" untuk memulihkan dan memformat kartu Anda. Setelah Anda mengklik Hapus, Anda akan melihat jendela pop-up yang menanyakan apakah Anda yakin ingin menghapus dan memformat kartu. Anda akan melihat peringatan bahwa ini akan menghapus semua data dari kartu. Klik "Hapus" di menu pop-up.
Klik "Hapus" untuk memulihkan dan memformat kartu Anda. Setelah Anda mengklik Hapus, Anda akan melihat jendela pop-up yang menanyakan apakah Anda yakin ingin menghapus dan memformat kartu. Anda akan melihat peringatan bahwa ini akan menghapus semua data dari kartu. Klik "Hapus" di menu pop-up. - Setelah Anda mengeklik "Hapus", sistem akan mulai menghapus dan memformat kartu SD Anda. Setelah selesai, peta akan ditampilkan dengan nama baru. Kartu micro SD Anda sekarang diformat.
Tips
- Format kartu micro SD Anda jika kartu tersebut tidak lagi berfungsi dengan baik, atau jika Anda tidak dapat lagi membuka file tertentu di kartu SD Anda. Memformat kartu micro SD, dalam banyak kasus, akan menyelesaikan semua masalah teknis yang mungkin Anda alami dengan kartu tersebut.
- Selalu simpan file Anda di tempat yang aman sebelum memformat kartu. Pemformatan akan menghapus semua data dari kartu memori.
- Untuk hasil terbaik dan untuk mengurangi risiko masalah teknis di masa mendatang, yang terbaik adalah memformat kartu micro SD di perangkat Anda, bukan di pembaca kartu.
Peringatan
- Ingatlah bahwa memformat kartu micro SD akan menghapus dan menghapus semua konten di kartu itu. Sebelum memformat kartu micro SD, cadangkan data apa pun yang ingin Anda simpan, seperti foto, musik, dan data lainnya.