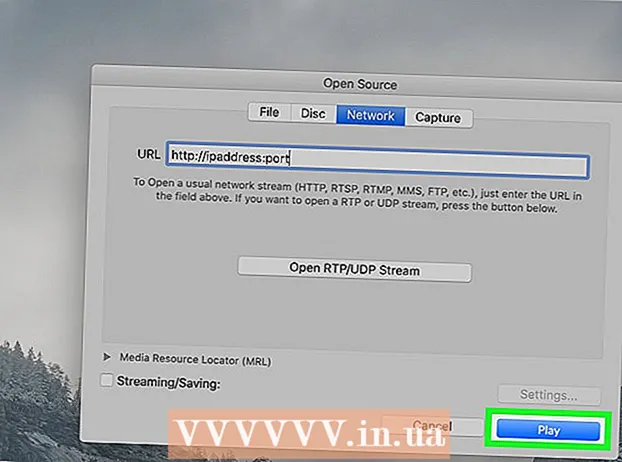Pengarang:
Robert Simon
Tanggal Pembuatan:
22 Juni 2021
Tanggal Pembaruan:
24 Juni 2024

Isi
Artikel wikiHow ini menunjukkan cara menggunakan mikrofon internal atau eksternal di Mac Anda.
Melangkah
 Hubungkan mikrofon eksternal. Jika Anda ingin menggunakan mikrofon eksternal, hubungkan ke Mac Anda melalui port USB, line-in (input audio), atau Bluetooth.
Hubungkan mikrofon eksternal. Jika Anda ingin menggunakan mikrofon eksternal, hubungkan ke Mac Anda melalui port USB, line-in (input audio), atau Bluetooth. - Kebanyakan Mac, termasuk semua laptop, memiliki mikrofon internal, tetapi mikrofon eksternal biasanya memberikan kualitas suara yang lebih baik.
- Mac yang berbeda masing-masing memiliki konfigurasi portnya sendiri: Tidak semua Mac memiliki line-in, dan beberapa model MacBook memiliki input audio tunggal yang dapat digunakan sebagai line-in dan line-out. Periksa bagian samping dan belakang Mac Anda untuk menentukan port mana yang tersedia.
 Klik pada menu Apple. Anda dapat menemukannya di pojok kiri bawah layar.
Klik pada menu Apple. Anda dapat menemukannya di pojok kiri bawah layar. 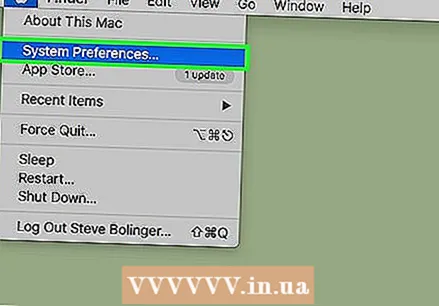 Klik pada Steem Preferences. Anda dapat menemukannya di bagian atas menu drop-down.
Klik pada Steem Preferences. Anda dapat menemukannya di bagian atas menu drop-down.  Klik Sound. Tombol ini berada di tengah jendela.
Klik Sound. Tombol ini berada di tengah jendela.  Klik pada Input. Tab ini berada di bagian atas jendela.
Klik pada Input. Tab ini berada di bagian atas jendela.  Pilih mikrofon. Semua mikrofon dan perangkat audio yang tersedia tercantum dalam menu di bagian atas jendela. Klik di pintu masuk yang ingin Anda gunakan.
Pilih mikrofon. Semua mikrofon dan perangkat audio yang tersedia tercantum dalam menu di bagian atas jendela. Klik di pintu masuk yang ingin Anda gunakan. - Jika Mac Anda memiliki mikrofon internal, itu akan terdaftar sebagai "Mikrofon Internal".
- Jika Anda melihat mikrofon eksternal terhubung di menu, klik koneksinya.
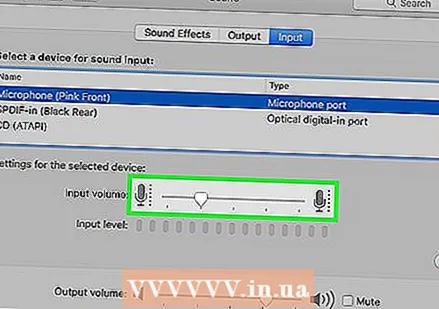 Sesuaikan pengaturan mikrofon yang dipilih. Untuk melakukan ini, gunakan kontrol di bagian bawah jendela.
Sesuaikan pengaturan mikrofon yang dipilih. Untuk melakukan ini, gunakan kontrol di bagian bawah jendela. - Geser tombol ke "Volume Input" di sisi kanan untuk membuat mikrofon lebih sensitif terhadap suara.
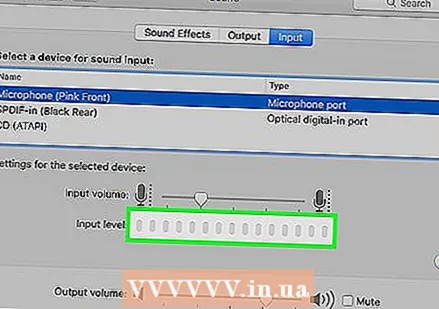 Uji tingkat suara. Bicaralah ke mikrofon untuk melihat apakah mikrofon menangkap suara melalui pengukur suara yang disebut "Tingkat Input". Jika Anda melihat cahaya biru di bilah "Tingkat Input" saat Anda berbicara, berarti mikrofon Anda aktif.
Uji tingkat suara. Bicaralah ke mikrofon untuk melihat apakah mikrofon menangkap suara melalui pengukur suara yang disebut "Tingkat Input". Jika Anda melihat cahaya biru di bilah "Tingkat Input" saat Anda berbicara, berarti mikrofon Anda aktif. - Kotak di samping "Bisukan" di pojok kanan bawah jendela sebaiknya tidak dicentang.
- Jika bilah "Level Input" tidak menyala saat Anda berbicara, periksa koneksi mikrofon Anda dan sesuaikan volume input.
Tips
- Jika Anda menggunakan perangkat lunak audio yang disertakan dengan mikrofon eksternal, Anda mungkin juga perlu mengatur preferensi perangkat lunak untuk menjadikan mikrofon sebagai perangkat input Mac Anda.
- Setel kontrol penggeser "Volume Input" ke sekitar 70 persen untuk perekaman suara yang optimal.
Kebutuhan
- Manual komputer Anda
- Dukungan online
- USB atau port lain untuk mikrofon
- Mikrofon eksternal
- Preferensi suara
- Preferensi iChat
- Perangkat lunak audio