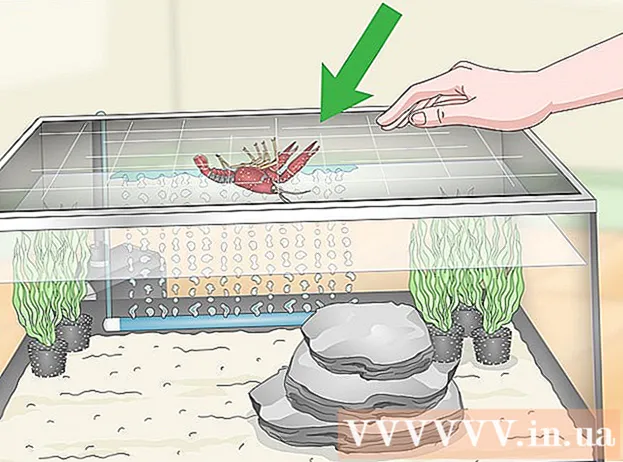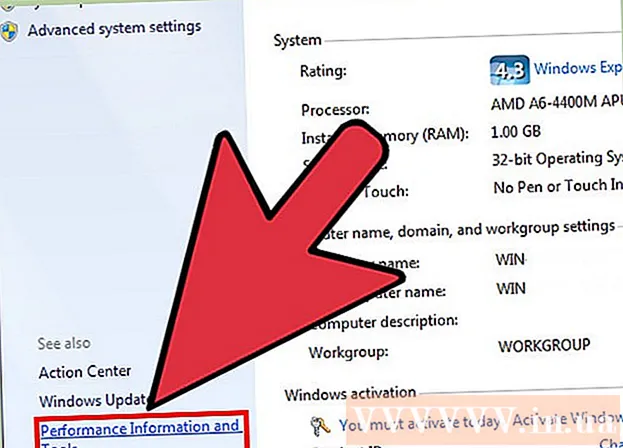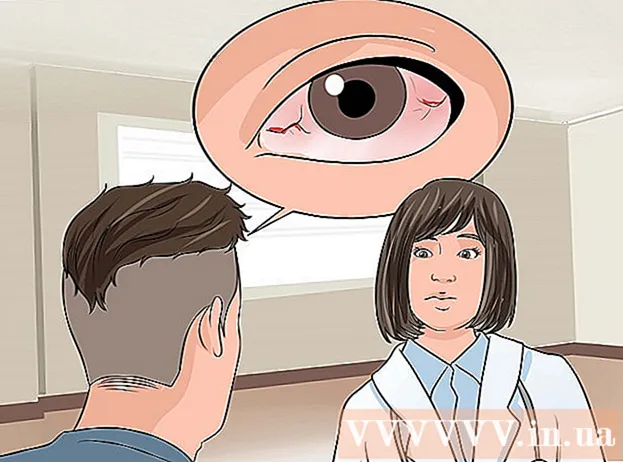Isi
- Melangkah
- Tambahkan slide
- Memilih latar belakang
- Memilih tata letak
- Tambahkan dan format teks
- Tambahkan gambar sebagai latar belakang
- Tambahkan, pindahkan, dan edit gambar
- Tambahkan area teks
- Tambahkan penomoran atau pencacahan
- Tambahkan hyperlink sebagai teks
- Tambahkan hyperlink ke gambar
- Tambahkan klip video
- Tambahkan transisi slide
- Tambahkan animasi
- Mengurungkan atau mengulangi tindakan
- Simpan presentasi
- Tip
Jika Anda seorang guru, juru bicara atau salesman, membuat presentasi selalu berguna untuk melakukan wacana. Penggunaan materi audiovisual menjadi nilai plus di sini, karena menarik perhatian pembaca. Di wiki ini Anda akan mempelajari berbagai langkah untuk membuat presentasi (sederhana) dengan LibreOffice Impress.
Melangkah
Tambahkan slide
- Di bilah menu, pilih "Sisipkan" di menu "Slide" atau klik "Presentasi" di bilah alat untuk "Slide".
Memilih latar belakang
- Anda dapat menggunakan bilah tugas untuk ini. Itu terletak di sebelah kanan slide.
- Pilih tab "Halaman Utama" di toolbar.
- Pilih latar belakang dari daftar template di bawah "Tersedia untuk digunakan".
Memilih tata letak
Anda dapat menggunakan bilah tugas untuk ini. Itu terletak di sebelah kanan slide.
- Pilih tab "Tata Letak" di bilah alat.
- Pilih tata letak dari daftar.
Tambahkan dan format teks
- Menambahkan:
- Klik di area teks pada "Klik untuk menambahkan teks".
- Ketik teks.
- Cari muka:
Ada beberapa tombol yang sering digunakan untuk menyediakan teks dalam presentasi dengan format yang diperlukan.
- Pilih teks yang ingin Anda format.
- Di bilah alat "Format Teks", pilih font.
- Di toolbar "Format Teks", pilih ukuran font.
- Di bilah alat "Format Teks", pilih warna teks.
- Pada bilah alat "pemformatan teks", Anda juga dapat memilih untuk membuat teks tebal, miring, atau garis bawah.
Tambahkan gambar sebagai latar belakang
- Klik kanan di slide.
- Di menu tarik-turun, pilih "Slide" untuk "Setel gambar latar belakang untuk slide".
- Buka folder yang sesuai (mis. "Gambar" atau "Dokumen").
- Klik dua kali gambar atau klik gambar dan kemudian klik tombol "Open".
- Di bawah "Pengaturan latar belakang untuk semua halaman?" Pilih "Ya" jika Anda ingin menggunakan latar belakang untuk semua slide dan "Tidak" jika Anda ingin menggunakan latar belakang hanya untuk slide yang dipilih.
Sekarang Anda dapat menambahkan teks tanpa masalah.
Tambahkan, pindahkan, dan edit gambar
Menambahkan:
- Klik pada ikon "Sisipkan gambar" di slide.
- Buka folder yang sesuai (mis. "Gambar" atau "Dokumen").
- Klik dua kali gambar atau klik gambar dan kemudian klik tombol "Open".
Untuk memindahkan:
- Klik kiri pada gambar dan tahan.
- Tarik gambar ke posisi yang diinginkan.
Edit:
- Klik pada gambar.
- Klik dan tahan gagang pengatur ukuran di sudut.
- Seret mouse untuk memperbesar atau memperkecil gambar.
Tuas pengatur ukuran adalah kotak hijau yang muncul saat Anda mengklik gambar.
Tambahkan area teks
- Pada bilah alat "Menggambar", klik ikon "Teks".
- Klik di slide tempat Anda ingin menyisipkan teks dan menahan.
- Seret mouse untuk memperbesar area teks.
- Klik di area teks untuk menambahkan teks.
Toolbar "Menggambar" terletak di bagian bawah slide. Anda dapat mengenali ikon "Teks" dengan "T".
Tambahkan penomoran atau pencacahan
- Klik di area teks.
- Di toolbar "Format Teks", klik ikon "Penomoran / Poin".
- Pilih tab "Poin" atau "Gaya penomoran".
- Klik poin atau penomoran yang Anda inginkan.
- Klik tombol OK '.
Poin atau nomor lain secara otomatis ditambahkan saat Anda menekan "Enter".
Tambahkan hyperlink sebagai teks
- Buka browser internet Anda.
- Buka halaman web yang diinginkan.
- Pilih hyperlink.
- Klik tombol kanan mouse dan pilih "Salin" di menu drop-down.
- Buka Libre Office Impress.
- Klik di slide dengan tombol kanan mouse dan pilih "Tempel" di menu drop-down.
- Pilih hyperlink di slide.
- Di toolbar "Standar", klik ikon "Hyperlink".
- Tempel hyperlink di tab "Internet" di "Target".
- Klik tombol "Terapkan" dan kemudian tombol "Tutup".
Teks (hyperlink) sekarang berfungsi sebagai tombol. Mengklik ini akan membuka halaman web secara otomatis.
Anda dapat mengenali ikon "Hyperlink" dari globe dengan selembar kertas.
Tambahkan hyperlink ke gambar
- Klik pada gambar.
- Di toolbar "Standar", klik ikon "Hyperlink".
- Tempel hyperlink di tab "Internet" di "Target".
- Klik tombol "Terapkan" dan kemudian tombol "Tutup".
Gambar sekarang berfungsi sebagai tombol. Mengklik ini akan membuka halaman web secara otomatis.
Anda dapat mengenali ikon "Hyperlink" dari globe dengan selembar kertas.
Tambahkan klip video
- Klik pada ikon "Sisipkan Film" di slide.
- Buka folder yang sesuai (mis. "Video" atau "Dokumen").
- Klik dua kali file video atau klik file video dan kemudian klik tombol "Open".
Sekarang Anda dapat memutar video dengan mengkliknya.
Tambahkan transisi slide
Anda dapat menggunakan bilah tugas untuk ini. Itu terletak di sebelah kanan slide.
- Pilih slide.
- Pilih tab "Transisi Slide" di toolbar.
- Pilih animasi dari daftar di bawah "Terapkan ke slide yang dipilih".
- Pada "Transisi slide" pilih "Saat klik mouse" atau "Otomatis setelah". Pada "Otomatis setelah" Anda menunjukkan jumlah detik.
- Klik tombol "Terapkan ke Semua Slide".
Tambahkan animasi
Anda dapat menggunakan bilah tugas untuk ini. Itu terletak di sebelah kanan slide.
- Pilih teks atau gambar.
- Di bilah tugas, pilih tab "Animasi kustom".
- Di bawah "Ubah efek", klik tombol "Tambahkan".
- Pilih animasi dari daftar pada tab "Input".
- Pada "Speed", buka menu pull-down dan pilih kecepatan animasi yang diinginkan.
- Klik tombol OK '.
Animasi membuat presentasi lebih hidup, tapi hati-hati, terlalu banyak animasi membuat presentasi terlalu sibuk dan membingungkan.
Mengurungkan atau mengulangi tindakan
- Di toolbar "Standar", klik ikon "Urungkan" atau "Ulangi".
Ikon "Urungkan" adalah panah kiri, ikon "Ulangi" adalah panah kanan.
Simpan presentasi
- Klik menu "File" di bilah menu.
- Di menu drop-down, pilih "File" untuk "Simpan sebagai".
- Masukkan nama file yang diinginkan di "Nama file".
- Pilih folder tempat Anda ingin menyimpan file.
- Pilih di "Save as" di menu drop-down untuk ekstensi nama file yang diinginkan.
- Klik tombol "Simpan".
LibreOffice Impress secara default menyimpan file dengan ekstensi ".odp".
Tip
- Pastikan untuk menambahkan slide dengan sumber daya yang digunakan di akhir presentasi Anda. Untuk ini kami mengacu pada peraturan tentang plagiarisme.
- Untuk guru, silakan kunjungi: https://docs.google.com/document/d/1UDe9yb3MpFFg7Rp9fNWXHoN7eEdjNlEWwWUzgwJl1-s/edit?pli=1#heading=h.ekw5mjtrmfih untuk penjelasan yang jelas tentang undang-undang hak cipta di kelas.
- Untuk panduan visual, tonton video berikut (Bagian 3): http://www.youtube.com/watch?v=JcxpZhRzQDM