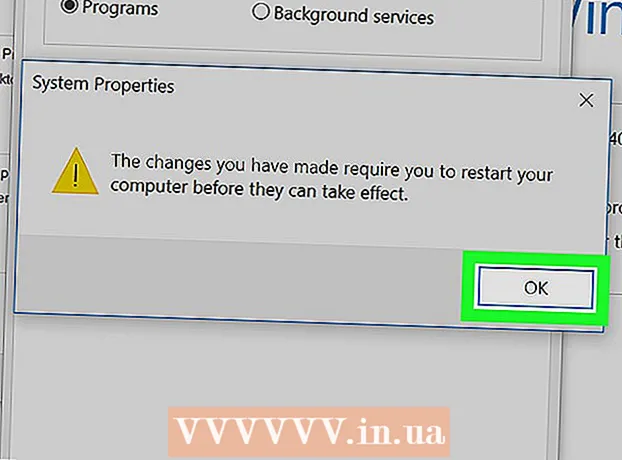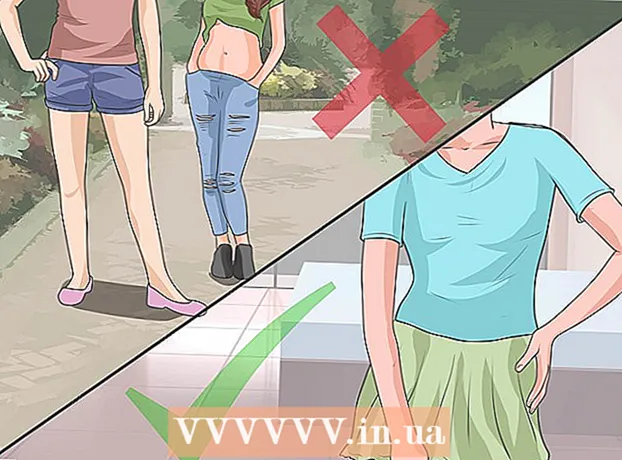Pengarang:
Christy White
Tanggal Pembuatan:
9 Boleh 2021
Tanggal Pembaruan:
1 Juli 2024

Isi
Pada artikel ini, Anda akan mempelajari cara menampilkan data di Excel dengan cara yang lebih visual, menggunakan diagram batang.
Melangkah
Metode 1 dari 2: Tambahkan data
 Buka Microsoft Excel. Untuk melakukannya, klik simbol dengan huruf putih "X" dengan latar belakang hijau.
Buka Microsoft Excel. Untuk melakukannya, klik simbol dengan huruf putih "X" dengan latar belakang hijau. - Jika Anda ingin membuat grafik dari data yang sudah ada, buka file excel yang berisi data dengan mengklik dua kali dan lanjutkan ke metode selanjutnya.
 Klik Lembar Kerja Kosong (di PC) atau Lembar Kerja di Excel (di Mac). Anda dapat menemukan opsi ini di kiri atas jendela pratinjau.
Klik Lembar Kerja Kosong (di PC) atau Lembar Kerja di Excel (di Mac). Anda dapat menemukan opsi ini di kiri atas jendela pratinjau.  Tambahkan judul ke sumbu X dan Y pada diagram. Untuk melakukan ini, klik sel A1 (untuk sumbu X) dan ketik penunjukan. Kemudian lakukan hal yang sama untuk sel tersebut B1 (untuk sumbu Y).
Tambahkan judul ke sumbu X dan Y pada diagram. Untuk melakukan ini, klik sel A1 (untuk sumbu X) dan ketik penunjukan. Kemudian lakukan hal yang sama untuk sel tersebut B1 (untuk sumbu Y). - Dalam grafik yang menunjukkan suhu semua hari dalam seminggu, Anda akan berada di sel A1 misalnya bisa meletakkan "Hari" dan dimasukkan ke dalam sel B1 'Suhu'.
 Masukkan data untuk sumbu X dan Y. Untuk melakukan ini, masukkan angka atau kata di kolom sel Sebuah atau B. untuk menerapkannya masing-masing ke sumbu X atau Y.
Masukkan data untuk sumbu X dan Y. Untuk melakukan ini, masukkan angka atau kata di kolom sel Sebuah atau B. untuk menerapkannya masing-masing ke sumbu X atau Y. - Misalnya, jika Anda memiliki "Senin" di sel A2 ketik dan "22" di bidang B2, itu mungkin menunjukkan bahwa itu adalah 22 derajat pada hari Senin.
 Masukkan informasi yang tersisa. Setelah Anda memasukkan semua detailnya, Anda dapat membuat diagram batang berdasarkan informasi tersebut.
Masukkan informasi yang tersisa. Setelah Anda memasukkan semua detailnya, Anda dapat membuat diagram batang berdasarkan informasi tersebut.
Metode 2 dari 2: Buat bagan
 Pilih semua data. Untuk melakukan ini, klik sel A1, mohon untuk ⇧ Shift dan kemudian klik nilai bawah di kolom B.. Dengan cara ini Anda memilih semua data.
Pilih semua data. Untuk melakukan ini, klik sel A1, mohon untuk ⇧ Shift dan kemudian klik nilai bawah di kolom B.. Dengan cara ini Anda memilih semua data. - Jika Anda menggunakan huruf dan angka yang berbeda dan sejenisnya di kolom bagan Anda, ingatlah bahwa Anda cukup mengklik sel kiri atas dan kemudian klik sel kanan bawah sementara pada saat yang sama ⇧ Shift ditekan.
 Klik tab Sisipkan. Anda dapat menemukannya di bagian atas jendela Excel, tepat di sebelah kanan Tab Beranda.
Klik tab Sisipkan. Anda dapat menemukannya di bagian atas jendela Excel, tepat di sebelah kanan Tab Beranda.  Klik pada ikon "Grafik Batang". Anda dapat menemukannya di grup "Charts" di sebelah kanan bawah tab Memasukkan; itu terlihat seperti tiga batang vertikal berturut-turut.
Klik pada ikon "Grafik Batang". Anda dapat menemukannya di grup "Charts" di sebelah kanan bawah tab Memasukkan; itu terlihat seperti tiga batang vertikal berturut-turut.  Klik salah satu jenis diagram batang. Model mana yang dapat Anda pilih bergantung pada sistem operasi PC Anda dan apakah Anda menggunakan versi berbayar Excel, tetapi beberapa opsi umum meliputi:
Klik salah satu jenis diagram batang. Model mana yang dapat Anda pilih bergantung pada sistem operasi PC Anda dan apakah Anda menggunakan versi berbayar Excel, tetapi beberapa opsi umum meliputi: - Kolom 2-D - Menampilkan data Anda dalam bentuk batang vertikal sederhana.
- Kolom 3-D - Presentasi dalam batang vertikal tiga dimensi.
- Bilah 2-D - Tampilan dalam bentuk grafik sederhana dengan batang horizontal bukan vertikal.
- Bilah 3-D - Tampilan dalam batang horizontal tiga dimensi.
 Sesuaikan tampilan bagan Anda. Setelah Anda memilih tata letak untuk bagan Anda, Anda dapat menggunakan bagian "Desain" di dekat bagian paling atas jendela Excel untuk memilih desain yang berbeda, mengubah warna, atau memilih jenis bagan yang sama sekali berbeda.
Sesuaikan tampilan bagan Anda. Setelah Anda memilih tata letak untuk bagan Anda, Anda dapat menggunakan bagian "Desain" di dekat bagian paling atas jendela Excel untuk memilih desain yang berbeda, mengubah warna, atau memilih jenis bagan yang sama sekali berbeda. - Jendela "Desain" hanya muncul ketika bagan Anda dipilih. Klik pada grafik untuk memilihnya.
- Anda juga dapat mengklik judul grafik untuk memilihnya dan kemudian memasukkan nama baru. Biasanya judul ada di bagian atas jendela grafik.
Tips
- Anda dapat menyalin dan menempelkan bagan ke program Office lain seperti Word atau PowerPoint.
- Jika grafik Anda telah menukar sumbu x dan y dari tabel Anda, buka tab "Desain" dan pilih "Tukar Baris / Kolom" untuk menyelesaikan masalah.