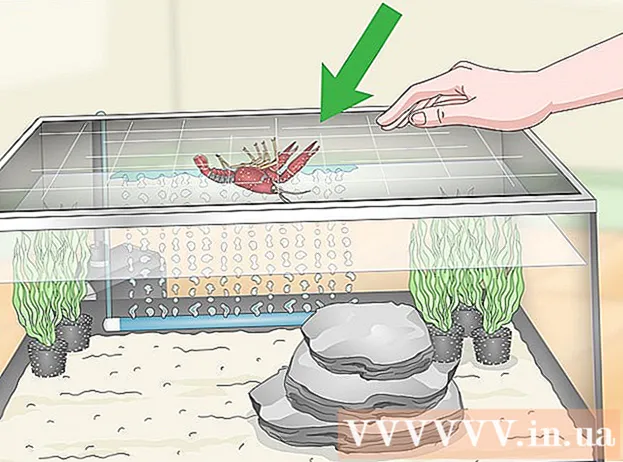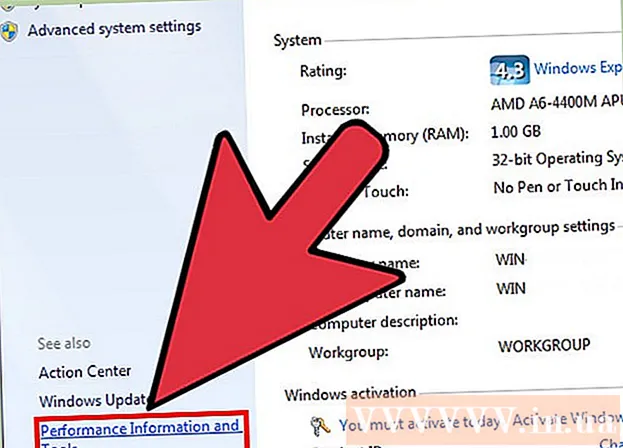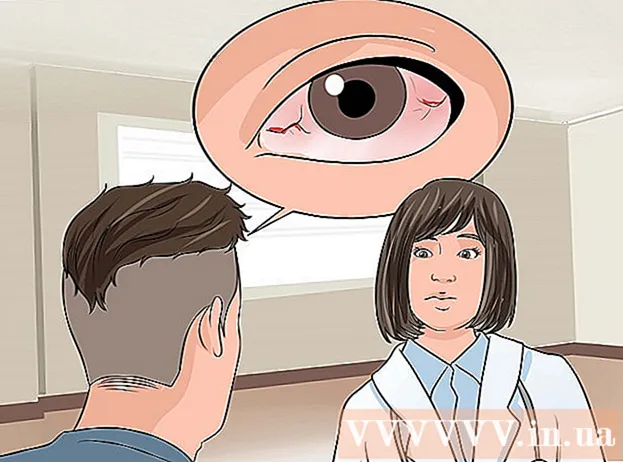Pengarang:
Judy Howell
Tanggal Pembuatan:
5 Juli 2021
Tanggal Pembaruan:
1 Juli 2024

Isi
- Melangkah
- Metode 1 dari 3: Dasar-dasar
- Metode 2 dari 3: Tambahkan api ke teks
- Metode 3 dari 3: Api cair
- Tips
Jika Anda pernah ingin menambahkan sedikit api ke gambar Anda, maka Photoshop adalah tempat yang tepat untuk melakukannya. Kami akan menunjukkan beberapa cara untuk mendapatkan gambar yang Anda inginkan. Mudah dilakukan dan menyenangkan untuk dimainkan.
Melangkah
Metode 1 dari 3: Dasar-dasar
 Buka Adobe Photoshop. Atur warna latar belakang menjadi hitam dan warna latar depan menjadi oranye.
Buka Adobe Photoshop. Atur warna latar belakang menjadi hitam dan warna latar depan menjadi oranye.  Buat dokumen baru. Atur ukuran halaman sesuai keinginan dan pilih Warna latar belakang di jendela Konten latar belakang:. Klik OK.
Buat dokumen baru. Atur ukuran halaman sesuai keinginan dan pilih Warna latar belakang di jendela Konten latar belakang:. Klik OK.  Membuat awan. Buka bagian "Filter" di menu utama dan pilih "Rendering"> Awan.
Membuat awan. Buka bagian "Filter" di menu utama dan pilih "Rendering"> Awan.  Simpan tembakan Anda. Filter ini membuat awan Gaussian menggunakan warna latar depan dan latar belakang. Penerapan warna yang berbeda dapat menghasilkan sejumlah efek yang menarik.
Simpan tembakan Anda. Filter ini membuat awan Gaussian menggunakan warna latar depan dan latar belakang. Penerapan warna yang berbeda dapat menghasilkan sejumlah efek yang menarik. - Siap untuk lebih? Kemudian lihat metode lanjutan di bawah ini.
Metode 2 dari 3: Tambahkan api ke teks
 Buka dokumen dengan lapisan teks, atau buat dokumen baru. Sebagai contoh, di sini kami menggunakan latar belakang hitam sederhana dengan kata "FIRE!" di Arial Black pada lapisan kedua. Penting bahwa teks berada pada lapisan yang berbeda dari latar belakang.
Buka dokumen dengan lapisan teks, atau buat dokumen baru. Sebagai contoh, di sini kami menggunakan latar belakang hitam sederhana dengan kata "FIRE!" di Arial Black pada lapisan kedua. Penting bahwa teks berada pada lapisan yang berbeda dari latar belakang. - Jika Anda bekerja dengan dokumen yang sudah ada, buat salinan aslinya.
 Gandakan teksnya. Seret layer teks asli ke simbol layer baru di bagian bawah jendela Layers.
Gandakan teksnya. Seret layer teks asli ke simbol layer baru di bagian bawah jendela Layers.  Tambahkan Glow Outside. Jika layer diduplikasi, klik menu Fx di bagian bawah menu Layers, dan pilih Outer Glow. Di jendela Style yang dihasilkan, ubah warna dari kuning menjadi putih, dan atur Opacity menjadi 100%, seperti yang ditunjukkan:
Tambahkan Glow Outside. Jika layer diduplikasi, klik menu Fx di bagian bawah menu Layers, dan pilih Outer Glow. Di jendela Style yang dihasilkan, ubah warna dari kuning menjadi putih, dan atur Opacity menjadi 100%, seperti yang ditunjukkan: - Klik OK. Gambar Anda sekarang akan terlihat seperti ini:
 Terapkan Gaussian Blur. Dalam Saringmenu, pilih Luntur > Gaussian blur ... Photoshop menunjukkan peringatan bahwa dengan tindakan ini Anda akan meraster layer teks, dan Anda tidak dapat mengubah teks setelahnya. Klik OK dan atur Blur agar terlihat seperti ini:
Terapkan Gaussian Blur. Dalam Saringmenu, pilih Luntur > Gaussian blur ... Photoshop menunjukkan peringatan bahwa dengan tindakan ini Anda akan meraster layer teks, dan Anda tidak dapat mengubah teks setelahnya. Klik OK dan atur Blur agar terlihat seperti ini: - Perhatikan bahwa jika lapisan teks Anda lebih besar atau lebih kecil dari pada contoh kami, pengaturan radius / radius yang sebenarnya akan bergantian. Contoh ini mengasumsikan tipe 72 poin.
 Siapkan Alat Noda. Klik alat Smudge (di bawah alat Gradient), lalu klik pengaturan kuas di bagian atas jendela. Di jendela pengaturan Alat Noda yang dihasilkan, gunakan pengaturan berikut:
Siapkan Alat Noda. Klik alat Smudge (di bawah alat Gradient), lalu klik pengaturan kuas di bagian atas jendela. Di jendela pengaturan Alat Noda yang dihasilkan, gunakan pengaturan berikut: - Dengan pengaturan ini, Anda akan "menarik" api. Seperti halnya sapuan kuas di Photoshop atau aplikasi grafik lainnya, penggunaan tablet disarankan.
 Ciptakan apinya. Dengan menggunakan Smudge Tool, cat dari huruf ke arah luar untuk membuat ide tentang nyala api. Pukulan pendek dan cepat memberikan hasil terbaik, dan jika menggunakan kuas, variasikan ketebalan dengan menyesuaikan tekanan. Api Anda sekarang akan terlihat seperti ini:
Ciptakan apinya. Dengan menggunakan Smudge Tool, cat dari huruf ke arah luar untuk membuat ide tentang nyala api. Pukulan pendek dan cepat memberikan hasil terbaik, dan jika menggunakan kuas, variasikan ketebalan dengan menyesuaikan tekanan. Api Anda sekarang akan terlihat seperti ini: - Setelah selesai, duplikat layer yang terhapus.
 Terapkan Radial Blur. Dari Saringmenu, pilih Luntur' > Buram Radial ..., dan di jendela yang dihasilkan ubah pengaturan sebagai berikut:
Terapkan Radial Blur. Dari Saringmenu, pilih Luntur' > Buram Radial ..., dan di jendela yang dihasilkan ubah pengaturan sebagai berikut: - Meskipun memiliki efek halus, ini memberi api Anda semburan energi ekstra.
 Ubah gambar Anda menjadi skala abu-abu. Pilih Grayscale di GambarTidak bisa. Photoshop akan memperingatkan Anda lagi bahwa gambar akan diratakan, dan ini mungkin memiliki efek yang tidak diinginkan pada gambar Anda. Klik pada opsinya Buat satu lapisan untuk melanjutkan ke.
Ubah gambar Anda menjadi skala abu-abu. Pilih Grayscale di GambarTidak bisa. Photoshop akan memperingatkan Anda lagi bahwa gambar akan diratakan, dan ini mungkin memiliki efek yang tidak diinginkan pada gambar Anda. Klik pada opsinya Buat satu lapisan untuk melanjutkan ke.  Ubah gambar menjadi Warna Terindeks. Pergi ke sana Gambarmenu dan pilih Mode > Warna yang diindeks. Kemudian pilih di menu yang sama Tabel warna.
Ubah gambar menjadi Warna Terindeks. Pergi ke sana Gambarmenu dan pilih Mode > Warna yang diindeks. Kemudian pilih di menu yang sama Tabel warna. - Dari menu di bagian atas jendela Tabel Warna, pilih Badan hitam.
 Selamat, Anda membuat api! Gambar Anda sekarang akan terlihat seperti ini:
Selamat, Anda membuat api! Gambar Anda sekarang akan terlihat seperti ini:
Metode 3 dari 3: Api cair
 Buka Adobe Photoshop. Atur warna latar depan menjadi putih dan warna latar belakang menjadi hitam. Cara cepat untuk melakukannya adalah melalui tombol D (singkatan dari Default - warna default), dan tombol X (mengganti warna latar depan dan warna latar belakang).
Buka Adobe Photoshop. Atur warna latar depan menjadi putih dan warna latar belakang menjadi hitam. Cara cepat untuk melakukannya adalah melalui tombol D (singkatan dari Default - warna default), dan tombol X (mengganti warna latar depan dan warna latar belakang).  Buat gambar Photoshop baru. Dengan cara yang sama seperti metode di atas, buat konten latar belakang menjadi warna latar belakang.
Buat gambar Photoshop baru. Dengan cara yang sama seperti metode di atas, buat konten latar belakang menjadi warna latar belakang.  Buat persegi panjang bulat dengan mengklik alat bentuk pada bilah alat di sisi kiri layar. Gambarlah sebuah persegi panjang di tengah gambar.
Buat persegi panjang bulat dengan mengklik alat bentuk pada bilah alat di sisi kiri layar. Gambarlah sebuah persegi panjang di tengah gambar.  Atur properti bentuk. Di bagian atas jendela, pilih Untuk mengisi dan pilih putihmu. Pilih itu Garisatribut dan setel ke Tidak Ada seperti yang ditunjukkan.
Atur properti bentuk. Di bagian atas jendela, pilih Untuk mengisi dan pilih putihmu. Pilih itu Garisatribut dan setel ke Tidak Ada seperti yang ditunjukkan.  Buat grid pada layer. Klik kanan pada nama layer bentuk baru (default adalah Rounded Rectangle 1), dan pilih Ubah lapisan menjadi piksel dari menu konteks.
Buat grid pada layer. Klik kanan pada nama layer bentuk baru (default adalah Rounded Rectangle 1), dan pilih Ubah lapisan menjadi piksel dari menu konteks.  Tambahkan angin. Pastikan layer bentuk masih dipilih. Pergi ke sana Saringmenu dan pilih Menyesuaikan dgn mode, dan setelah itu Angin.
Tambahkan angin. Pastikan layer bentuk masih dipilih. Pergi ke sana Saringmenu dan pilih Menyesuaikan dgn mode, dan setelah itu Angin.  Sesuaikan pengaturan Angin. Pilih pengaturan berikut di jendela Angin: Angin dan Dari kanan, lalu klik baik.
Sesuaikan pengaturan Angin. Pilih pengaturan berikut di jendela Angin: Angin dan Dari kanan, lalu klik baik.  Tekan Command + F (PC: Ctrl + F) dua kali. Ini menambahkan efek Angin. Persegi panjang Anda sekarang akan terlihat seperti ini:
Tekan Command + F (PC: Ctrl + F) dua kali. Ini menambahkan efek Angin. Persegi panjang Anda sekarang akan terlihat seperti ini:  Putar gambarnya. Klik di atasnya Gambarmenu, lalu Putar gambar dan selanjutnya 90 ° CW.
Putar gambarnya. Klik di atasnya Gambarmenu, lalu Putar gambar dan selanjutnya 90 ° CW.  Buka menu Filter dan pilih Liquify. Sebuah jendela akan terbuka. Atur ukuran kuas menjadi sekitar 25 (untuk memulai), lalu seret melintasi garis yang dibuat oleh efek Angin untuk mengubahnya menyerupai nyala api. Variasikan ukuran kuas untuk membuat nyala api terlihat lebih realistis. Setelah selesai, klik OK.
Buka menu Filter dan pilih Liquify. Sebuah jendela akan terbuka. Atur ukuran kuas menjadi sekitar 25 (untuk memulai), lalu seret melintasi garis yang dibuat oleh efek Angin untuk mengubahnya menyerupai nyala api. Variasikan ukuran kuas untuk membuat nyala api terlihat lebih realistis. Setelah selesai, klik OK.  Buramkan gambar. klik Saring, setelahnya Luntur, setelahnya Gaussian blur, lalu setel radius ke 1 piksel.
Buramkan gambar. klik Saring, setelahnya Luntur, setelahnya Gaussian blur, lalu setel radius ke 1 piksel. - Gandakan layer dua kali. Anda dapat melakukan ini dengan menyeret lapisan pertama di atas simbol lapisan baru di bagian bawah jendela Lapisan, atau dengan menekan Command + J (PC: Ctrl + J) dua kali.
- Buat 2 lapisan teratas tidak terlihat dengan mengklik mata.
 Klik pada layer persegi panjang (bawah) asli. Di jendela Koreksi, pilih simbol Hue / Saturation.
Klik pada layer persegi panjang (bawah) asli. Di jendela Koreksi, pilih simbol Hue / Saturation.  Jadikan layer Hue / Saturation sebagai layer kliping. Klik pada ikon lapisan kliping di bagian bawah jendela Koreksi. Ini membatasi efek lapisan Hue / Saturation ke lapisan tepat di bawahnya.
Jadikan layer Hue / Saturation sebagai layer kliping. Klik pada ikon lapisan kliping di bagian bawah jendela Koreksi. Ini membatasi efek lapisan Hue / Saturation ke lapisan tepat di bawahnya.  Atur level Hue / Saturation seperti yang ditunjukkan pada gambar di atas. Pastikan untuk mencentang kotak Colorize terlebih dahulu. Rona adalah 0, Saturasi 100, dan Kecerahan -50, memberikan warna merah yang kaya. Seharusnya terlihat seperti ini:
Atur level Hue / Saturation seperti yang ditunjukkan pada gambar di atas. Pastikan untuk mencentang kotak Colorize terlebih dahulu. Rona adalah 0, Saturasi 100, dan Kecerahan -50, memberikan warna merah yang kaya. Seharusnya terlihat seperti ini:  Aktifkan kembali lapisan atas. Tambahkan lapisan penyesuaian Hue / Saturation lain dengan cara yang sama, dan atur kliping dengan cara yang sama seperti lapisan bawah. Ubah properti lapisan penyesuaian atas ke Hue: 50, Saturation: 100, Brightness: -50. Ini akan membuatnya menjadi warna kuning.
Aktifkan kembali lapisan atas. Tambahkan lapisan penyesuaian Hue / Saturation lain dengan cara yang sama, dan atur kliping dengan cara yang sama seperti lapisan bawah. Ubah properti lapisan penyesuaian atas ke Hue: 50, Saturation: 100, Brightness: -50. Ini akan membuatnya menjadi warna kuning.  Pilih bentuk putih yang tersisa (lapisan tengah). klik Saring, setelahnya Luntur dan setelah itu Gaussian blur. Atur radius menjadi 7 piksel. Gambar Anda sekarang akan terlihat seperti ini:
Pilih bentuk putih yang tersisa (lapisan tengah). klik Saring, setelahnya Luntur dan setelah itu Gaussian blur. Atur radius menjadi 7 piksel. Gambar Anda sekarang akan terlihat seperti ini:  Ubah metode cakupan. Pilih lapisan atas dan ubah jenis lapisan dengan mengklik menu drop-down (biasanya Normal) dan pilih Penutup.
Ubah metode cakupan. Pilih lapisan atas dan ubah jenis lapisan dengan mengklik menu drop-down (biasanya Normal) dan pilih Penutup.  Anda bisa memberi selamat pada diri sendiri! Pekerjaan selesai dan karya Anda selesai!
Anda bisa memberi selamat pada diri sendiri! Pekerjaan selesai dan karya Anda selesai!
Tips
- Tentang "metode dari dasar"
- Ukuran yang bagus untuk background adalah 14 cm X 14 cm. Atau 400px kali 400px, itu juga bagus.
- Metode ini juga dapat digunakan untuk teks.