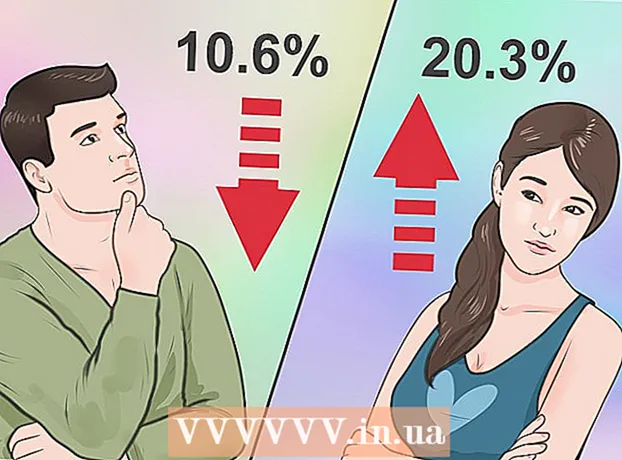Pengarang:
John Pratt
Tanggal Pembuatan:
10 Februari 2021
Tanggal Pembaruan:
27 Juni 2024

Isi
- Melangkah
- Metode 1 dari 4: Email foto dari komputer Anda ke telepon Anda
- Metode 2 dari 4: Kirim foto dari satu ponsel ke ponsel lainnya
- Metode 3 dari 4: Mentransfer foto dari komputer ke iPhone
- Metode 4 dari 4: Mentransfer foto dari komputer ke ponsel Android
Jika Anda ingin mengirim beberapa foto ke ponsel, ada beberapa cara yang bisa dilakukan. Cara Anda melakukannya bergantung pada sifat transfer: Apakah Anda mengirimkannya kepada diri Anda sendiri atau orang lain? Apakah penerima memiliki smartphone (iPhone, Android, Windows)? Apakah foto-foto itu ada di komputer Anda atau di ponsel Anda sendiri? Jawaban atas pertanyaan-pertanyaan ini akan membantu Anda mengetahui cara mengirim foto.
Melangkah
Metode 1 dari 4: Email foto dari komputer Anda ke telepon Anda
 Buka program email atau situs web email Anda di komputer. Jika ponsel yang Anda kirimi foto mendukung email, ponsel tersebut seharusnya dapat mengunduh foto sebagai lampiran. Anda juga dapat mengirim pesan email ke telepon dengan MMS (Multimedia Messaging Service).
Buka program email atau situs web email Anda di komputer. Jika ponsel yang Anda kirimi foto mendukung email, ponsel tersebut seharusnya dapat mengunduh foto sebagai lampiran. Anda juga dapat mengirim pesan email ke telepon dengan MMS (Multimedia Messaging Service).  Tulis pesan baru. Sebagian besar ponsel cerdas saat ini memungkinkan Anda membaca email langsung di ponsel Anda.
Tulis pesan baru. Sebagian besar ponsel cerdas saat ini memungkinkan Anda membaca email langsung di ponsel Anda.  Konfirmasikan foto-fotonya. Klik tombol "Lampiran" di jendela komposisi untuk menelusuri foto di komputer Anda. Sebagian besar layanan email mendukung pengiriman hingga 20MB, yang biasanya setara dengan sekitar 5 foto per pesan.
Konfirmasikan foto-fotonya. Klik tombol "Lampiran" di jendela komposisi untuk menelusuri foto di komputer Anda. Sebagian besar layanan email mendukung pengiriman hingga 20MB, yang biasanya setara dengan sekitar 5 foto per pesan.  Masukkan penerima. Ada beberapa cara berbeda untuk melakukan ini, bergantung pada siapa Anda mencoba mengirim foto:
Masukkan penerima. Ada beberapa cara berbeda untuk melakukan ini, bergantung pada siapa Anda mencoba mengirim foto: - Email default - Jika Anda mencoba mengirim foto ke telepon Anda sendiri, masukkan alamat email Anda sendiri. Jika Anda mengirim foto ke orang lain yang memiliki telepon yang dapat menerima email, Anda dapat memasukkan alamat email biasa mereka.
- MMS - Jika Anda ingin pesan dikirim ke ponsel sebagai pesan MMS, gunakan alamat MMS penerima. Pastikan untuk memilih alamat MMS, bukan alamat SMS, saat Anda mencari melalui tabel.
 Kirim pesannya. Anda mungkin harus menunggu beberapa saat hingga foto diunggah ke server email Anda dan beberapa detik lagi hingga pesan terkirim.
Kirim pesannya. Anda mungkin harus menunggu beberapa saat hingga foto diunggah ke server email Anda dan beberapa detik lagi hingga pesan terkirim.  Buka email atau pesan MMS Anda dengan foto yang terkirim di ponsel Anda. Jika Anda mengirim foto untuk diri sendiri, pesan tersebut akan muncul di ponsel Anda setelah beberapa saat. Pastikan ponsel Anda dihidupkan dan memiliki koneksi jaringan.
Buka email atau pesan MMS Anda dengan foto yang terkirim di ponsel Anda. Jika Anda mengirim foto untuk diri sendiri, pesan tersebut akan muncul di ponsel Anda setelah beberapa saat. Pastikan ponsel Anda dihidupkan dan memiliki koneksi jaringan. - Untuk menerima pesan MMS, Anda harus berlangganan data seluler.
 Simpan fotonya. Proses untuk melakukan ini berbeda-beda bergantung pada ponsel Anda, tetapi umumnya Anda dapat menekan dan menahan foto yang terbuka di layar Anda atau mengetuk tombol menu dan memilih untuk menyimpannya ke ponsel Anda. Ulangi ini untuk setiap foto dalam pesan.
Simpan fotonya. Proses untuk melakukan ini berbeda-beda bergantung pada ponsel Anda, tetapi umumnya Anda dapat menekan dan menahan foto yang terbuka di layar Anda atau mengetuk tombol menu dan memilih untuk menyimpannya ke ponsel Anda. Ulangi ini untuk setiap foto dalam pesan.
Metode 2 dari 4: Kirim foto dari satu ponsel ke ponsel lainnya
 Buka foto yang ingin Anda kirim ke ponsel Anda. Gunakan aplikasi foto di ponsel Anda untuk membuka foto yang ingin Anda kirim.
Buka foto yang ingin Anda kirim ke ponsel Anda. Gunakan aplikasi foto di ponsel Anda untuk membuka foto yang ingin Anda kirim.  Ketuk tombol "Bagikan". Ini akan terlihat berbeda tergantung pada ponsel dan versi yang Anda gunakan.
Ketuk tombol "Bagikan". Ini akan terlihat berbeda tergantung pada ponsel dan versi yang Anda gunakan.  Pilih metode yang Anda ingin gunakan untuk berbagi foto. Ada beberapa opsi untuk dipilih tergantung pada aplikasi yang telah Anda instal di ponsel Anda.
Pilih metode yang Anda ingin gunakan untuk berbagi foto. Ada beberapa opsi untuk dipilih tergantung pada aplikasi yang telah Anda instal di ponsel Anda. - Email - Mengirim foto sebagai lampiran ke pesan email.
- Pesan - Mengirim foto sebagai lampiran ke pesan teks (MMS) atau melalui iMessage (jika Anda dan penerima memiliki iPhone Apple).
- Opsi khusus aplikasi: Ada sejumlah opsi lain yang terdaftar berdasarkan apa yang telah Anda instal, termasuk Facebook, Hangouts, dan WhatsApp. Pilih opsi yang paling sesuai dengan kebutuhan Anda dan penerima Anda.
 Selesaikan pengiriman pesan. Bergantung pada metode yang Anda pilih, Anda perlu melengkapi pesan yang terkait dengan foto tersebut. Pengiriman pesan mungkin memakan waktu cukup lama jika Anda mengirim banyak foto.
Selesaikan pengiriman pesan. Bergantung pada metode yang Anda pilih, Anda perlu melengkapi pesan yang terkait dengan foto tersebut. Pengiriman pesan mungkin memakan waktu cukup lama jika Anda mengirim banyak foto.
Metode 3 dari 4: Mentransfer foto dari komputer ke iPhone
 Pindahkan semua foto yang ingin Anda transfer ke satu folder. Anda dapat membuat beberapa subfolder di folder, tetapi memiliki semuanya di satu tempat membuatnya lebih mudah untuk menambahkan foto ke iPhone Anda.
Pindahkan semua foto yang ingin Anda transfer ke satu folder. Anda dapat membuat beberapa subfolder di folder, tetapi memiliki semuanya di satu tempat membuatnya lebih mudah untuk menambahkan foto ke iPhone Anda.  Hubungkan iPhone Anda ke komputer dengan kabel USB.
Hubungkan iPhone Anda ke komputer dengan kabel USB. Buka iTunes.
Buka iTunes. Pilih iPhone Anda. Jika Anda belum pernah menyambungkan iPhone ke komputer sebelumnya, Anda perlu memberi otorisasi komputer untuk menggunakan ID Apple Anda. iTunes akan memandu Anda melalui proses dan meminta Anda untuk masuk dengan ID Apple dan kata sandi Anda.
Pilih iPhone Anda. Jika Anda belum pernah menyambungkan iPhone ke komputer sebelumnya, Anda perlu memberi otorisasi komputer untuk menggunakan ID Apple Anda. iTunes akan memandu Anda melalui proses dan meminta Anda untuk masuk dengan ID Apple dan kata sandi Anda. - Anda juga akan ditanya di layar iPhone apakah Anda mempercayai komputer tersebut.
 Pilih opsi Foto dari menu kiri setelah memilih iPhone Anda.
Pilih opsi Foto dari menu kiri setelah memilih iPhone Anda. Centang kotak "Sinkronkan foto".
Centang kotak "Sinkronkan foto". Pilih folder yang berisi foto yang ingin Anda transfer.
Pilih folder yang berisi foto yang ingin Anda transfer. Klik pada.Untuk menerapkan-tombol. Foto-foto Anda diselaraskan ke iPhone Anda dan dapat ditemukan di aplikasi Foto.
Klik pada.Untuk menerapkan-tombol. Foto-foto Anda diselaraskan ke iPhone Anda dan dapat ditemukan di aplikasi Foto.
Metode 4 dari 4: Mentransfer foto dari komputer ke ponsel Android
 Siapkan komputer Anda. Bergantung pada sistem operasi Anda, ada beberapa ketentuan yang harus dipenuhi:
Siapkan komputer Anda. Bergantung pada sistem operasi Anda, ada beberapa ketentuan yang harus dipenuhi: - Windows - Pastikan Windows Media Player 10 atau lebih tinggi diinstal. Anda dapat memeriksa pembaruan dengan mengklik menu "Bantuan" dan memilih "Periksa pembaruan".
- Mac OS X - Unduh alat Transfer File Android dari Google. Utilitas ini memungkinkan Anda untuk menghubungkan perangkat Android Anda ke komputer Mac. Anda bisa mendapatkannya secara gratis android.com/filetransfer/.
 Hubungkan perangkat Android Anda ke komputer melalui USB. Jika Anda menggunakan Windows, jendela Putar Otomatis kemungkinan akan muncul. Jika Anda menggunakan Mac, perangkat Android Anda akan muncul di desktop Anda.
Hubungkan perangkat Android Anda ke komputer melalui USB. Jika Anda menggunakan Windows, jendela Putar Otomatis kemungkinan akan muncul. Jika Anda menggunakan Mac, perangkat Android Anda akan muncul di desktop Anda.  Buka perangkat Android Anda di komputer untuk menelusuri file. Anda akan melihat serangkaian folder yang berisi semua file Android Anda.
Buka perangkat Android Anda di komputer untuk menelusuri file. Anda akan melihat serangkaian folder yang berisi semua file Android Anda.  Buka folder Gambar. Ini adalah tempat terbaik untuk mentransfer foto Anda karena aplikasi Galeri atau Foto di Android secara otomatis menarik foto dari folder ini.
Buka folder Gambar. Ini adalah tempat terbaik untuk mentransfer foto Anda karena aplikasi Galeri atau Foto di Android secara otomatis menarik foto dari folder ini.  Salin foto yang ingin Anda transfer ke folder Pictures di perangkat Android. Anda dapat menyalin dan menempel atau menyeret dan melepaskan foto ke dalam folder Gambar. Mungkin perlu beberapa saat jika Anda menyalin banyak foto.
Salin foto yang ingin Anda transfer ke folder Pictures di perangkat Android. Anda dapat menyalin dan menempel atau menyeret dan melepaskan foto ke dalam folder Gambar. Mungkin perlu beberapa saat jika Anda menyalin banyak foto. - Jangan putuskan sambungan ponsel Android sampai transfer selesai.