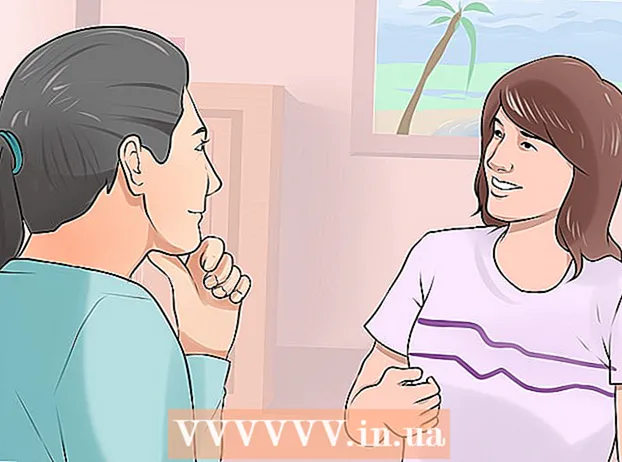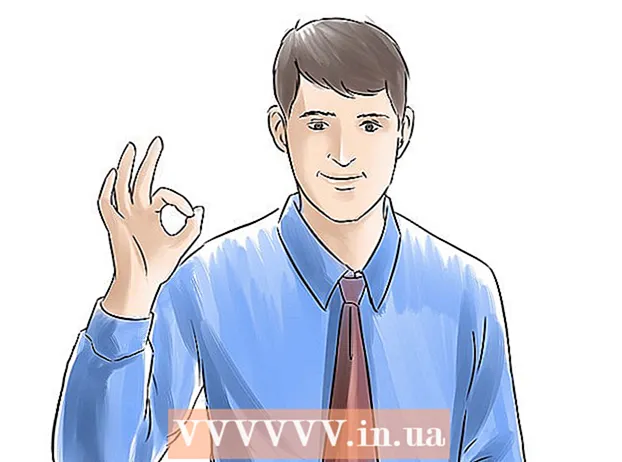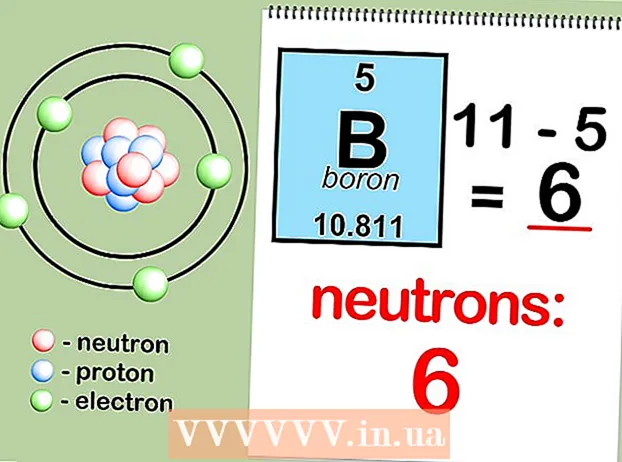Pengarang:
Christy White
Tanggal Pembuatan:
10 Boleh 2021
Tanggal Pembaruan:
1 Juli 2024

Isi
- Melangkah
- Bagian 1 dari 3: Melakukan Pemulihan Sistem
- Menyelesaikan masalah
- Bagian 2 dari 3: Mengembalikan laptop ke pengaturan pabrik
- Menyelesaikan masalah
- Bagian 3 dari 3: Menggunakan disk pemulihan atau instalasi
- Menyelesaikan masalah
Jika laptop Gateway Anda terus mogok atau gagal melakukan booting ke Windows, mungkin sudah waktunya untuk memulihkan mesin. Anda dapat mencoba Pemulihan Sistem terlebih dahulu, yang mencoba memulihkan komputer Anda ke keadaan sebelumnya, dengan mesin masih berfungsi dengan baik. Dianjurkan untuk mencoba ini terlebih dahulu sehingga Anda tidak perlu kehilangan data apa pun. Jika ini tidak berhasil, Anda dapat menggunakan Recovery Manager atau disk instalasi Windows untuk mengatur ulang Gateway Anda ke pengaturan pabrik.
Melangkah
Bagian 1 dari 3: Melakukan Pemulihan Sistem
 Pahami apa yang dilakukan fitur System Restore. Proses ini akan mengembalikan pengaturan sistem, program, dan driver Anda ke tanggal sebelumnya. Anda dapat menggunakannya untuk memulihkan sistem Anda ke waktu lain ketika masih berfungsi dengan baik. Pemulihan Sistem tidak berpengaruh pada data atau dokumen Anda, tetapi menghapus program yang diinstal antara sekarang dan titik pemulihan yang Anda pilih.
Pahami apa yang dilakukan fitur System Restore. Proses ini akan mengembalikan pengaturan sistem, program, dan driver Anda ke tanggal sebelumnya. Anda dapat menggunakannya untuk memulihkan sistem Anda ke waktu lain ketika masih berfungsi dengan baik. Pemulihan Sistem tidak berpengaruh pada data atau dokumen Anda, tetapi menghapus program yang diinstal antara sekarang dan titik pemulihan yang Anda pilih. - Ini adalah langkah pertama yang perlu Anda lakukan untuk memulihkan komputer Anda karena Anda tidak perlu khawatir tentang mencadangkan data Anda.
 Nyalakan ulang laptop Anda dan tahan.F8uji ditekan. Pastikan untuk menahannya segera setelah komputer melakukan booting. Ini akan memuat menu "Advanced Boot Options".
Nyalakan ulang laptop Anda dan tahan.F8uji ditekan. Pastikan untuk menahannya segera setelah komputer melakukan booting. Ini akan memuat menu "Advanced Boot Options".  Pilih "Safe Mode with Command Prompt" dari daftar opsi. Sejumlah file akan dimuat dan setelah beberapa saat prompt perintah akan terbuka.
Pilih "Safe Mode with Command Prompt" dari daftar opsi. Sejumlah file akan dimuat dan setelah beberapa saat prompt perintah akan terbuka.  Buka utilitas System Restore. Perintahnya sedikit berbeda jika Anda menggunakan Windows XP.
Buka utilitas System Restore. Perintahnya sedikit berbeda jika Anda menggunakan Windows XP. - Windows 7, 8 dan Vista - Typ rstui.exe dan tekan Enter.
- Windows XP - Ketik % systemroot% system32 restore rstrui.exe dan tekan Enter.
 Pilih titik pemulihan Anda. Daftar titik pemulihan yang tersedia ditampilkan bersama dengan waktu dan tanggal, bersama dengan ringkasan singkat mengapa titik tersebut dibuat. Pilih titik pemulihan dari tanggal dan waktu sebelum komputer Anda mulai rusak. Klik Berikutnya> setelah memilih titik pemulihan.
Pilih titik pemulihan Anda. Daftar titik pemulihan yang tersedia ditampilkan bersama dengan waktu dan tanggal, bersama dengan ringkasan singkat mengapa titik tersebut dibuat. Pilih titik pemulihan dari tanggal dan waktu sebelum komputer Anda mulai rusak. Klik Berikutnya> setelah memilih titik pemulihan. - Anda dapat melihat poin yang menurut Windows tidak terlalu relevan dengan mengklik "Tampilkan lebih banyak titik pemulihan".
 Tunggu hingga proses pemulihan selesai dan komputer Anda dimulai ulang. Proses pemulihan mungkin membutuhkan waktu beberapa menit untuk selesai. Anda akan diberi tahu ketika Windows telah berhasil memulihkan sistem.
Tunggu hingga proses pemulihan selesai dan komputer Anda dimulai ulang. Proses pemulihan mungkin membutuhkan waktu beberapa menit untuk selesai. Anda akan diberi tahu ketika Windows telah berhasil memulihkan sistem. - Jangan lupa bahwa program apa pun yang telah Anda instal antara sekarang dan titik pemulihan yang dipilih harus diinstal ulang. Hati-hati, salah satu program itu bisa jadi pelakunya!
Menyelesaikan masalah
 Saya tidak dapat membuka menu "Opsi Booting Lanjutan". Ini biasanya terjadi jika Anda memiliki komputer dengan Windows 8, karena sistem ini sering melakukan booting terlalu cepat untuk membuka menu.
Saya tidak dapat membuka menu "Opsi Booting Lanjutan". Ini biasanya terjadi jika Anda memiliki komputer dengan Windows 8, karena sistem ini sering melakukan booting terlalu cepat untuk membuka menu. - Buka menu Mantra di Windows dengan menggesek dari kanan ke kiri melintasi layar, atau menahan mouse Anda di sudut kanan bawah layar.
- Klik pada opsi Pengaturan dan klik atau ketuk "On / Off".
- Tahan Shift dan pilih "Restart". Komputer Anda akan restart di menu boot lanjutan.
 Saya tidak memiliki titik pemulihan yang memperbaiki masalah. Jika Anda tidak memiliki titik pemulihan yang mundur cukup lama, atau tidak ada titik pemulihan yang menyelesaikan masalah, Anda mungkin perlu mengatur ulang laptop ke pengaturan pabrik. Lihat bagian selanjutnya untuk instruksi.
Saya tidak memiliki titik pemulihan yang memperbaiki masalah. Jika Anda tidak memiliki titik pemulihan yang mundur cukup lama, atau tidak ada titik pemulihan yang menyelesaikan masalah, Anda mungkin perlu mengatur ulang laptop ke pengaturan pabrik. Lihat bagian selanjutnya untuk instruksi.
Bagian 2 dari 3: Mengembalikan laptop ke pengaturan pabrik
 Jika memungkinkan, cadangkan data Anda. Mengembalikan Gateway Anda ke pengaturan pabrik akan menghapus semua data dari hard drive, jadi pastikan untuk mencadangkan data Anda jika ada file yang penting bagi Anda. Lihat wikiHow untuk mengetahui beberapa tip tentang pencadangan.
Jika memungkinkan, cadangkan data Anda. Mengembalikan Gateway Anda ke pengaturan pabrik akan menghapus semua data dari hard drive, jadi pastikan untuk mencadangkan data Anda jika ada file yang penting bagi Anda. Lihat wikiHow untuk mengetahui beberapa tip tentang pencadangan. - Jika Anda tidak dapat melakukan boot ke Windows, Anda dapat menggunakan Live CD Linux untuk mengakses file Anda dan menyalinnya ke drive eksternal. Lihat wikiHow untuk instruksi tentang cara membuat Live CD dan cara menggunakannya.
 Hubungkan laptop Anda ke stopkontak. Mengembalikan laptop ke pengaturan pabrik mungkin membutuhkan waktu beberapa saat. Jika tidak ada catu daya sementara itu, masalah serius dapat terjadi. Pastikan mesin dicolokkan sebelum melanjutkan.
Hubungkan laptop Anda ke stopkontak. Mengembalikan laptop ke pengaturan pabrik mungkin membutuhkan waktu beberapa saat. Jika tidak ada catu daya sementara itu, masalah serius dapat terjadi. Pastikan mesin dicolokkan sebelum melanjutkan.  Nyalakan kembali komputer Anda dan tekan.Alt + F10segera setelah logo Gateway of Acer muncul. Anda mungkin harus menekan tombol berulang kali sebelum didaftarkan. Setelah ini, Recovery Manager akan dimuat.
Nyalakan kembali komputer Anda dan tekan.Alt + F10segera setelah logo Gateway of Acer muncul. Anda mungkin harus menekan tombol berulang kali sebelum didaftarkan. Setelah ini, Recovery Manager akan dimuat. - Tekan Enter saat diminta oleh menu boot Windows.
 Pilih "Kembalikan Sistem Operasi ke Default Pabrik". Anda akan diminta beberapa kali untuk mengonfirmasi bahwa Anda ingin melanjutkan. Memulai pemulihan akan menghapus semua data dari drive dan kemudian memulihkan Windows dan program default laptop Anda. Penyelesaian proses pemulihan dapat memakan waktu hingga satu jam.
Pilih "Kembalikan Sistem Operasi ke Default Pabrik". Anda akan diminta beberapa kali untuk mengonfirmasi bahwa Anda ingin melanjutkan. Memulai pemulihan akan menghapus semua data dari drive dan kemudian memulihkan Windows dan program default laptop Anda. Penyelesaian proses pemulihan dapat memakan waktu hingga satu jam. - Ada opsi untuk menyimpan file pengguna dan menyimpannya di komputer, tetapi ini tidak disarankan karena beberapa file tersebut dapat menyebabkan komputer tidak berfungsi.
 Buat akun Anda dan mulai gunakan komputer Anda. Saat proses pemulihan selesai, laptop akan berperilaku seolah-olah baru pertama kali melakukan booting. Anda akan diminta untuk membuat akun Windows dan mengkonfigurasi pengaturan pribadi Anda.
Buat akun Anda dan mulai gunakan komputer Anda. Saat proses pemulihan selesai, laptop akan berperilaku seolah-olah baru pertama kali melakukan booting. Anda akan diminta untuk membuat akun Windows dan mengkonfigurasi pengaturan pribadi Anda.
Menyelesaikan masalah
 Saya tidak dapat mengakses Recovery Manager. Jika Anda sebelumnya memformat hard drive atau memasang hard drive baru, kemungkinan besar partisi pemulihan akan hilang. Anda perlu menggunakan disk pemulihan, atau disk instalasi Windows, untuk menghapus komputer dan menginstal ulang Windows. Lihat bagian selanjutnya untuk petunjuk tentang menggunakan salah satu drive ini.
Saya tidak dapat mengakses Recovery Manager. Jika Anda sebelumnya memformat hard drive atau memasang hard drive baru, kemungkinan besar partisi pemulihan akan hilang. Anda perlu menggunakan disk pemulihan, atau disk instalasi Windows, untuk menghapus komputer dan menginstal ulang Windows. Lihat bagian selanjutnya untuk petunjuk tentang menggunakan salah satu drive ini.  Memulihkan komputer tidak menyelesaikan masalah. Jika Anda benar-benar menghapus laptop dan menginstal ulang Windows dengan pengaturan ulang pabrik, tetapi masalah tetap ada, penyebabnya mungkin komponen perangkat keras.
Memulihkan komputer tidak menyelesaikan masalah. Jika Anda benar-benar menghapus laptop dan menginstal ulang Windows dengan pengaturan ulang pabrik, tetapi masalah tetap ada, penyebabnya mungkin komponen perangkat keras. - Memasang hard drive baru atau menambah RAM baru keduanya mudah dilakukan dan dapat menyelesaikan masalah Anda dengan komputer. Jika ini juga tidak membantu, harap hubungi dukungan teknis Gateway.
Bagian 3 dari 3: Menggunakan disk pemulihan atau instalasi
 Dapatkan drive pemulihan Anda jika ada. Laptop sering kali memerlukan sejumlah driver khusus, dan disk pemulihan adalah cara termudah untuk memastikan driver tersebut dipasang ulang saat mengatur ulang laptop. Jika Anda tidak dapat menggunakan Recovery Manager karena partisi pemulihan telah menghilang, coba drive pemulihan. Anda dapat memesan disk pemulihan baru dari Gateway.
Dapatkan drive pemulihan Anda jika ada. Laptop sering kali memerlukan sejumlah driver khusus, dan disk pemulihan adalah cara termudah untuk memastikan driver tersebut dipasang ulang saat mengatur ulang laptop. Jika Anda tidak dapat menggunakan Recovery Manager karena partisi pemulihan telah menghilang, coba drive pemulihan. Anda dapat memesan disk pemulihan baru dari Gateway.  Jika Anda tidak memiliki disk pemulihan, cari atau buat disk instalasi Windows. Jika Anda tidak memiliki disk pemulihan untuk laptop Anda, Anda dapat menggunakan disk penginstalan Windows untuk menghapus dan memulihkan laptop. Anda memerlukan disk untuk versi Windows yang sama yang saat ini diinstal.
Jika Anda tidak memiliki disk pemulihan, cari atau buat disk instalasi Windows. Jika Anda tidak memiliki disk pemulihan untuk laptop Anda, Anda dapat menggunakan disk penginstalan Windows untuk menghapus dan memulihkan laptop. Anda memerlukan disk untuk versi Windows yang sama yang saat ini diinstal. - Jika Anda memiliki Windows 7 dan memiliki kunci produk yang valid, Anda dapat membuat disk di sini. Anda memerlukan DVD atau stik USB kosong dengan ruang geser kosong minimal 4 GB.
- Jika Anda memiliki Windows 8 dan memiliki kunci produk yang valid, Anda dapat melakukannya di sini. membuat disk. Anda memerlukan DVD atau stik USB kosong dengan setidaknya 4 GB ruang geser kosong.
 Restart komputer Anda dan tekan F12 berulang kali. Di gateway Anda membuka menu boot. Tekan tombol ini beberapa kali segera setelah logo Gateway atau logo Acer muncul.
Restart komputer Anda dan tekan F12 berulang kali. Di gateway Anda membuka menu boot. Tekan tombol ini beberapa kali segera setelah logo Gateway atau logo Acer muncul. Ubah urutan boot. Untuk menggunakan cakram pemulihan atau menginstal Windows dari cakram tersebut, komputer Anda harus diatur untuk melakukan booting dari drive DVD terlebih dahulu, kemudian dari hard drive. Anda dapat mengubah urutan boot di menu boot.
Ubah urutan boot. Untuk menggunakan cakram pemulihan atau menginstal Windows dari cakram tersebut, komputer Anda harus diatur untuk melakukan booting dari drive DVD terlebih dahulu, kemudian dari hard drive. Anda dapat mengubah urutan boot di menu boot. - Jika Anda membuat stik USB dengan file instalasi, pilih stik USB sebagai perangkat boot pertama.
 Simpan pengaturan Anda dan mulai ulang mesin. Pastikan disk instalasi Windows atau stik USB telah dimasukkan.
Simpan pengaturan Anda dan mulai ulang mesin. Pastikan disk instalasi Windows atau stik USB telah dimasukkan.  Tekan sebuah tombol saat diminta. Ini akan memulai Recovery Manager (jika Anda menggunakan disk pemulihan), atau pengaturan Windows (jika Anda menggunakan disk instalasi Windows).
Tekan sebuah tombol saat diminta. Ini akan memulai Recovery Manager (jika Anda menggunakan disk pemulihan), atau pengaturan Windows (jika Anda menggunakan disk instalasi Windows). - Jika Anda menggunakan Recovery Manager, lihat bagian sebelumnya untuk instruksi tentang cara memulihkan laptop Anda.
- Jika Anda menggunakan disk penginstalan Windows, baca terus.
 Setel preferensi bahasa Anda dan pilih "Instal Windows" atau "Instal Sekarang". Proses instalasi akan menghapus semua data dari hard drive dan mulai dari awal.
Setel preferensi bahasa Anda dan pilih "Instal Windows" atau "Instal Sekarang". Proses instalasi akan menghapus semua data dari hard drive dan mulai dari awal.  Pilih penginstalan "Kustom (Lanjutan)", saat diminta. Ini memastikan bahwa Anda akan menghapus semuanya.
Pilih penginstalan "Kustom (Lanjutan)", saat diminta. Ini memastikan bahwa Anda akan menghapus semuanya.  Hapus semua partisi. Ketika diminta untuk memilih tempat untuk menginstal Windows, Anda akan disajikan dengan semua partisi di hard drive Anda. Pilih setiap partisi dan klik "Hapus". Ini akan menghapus semua file di partisi.
Hapus semua partisi. Ketika diminta untuk memilih tempat untuk menginstal Windows, Anda akan disajikan dengan semua partisi di hard drive Anda. Pilih setiap partisi dan klik "Hapus". Ini akan menghapus semua file di partisi.  Pilih partisi yang tersisa sebagai tujuan penginstalan. Penginstal akan secara otomatis memformatnya ke sistem file yang benar dan mulai menginstal file Windows.
Pilih partisi yang tersisa sebagai tujuan penginstalan. Penginstal akan secara otomatis memformatnya ke sistem file yang benar dan mulai menginstal file Windows.  Tunggu hingga penginstalan selesai. Prosedur penginstalan Windows biasanya membutuhkan waktu sekitar setengah jam untuk menyelesaikannya. Anda dapat memantau kemajuannya di layar.
Tunggu hingga penginstalan selesai. Prosedur penginstalan Windows biasanya membutuhkan waktu sekitar setengah jam untuk menyelesaikannya. Anda dapat memantau kemajuannya di layar.  Selesaikan penginstalan dan masukkan kunci produk Anda. Setelah penginstalan selesai, Anda akan diminta memasukkan kunci produk Windows. Kunci produk terdiri dari 25 karakter dan biasanya terdapat pada stiker di bagian bawah laptop Anda atau di dokumentasi komputer Anda. Jika Anda tidak dapat menemukan kunci produk, silakan hubungi Gateway.
Selesaikan penginstalan dan masukkan kunci produk Anda. Setelah penginstalan selesai, Anda akan diminta memasukkan kunci produk Windows. Kunci produk terdiri dari 25 karakter dan biasanya terdapat pada stiker di bagian bawah laptop Anda atau di dokumentasi komputer Anda. Jika Anda tidak dapat menemukan kunci produk, silakan hubungi Gateway.  Unduh driver yang diperlukan untuk laptop Anda. Laptop memiliki banyak perangkat keras khusus dan oleh karena itu memerlukan sejumlah driver khusus untuk mendapatkan kinerja terbaik dari komponennya. Pergi ke support.gateway.com dan pilih bagian "Download driver". Masukkan detail laptop Anda dan unduh semua driver dan perangkat lunak yang direkomendasikan.
Unduh driver yang diperlukan untuk laptop Anda. Laptop memiliki banyak perangkat keras khusus dan oleh karena itu memerlukan sejumlah driver khusus untuk mendapatkan kinerja terbaik dari komponennya. Pergi ke support.gateway.com dan pilih bagian "Download driver". Masukkan detail laptop Anda dan unduh semua driver dan perangkat lunak yang direkomendasikan.
Menyelesaikan masalah
 Memulihkan komputer tidak menyelesaikan masalah. Jika Anda benar-benar menghapus laptop dan mengatur ulang Windows ke pengaturan pabrik, tetapi masalah tidak teratasi, kemungkinan besar penyebabnya adalah komponen perangkat keras.
Memulihkan komputer tidak menyelesaikan masalah. Jika Anda benar-benar menghapus laptop dan mengatur ulang Windows ke pengaturan pabrik, tetapi masalah tidak teratasi, kemungkinan besar penyebabnya adalah komponen perangkat keras. - Memasang hard drive baru atau menambah RAM baru keduanya mudah dilakukan dan dapat menyelesaikan masalah Anda dengan komputer. Jika ini juga tidak membantu, harap hubungi dukungan teknis Gateway.