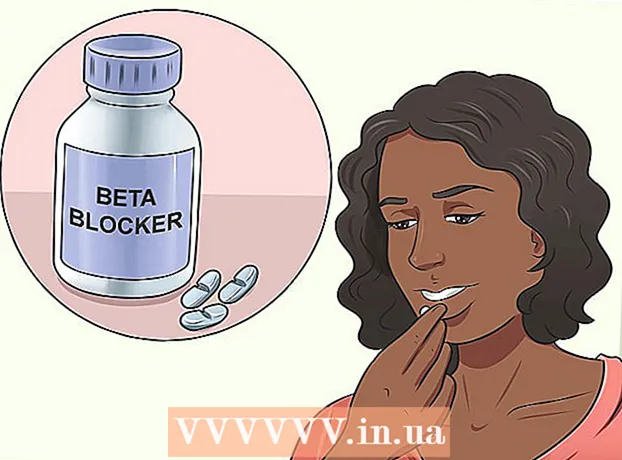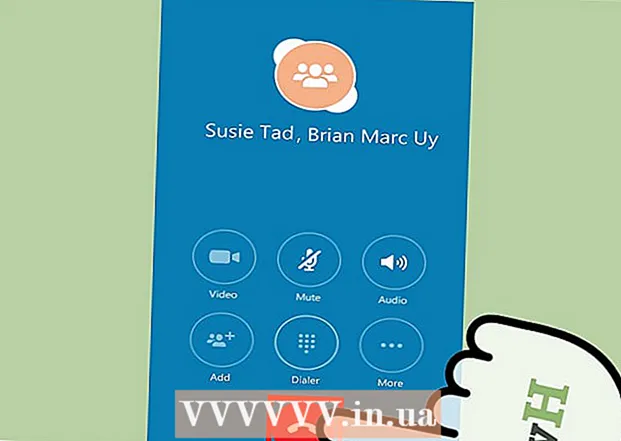Pengarang:
Frank Hunt
Tanggal Pembuatan:
17 Berbaris 2021
Tanggal Pembaruan:
1 Juli 2024
![How to Install GIMP on Windows 10 [ 2021 Update ] Complete Guide](https://i.ytimg.com/vi/z6mTOA95wgA/hqdefault.jpg)
Isi
- Melangkah
- Metode 1 dari 2: Menginstal GIMP di Windows
- Metode 2 dari 2: Menginstal GIMP di Mac
- Peringatan
GIMP adalah program pengeditan gambar sumber terbuka dan merupakan alternatif gratis yang bagus untuk Adobe Photoshop dan program komersial lainnya. Seperti banyak perangkat lunak GNU GPL lainnya, perangkat lunak ini sepenuhnya gratis untuk diunduh, digunakan, dan dibagikan dengan orang lain, dan Anda diizinkan untuk mengubah kode sumbernya. Nama GIMP adalah kependekan dari "GNU Image Manipulation Program." Banyak fitur canggih Photoshop dan program komersial serupa juga tersedia di GIMP. Mengunduh dan menginstal perangkat lunak itu mudah, dan Anda dapat menginstal program ini di komputer Anda dengan sangat mudah.
Melangkah
Metode 1 dari 2: Menginstal GIMP di Windows
 Unduh GIMP.
Unduh GIMP.- Anda dapat mengunduh GIMP dari sourceforge.net atau gimp.org
 Mulai penginstal (gimp-help-2-2.6.11-en-setup.exe). Klik dua kali file tersebut untuk memulainya.
Mulai penginstal (gimp-help-2-2.6.11-en-setup.exe). Klik dua kali file tersebut untuk memulainya. - File apa pun dengan "exe" sebagai output dapat dieksekusi.
- Catatan: penyebutan "dan" dalam nama file mengacu pada versi bahasa Inggris dari program ini; ada juga versi belanda.
- Nomor versi yang disebutkan di sini (-2-2.6.11) mungkin telah berubah untuk sementara.
 Jawab pertanyaan penginstal. Semua pengaturan default berfungsi dengan baik, tetapi pengguna yang menginginkan kontrol lebih harus mengikuti langkah-langkah berikut:
Jawab pertanyaan penginstal. Semua pengaturan default berfungsi dengan baik, tetapi pengguna yang menginginkan kontrol lebih harus mengikuti langkah-langkah berikut: - Klik "Berikutnya" untuk mengonfirmasi bahwa tidak ada aplikasi lain yang sedang berjalan. Perangkat lunak seperti browser Internet (misalnya artikel ini) dapat tetap terbuka. Aplikasi yang dapat mengganggu penginstalan GIMP adalah program GTK + dan penginstal program lain yang berjalan secara bersamaan.
- Klik "Berikutnya" untuk menyetujui GNU GPL.
- Klik "Sesuaikan" untuk kontrol lebih atas penginstalan Anda. Sekarang Anda dapat mengklik "Instal sekarang" untuk penginstalan standar. Langkah-langkah paling bawah adalah tentang penginstalan khusus.
- Pilih folder instalasi, atau biarkan saja untuk memilih folder "C: Program Files GIMP-2.0". Klik "Berikutnya".
- Penginstalan lengkap akan menginstal semua yang diperlukan untuk GIMP (termasuk GTK +), tetapi tidak akan menginstal ekstensi Python dari GIMP. Jika Anda sudah menginstal versi GTK +, atau ingin membuat pilihan Anda sendiri, pilih "Penginstalan kustom", lalu "Berikutnya".
- Asosiasi file terdaftar dengan pilihan default. Ini menentukan file mana yang terkait dengan GIMP, yang berarti jika Anda menjalankan salah satu file ini di masa mendatang, ini akan terbuka dengan GIMP secara default. Lakukan perubahan yang diinginkan di sini dan klik "Berikutnya".
- Anda akan ditanya apakah folder harus dibuat di menu Start. Jadi satu di menu Start di bagian "Program" atau "Semua Program"). Pilih apa yang Anda suka, beri nama Anda sendiri jika perlu dan klik "Next."
- Anda akan ditanya apakah Anda menginginkan tautan di desktop atau pintasan. Tautan peluncuran cepat ditempatkan di bilah alat Luncur Cepat. Tentukan pilihan Anda dan klik "Berikutnya".
- Tinjau setelan Anda di kotak teks berikutnya dan klik "Pasang".
 Mulai GIMP. Setelah penginstalan selesai, Anda akan diberikan opsi untuk memulai GIMP.
Mulai GIMP. Setelah penginstalan selesai, Anda akan diberikan opsi untuk memulai GIMP.
Metode 2 dari 2: Menginstal GIMP di Mac
 Buka Safari di komputer Mac Anda. Lakukan ini dengan mengklik kompas Safari di dok Anda di bagian bawah desktop.
Buka Safari di komputer Mac Anda. Lakukan ini dengan mengklik kompas Safari di dok Anda di bagian bawah desktop.  Buka halaman unduh Gimp. Jika Anda memilikinya di layar, kunjungi: http://www.gimp.org/downloads/.
Buka halaman unduh Gimp. Jika Anda memilikinya di layar, kunjungi: http://www.gimp.org/downloads/.  Unduh penginstal Gimp. Ketika Anda sampai di sana, klik tautan berwarna oranye pertama yang Anda lihat, di mana Anda dapat membaca nomor versi GIMP, dengan .dmg sebagai ekstensi. Pilih versi terbaru, mungkin tautan pertama di halaman. Pengunduhan akan segera dimulai.
Unduh penginstal Gimp. Ketika Anda sampai di sana, klik tautan berwarna oranye pertama yang Anda lihat, di mana Anda dapat membaca nomor versi GIMP, dengan .dmg sebagai ekstensi. Pilih versi terbaru, mungkin tautan pertama di halaman. Pengunduhan akan segera dimulai.  Buka aplikasi Gimp. Setelah unduhan selesai, tutup Safari dan klik ikon Unduhan di dok, di sebelah kanan, di sebelah Recycle Bin. Klik pada file yang diunduh. Sebuah jendela akan terbuka dengan aplikasi GIMP.
Buka aplikasi Gimp. Setelah unduhan selesai, tutup Safari dan klik ikon Unduhan di dok, di sebelah kanan, di sebelah Recycle Bin. Klik pada file yang diunduh. Sebuah jendela akan terbuka dengan aplikasi GIMP.  Klik kanan pada Finder dari dok Anda. secara default Anda akan menemukan ini di area paling kiri. Ikon tersebut tampak seperti dua wajah yang menyatu. Klik "Buka Jendela Pencari Baru", yang dapat Anda temukan di bagian atas menu konteks yang terbuka.
Klik kanan pada Finder dari dok Anda. secara default Anda akan menemukan ini di area paling kiri. Ikon tersebut tampak seperti dua wajah yang menyatu. Klik "Buka Jendela Pencari Baru", yang dapat Anda temukan di bagian atas menu konteks yang terbuka.  Pilih Gimp. Di panel kiri di Finder, klik "Aplikasi" dan kemudian pilih jendela dengan aplikasi GIMP.
Pilih Gimp. Di panel kiri di Finder, klik "Aplikasi" dan kemudian pilih jendela dengan aplikasi GIMP.  Pindahkan aplikasi Gimp ke jendela Aplikasi. Caranya dengan menyeret aplikasi GIMP ke jendela Applications.
Pindahkan aplikasi Gimp ke jendela Aplikasi. Caranya dengan menyeret aplikasi GIMP ke jendela Applications.  Mulai Gimp. Klik ikon Launchpad, yang terlihat seperti roket dalam lingkaran perak. Di sini ditampilkan semua aplikasi yang dapat Anda jalankan di Mac Anda. Klik GIMP untuk memulainya.
Mulai Gimp. Klik ikon Launchpad, yang terlihat seperti roket dalam lingkaran perak. Di sini ditampilkan semua aplikasi yang dapat Anda jalankan di Mac Anda. Klik GIMP untuk memulainya.
Peringatan
- Unduh GIMP dari situs resminya saja, gimp-win.sourceforge.net. Sumber tersebut biasanya menyebabkan Anda mengunduh perangkat lunak berbahaya, selain iklan.