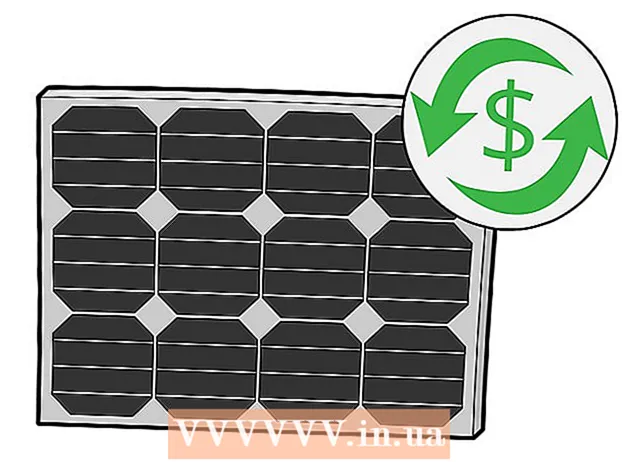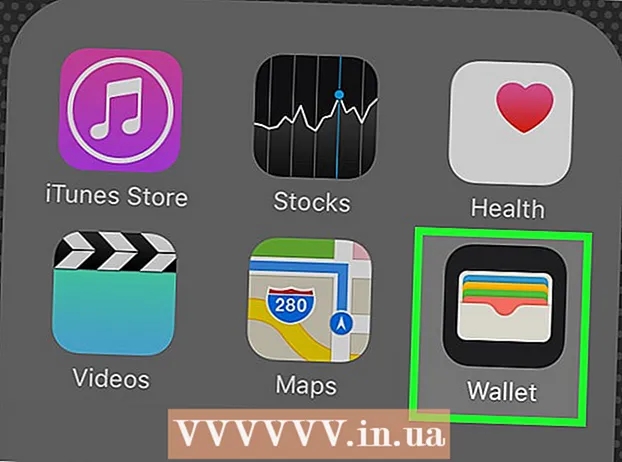Pengarang:
Christy White
Tanggal Pembuatan:
11 Boleh 2021
Tanggal Pembaruan:
1 Juli 2024

Isi
- Melangkah
- Metode 1 dari 12: Windows 10
- Metode 2 dari 12: Windows Vista, 7 atau 8
- Metode 3 dari 12: Windows 98 atau XP
- Metode 4 dari 12: Semua versi Windows
- Metode 5 dari 12: Mac OS X 10.5 (Leopard) dan yang lebih baru
- Metode 6 dari 12: Mac OS X 10.4 (Tiger) dan lebih tua
- Metode 7 dari 12: Linux
- Metode 8 dari 12: iOS
- Metode 9 dari 12: OS Android
- Metode 10 dari 12: Windows Phone 7 atau yang lebih baru
- Metode 11 dari 12: Chrome OS
- Metode 12 dari 12: Konsol game
- Tips
- Peringatan
Alamat MAC (Kontrol Akses Media) adalah angka yang mengidentifikasi adaptor jaringan yang terpasang di komputer Anda. Alamat MAC adalah deretan 6 kelompok karakter yang dipisahkan oleh tanda hubung. Terkadang Anda memerlukan alamat ini agar berhasil tersambung ke jaringan. Untuk menemukan alamat MAC, Anda dapat menggunakan salah satu metode berikut.
Melangkah
Metode 1 dari 12: Windows 10
 Hubungkan ke jaringan. Metode ini hanya berfungsi jika Anda saat ini terhubung. Untuk melakukan ini, gunakan antarmuka yang Anda perlukan alamat MAC (wifi jika Anda memerlukan alamat MAC kartu jaringan nirkabel Anda, ethernet jika Anda memerlukan alamat MAC dari kartu ethernet Anda).
Hubungkan ke jaringan. Metode ini hanya berfungsi jika Anda saat ini terhubung. Untuk melakukan ini, gunakan antarmuka yang Anda perlukan alamat MAC (wifi jika Anda memerlukan alamat MAC kartu jaringan nirkabel Anda, ethernet jika Anda memerlukan alamat MAC dari kartu ethernet Anda).  Klik pada ikon jaringan
Klik pada ikon jaringan  Klik Properti dari koneksi Anda. Ini akan membuka pengaturan jaringan Anda.
Klik Properti dari koneksi Anda. Ini akan membuka pengaturan jaringan Anda.  Gulir ke bagian "Pengaturan". Ini adalah bagian terakhir di jendela.
Gulir ke bagian "Pengaturan". Ini adalah bagian terakhir di jendela.  Temukan alamat MAC di sebelah "Alamat Fisik (MAC)".
Temukan alamat MAC di sebelah "Alamat Fisik (MAC)".
Metode 2 dari 12: Windows Vista, 7 atau 8
 Hubungkan ke jaringan. Metode ini hanya berfungsi jika Anda saat ini terhubung. Untuk melakukan ini, gunakan antarmuka yang Anda perlukan alamatnya (wifi jika Anda memerlukan alamat MAC kartu jaringan nirkabel Anda, Ethernet jika Anda memerlukan alamat MAC dari kartu ethernet Anda).
Hubungkan ke jaringan. Metode ini hanya berfungsi jika Anda saat ini terhubung. Untuk melakukan ini, gunakan antarmuka yang Anda perlukan alamatnya (wifi jika Anda memerlukan alamat MAC kartu jaringan nirkabel Anda, Ethernet jika Anda memerlukan alamat MAC dari kartu ethernet Anda).  Klik ikon koneksi di baki sistem. Terkadang terlihat seperti grafik kecil atau monitor komputer kecil. Setelah mengkliknya, buka "Jaringan dan Pusat Berbagi".
Klik ikon koneksi di baki sistem. Terkadang terlihat seperti grafik kecil atau monitor komputer kecil. Setelah mengkliknya, buka "Jaringan dan Pusat Berbagi". - Gunakan mode desktop di bawah Windows 8. Hanya ketika Anda melihat desktop Anda dapat Anda klik pada "Connections" icon.
 Temukan nama koneksi jaringan dan klik di atasnya. Ini akan ditemukan tepat setelah kata "Connections". Ini akan membuka jendela kecil.
Temukan nama koneksi jaringan dan klik di atasnya. Ini akan ditemukan tepat setelah kata "Connections". Ini akan membuka jendela kecil.  Klik pada Detail. Daftar informasi konfigurasi koneksi muncul, mirip dengan yang Anda dapatkan saat menggunakan utilitas "IPConfig" dari jendela prompt perintah.
Klik pada Detail. Daftar informasi konfigurasi koneksi muncul, mirip dengan yang Anda dapatkan saat menggunakan utilitas "IPConfig" dari jendela prompt perintah.  Cari "Alamat Fisik". Ini adalah alamat MAC Anda.
Cari "Alamat Fisik". Ini adalah alamat MAC Anda.
Metode 3 dari 12: Windows 98 atau XP
 Hubungkan ke jaringan. Metode ini hanya berfungsi jika Anda saat ini terhubung. Untuk melakukan ini, gunakan antarmuka yang Anda perlukan alamatnya (wifi jika Anda memerlukan alamat MAC kartu jaringan nirkabel Anda, Ethernet jika Anda memerlukan alamat MAC dari kartu ethernet Anda).
Hubungkan ke jaringan. Metode ini hanya berfungsi jika Anda saat ini terhubung. Untuk melakukan ini, gunakan antarmuka yang Anda perlukan alamatnya (wifi jika Anda memerlukan alamat MAC kartu jaringan nirkabel Anda, Ethernet jika Anda memerlukan alamat MAC dari kartu ethernet Anda).  Buka Koneksi Jaringan. Jika tidak ada ikon untuk ini di desktop, Anda dapat menemukan ikon koneksi di bilah tugas. Klik di atasnya untuk mendapatkan gambaran umum tentang koneksi saat ini atau daftar jaringan yang tersedia.
Buka Koneksi Jaringan. Jika tidak ada ikon untuk ini di desktop, Anda dapat menemukan ikon koneksi di bilah tugas. Klik di atasnya untuk mendapatkan gambaran umum tentang koneksi saat ini atau daftar jaringan yang tersedia. - Anda juga dapat masuk ke Network Connections dari Control Panel, yang terletak di menu Start.
 Klik kanan pada koneksi Anda dan pilih Status.
Klik kanan pada koneksi Anda dan pilih Status. Klik "Detail". Perhatikan bahwa pada Windows versi tertentu ini dapat ditemukan di bawah tab Support. Daftar informasi konfigurasi koneksi muncul, mirip dengan yang Anda dapatkan saat menggunakan utilitas "IPConfig" dari jendela prompt perintah.
Klik "Detail". Perhatikan bahwa pada Windows versi tertentu ini dapat ditemukan di bawah tab Support. Daftar informasi konfigurasi koneksi muncul, mirip dengan yang Anda dapatkan saat menggunakan utilitas "IPConfig" dari jendela prompt perintah.  Cari "Alamat Fisik". Ini adalah alamat MAC Anda.
Cari "Alamat Fisik". Ini adalah alamat MAC Anda.
Metode 4 dari 12: Semua versi Windows
 Buka satu jendela prompt perintah. tekan ⊞ Menang+R. dan ketik cmd di bidang "Jalankan". tekan ↵ Masuk, sekarang jendela prompt perintah akan terbuka.
Buka satu jendela prompt perintah. tekan ⊞ Menang+R. dan ketik cmd di bidang "Jalankan". tekan ↵ Masuk, sekarang jendela prompt perintah akan terbuka. - Di bawah Windows 8 Anda menggunakan kombinasi tombol ⊞ Menang+X dan pilih Command Prompt dari menu.
 Gunakan perintah "GetMAC". Tipe daftar getmac / v / fo dan tekan ↵ Masuk. Daftar dengan informasi konfigurasi untuk koneksi jaringan Anda sekarang akan muncul.
Gunakan perintah "GetMAC". Tipe daftar getmac / v / fo dan tekan ↵ Masuk. Daftar dengan informasi konfigurasi untuk koneksi jaringan Anda sekarang akan muncul.  Cari "Alamat Fisik". Ini adalah alamat MAC Anda. Catatan: koneksi nirkabel Anda memiliki alamat MAC yang berbeda dari koneksi Ethernet Anda.
Cari "Alamat Fisik". Ini adalah alamat MAC Anda. Catatan: koneksi nirkabel Anda memiliki alamat MAC yang berbeda dari koneksi Ethernet Anda.
Metode 5 dari 12: Mac OS X 10.5 (Leopard) dan yang lebih baru
 Buka System Preferences. Anda dapat menemukannya di bawah menu Apple. Untuk melakukan ini, gunakan antarmuka yang Anda perlukan alamatnya (wifi jika Anda memerlukan alamat MAC kartu jaringan nirkabel Anda, Ethernet jika Anda memerlukan alamat MAC dari kartu ethernet Anda).
Buka System Preferences. Anda dapat menemukannya di bawah menu Apple. Untuk melakukan ini, gunakan antarmuka yang Anda perlukan alamatnya (wifi jika Anda memerlukan alamat MAC kartu jaringan nirkabel Anda, Ethernet jika Anda memerlukan alamat MAC dari kartu ethernet Anda).  Pilih koneksi Anda. Pilih Jaringan dan pilih WiFi atau Ethernet, tergantung pada jenis koneksi Anda. Anda akan menemukan semua koneksi di kolom kiri.
Pilih koneksi Anda. Pilih Jaringan dan pilih WiFi atau Ethernet, tergantung pada jenis koneksi Anda. Anda akan menemukan semua koneksi di kolom kiri. - Untuk Ethernet, klik "Advanced" dan pergi ke tab "Ethernet". Di bagian atas Anda melihat alamat ethernet, yang merupakan alamat MAC.
- Dalam kasus WiFi, klik "Advanced" dan klik tab "WiFi". Di bagian bawah Anda akan melihat alamat WiFi. Itu alamat MAC Anda.
Metode 6 dari 12: Mac OS X 10.4 (Tiger) dan lebih tua
 Buka System Preferences. Anda dapat menemukannya di bawah menu Apple. Untuk melakukan ini, gunakan antarmuka yang Anda perlukan alamatnya (wifi jika Anda memerlukan alamat MAC kartu jaringan nirkabel Anda, Ethernet jika Anda memerlukan alamat MAC dari kartu ethernet Anda).
Buka System Preferences. Anda dapat menemukannya di bawah menu Apple. Untuk melakukan ini, gunakan antarmuka yang Anda perlukan alamatnya (wifi jika Anda memerlukan alamat MAC kartu jaringan nirkabel Anda, Ethernet jika Anda memerlukan alamat MAC dari kartu ethernet Anda).  Pilih jaringan.
Pilih jaringan. Pilih koneksi Anda. Mengklik menu akan memunculkan daftar semua perangkat jaringan yang terhubung. Pilih Ethernet atau Bandara.
Pilih koneksi Anda. Mengklik menu akan memunculkan daftar semua perangkat jaringan yang terhubung. Pilih Ethernet atau Bandara.  Temukan "Alamat bandara" atau "alamat Ethernet" Anda. Setelah Anda memilih koneksi Anda, sebuah halaman akan muncul dengan alamat MAC.
Temukan "Alamat bandara" atau "alamat Ethernet" Anda. Setelah Anda memilih koneksi Anda, sebuah halaman akan muncul dengan alamat MAC.
Metode 7 dari 12: Linux
 Buka satu "Command shell". Tergantung pada distribusi Anda, ini disebut "Xterm", "Shell", "Terminal", "Command Prompt" atau sejenisnya. Anda harus menemukannya di Aplikasi> Aksesoris (atau sesuatu seperti itu).
Buka satu "Command shell". Tergantung pada distribusi Anda, ini disebut "Xterm", "Shell", "Terminal", "Command Prompt" atau sejenisnya. Anda harus menemukannya di Aplikasi> Aksesoris (atau sesuatu seperti itu).  Buka halaman konfigurasi antarmuka Anda. Tipe ifconfig -a dan tekan ↵ Masuk. Jika Anda ditolak aksesnya, ketik sudo ifconfig -a dan masukkan kata sandi Anda saat diminta.
Buka halaman konfigurasi antarmuka Anda. Tipe ifconfig -a dan tekan ↵ Masuk. Jika Anda ditolak aksesnya, ketik sudo ifconfig -a dan masukkan kata sandi Anda saat diminta.  Cari alamat MAC Anda. Gulir ke bawah hingga Anda menemukan koneksi jaringan Anda (port ethernet utama diberi nama eth0). Cari string karakter di sebelah HWaddr. Ini adalah alamat MAC Anda.
Cari alamat MAC Anda. Gulir ke bawah hingga Anda menemukan koneksi jaringan Anda (port ethernet utama diberi nama eth0). Cari string karakter di sebelah HWaddr. Ini adalah alamat MAC Anda.
Metode 8 dari 12: iOS
 Buka Pengaturan. Anda akan menemukan Pengaturan di beranda Anda. Ketuk "Umum".
Buka Pengaturan. Anda akan menemukan Pengaturan di beranda Anda. Ketuk "Umum".  Tap "Tentang". Di sini Anda akan menemukan semua informasi yang terkait dengan perangkat khusus Anda. Dalam daftar, cari "alamat WiFi". Anda juga akan menemukan alamat MAC Anda.
Tap "Tentang". Di sini Anda akan menemukan semua informasi yang terkait dengan perangkat khusus Anda. Dalam daftar, cari "alamat WiFi". Anda juga akan menemukan alamat MAC Anda. - Ini berfungsi di semua perangkat dengan iOS: iPhone, iPod dan iPad.
 Temukan alamat MAC dari koneksi Bluetooth. Jika Anda mencari alamat MAC dari koneksi Bluetooth, Anda dapat menemukannya di bawah "Alamat Wifi".
Temukan alamat MAC dari koneksi Bluetooth. Jika Anda mencari alamat MAC dari koneksi Bluetooth, Anda dapat menemukannya di bawah "Alamat Wifi".
Metode 9 dari 12: OS Android
 Buka Pengaturan. Saat Anda berada di beranda, klik tombol menu Anda dan pilih "Pengaturan".
Buka Pengaturan. Saat Anda berada di beranda, klik tombol menu Anda dan pilih "Pengaturan".  Gulir ke bawah sampai Anda melihat "Info Perangkat". Ketuk ini. Lalu ketuk "Status".
Gulir ke bawah sampai Anda melihat "Info Perangkat". Ketuk ini. Lalu ketuk "Status".  Temukan alamat MAC Anda. Gulir ke bawah hingga Anda melihat "Alamat MAC Wifi". Ini adalah alamat MAC.
Temukan alamat MAC Anda. Gulir ke bawah hingga Anda melihat "Alamat MAC Wifi". Ini adalah alamat MAC.  Temukan alamat MAC dari koneksi Bluetooth. Jika Anda mencari alamat MAC dari koneksi Bluetooth, Anda dapat menemukannya di bawah "Alamat MAC Wifi".
Temukan alamat MAC dari koneksi Bluetooth. Jika Anda mencari alamat MAC dari koneksi Bluetooth, Anda dapat menemukannya di bawah "Alamat MAC Wifi".
Metode 10 dari 12: Windows Phone 7 atau yang lebih baru
 Buka Pengaturan. Buka beranda Anda dan geser ke kiri. Gulir ke bawah hingga Anda melihat "Pengaturan". Ketuk ini.
Buka Pengaturan. Buka beranda Anda dan geser ke kiri. Gulir ke bawah hingga Anda melihat "Pengaturan". Ketuk ini.  Tap "Tentang". Lalu tap "Informasi selengkapnya". Anda dapat menemukan alamat MAC Anda di bagian bawah.
Tap "Tentang". Lalu tap "Informasi selengkapnya". Anda dapat menemukan alamat MAC Anda di bagian bawah.
Metode 11 dari 12: Chrome OS
 Klik ikon jaringan di pojok kanan atas layar. Sepertinya 4 batang.
Klik ikon jaringan di pojok kanan atas layar. Sepertinya 4 batang.  Buka Status Jaringan. Dalam menu ini, klik "i" di pojok kanan bawah. Sebuah pesan akan muncul dengan alamat MAC.
Buka Status Jaringan. Dalam menu ini, klik "i" di pojok kanan bawah. Sebuah pesan akan muncul dengan alamat MAC.
Metode 12 dari 12: Konsol game
 Temukan alamat MAC dari Playstation 3. Dalam menu utama, gulir ke kiri sampai Anda mencapai menu Settings. Di bagian paling bawah Anda akan menemukan Pengaturan Sistem.
Temukan alamat MAC dari Playstation 3. Dalam menu utama, gulir ke kiri sampai Anda mencapai menu Settings. Di bagian paling bawah Anda akan menemukan Pengaturan Sistem. - Gulir ke bawah dan pilih "Informasi Sistem". Anda akan menemukan alamat MAC di bawah alamat IP.
 Temukan alamat MAC Xbox 360. Buka "Pengaturan Sistem" dari Dasbor. Buka "Pengaturan Jaringan" dan pilih "Konfigurasi Jaringan".
Temukan alamat MAC Xbox 360. Buka "Pengaturan Sistem" dari Dasbor. Buka "Pengaturan Jaringan" dan pilih "Konfigurasi Jaringan". - Pilih tab "Pengaturan Tambahan" dan pilih "Pengaturan Lanjutan". Pilih opsi "Alamat Mac Alternatif".
- Anda dapat menemukan alamat MAC di layar ini. Mungkin tidak ada tanda hubung di antara karakter.
 Temukan alamat MAC dari Wii. Klik tombol Wii di menu utama. pergi ke halaman 2 dari menu "Settings" dan pilih "Internet". Klik pada "Informasi Sistem". Di sana Anda akan menemukan alamat MAC dari Wii Anda.
Temukan alamat MAC dari Wii. Klik tombol Wii di menu utama. pergi ke halaman 2 dari menu "Settings" dan pilih "Internet". Klik pada "Informasi Sistem". Di sana Anda akan menemukan alamat MAC dari Wii Anda.
Tips
- alamat MAC adalah deretan 6 kelompok karakter yang dipisahkan oleh tanda hubung.
- Untuk Mac OS X Anda juga dapat mencoba metode Linux dengan program Terminal. Ini juga akan berfungsi karena MacOS X menggunakan kernel Darwin (berdasarkan BSD).
- Alamat MAC Anda juga dapat ditemukan melalui perangkat lunak, atau dengan meminta properti adaptor jaringan di bawah Pengelola Perangkat.
Peringatan
- Kadang-kadang mungkin untuk sementara mengubah alamat MAC Anda dengan perangkat lunak yang sesuai, jika perangkat keras Anda memungkinkan (perangkat keras yang lebih lama mungkin telah mengatur alamat MAC Anda). Ini disebut "spoofing alamat MAC" dan umumnya tidak disarankan kecuali benar-benar diperlukan. Karena alamat MAC diperlukan untuk menemukan komputer di tingkat lokal, mengubah alamat MAC dapat membingungkan perute Anda. Ini hanya berguna jika Anda ingin mengelabui perute agar percaya bahwa Anda menggunakan komputer yang berbeda.