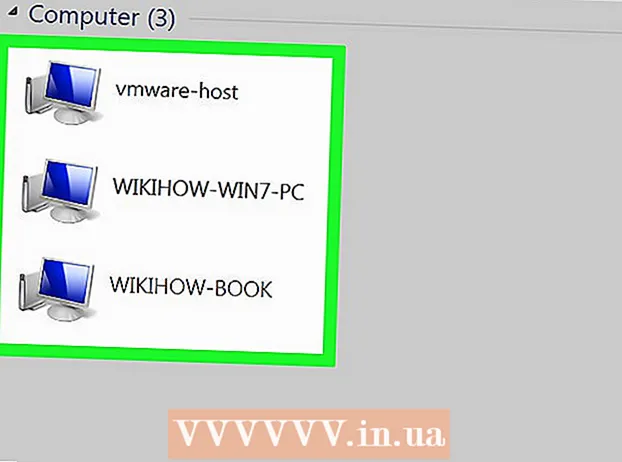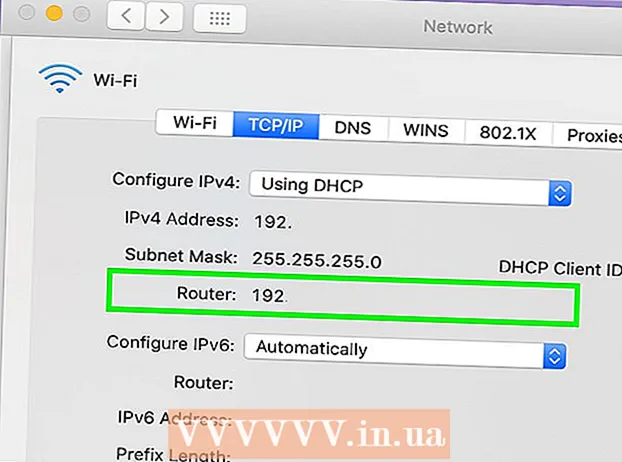Pengarang:
Frank Hunt
Tanggal Pembuatan:
18 Berbaris 2021
Tanggal Pembaruan:
27 Juni 2024

Isi
- Melangkah
- Metode 1 dari 4: Masuk sebagai administrator berbeda
- Metode 2 dari 4: Menggunakan disk pemulihan kata sandi
- Metode 3 dari 4: Menggunakan disk pemulihan untuk sistem
- Metode 4 dari 4: Boot dari setup DVD atau flash drive
- Tips
Windows 7 hadir dengan akun manajemen standar (administrator) yang mengelola setiap aspek sistem. Selain akun ini, pengguna lain dapat menerapkan hak istimewa administratif ke akun mereka sendiri, sehingga memungkinkan pengguna ini untuk melakukan tugas-tugas seperti melakukan pencadangan dan menyetel ulang sandi. Jika Anda kehilangan (atau tidak pernah tahu) kata sandi akun administrator Windows, Anda mungkin khawatir harus menginstal ulang sistem. Untungnya, menyetel ulang kata sandi administrator tidak sesulit kedengarannya.
Melangkah
Metode 1 dari 4: Masuk sebagai administrator berbeda
 Masuk dengan akun administrator yang berbeda. Jika Anda tidak dapat mengakses akun administrator tertentu (seperti pengguna Administrator), masuklah seperti pengguna lain dengan izin administrator. Sepertinya akun pertama yang Anda buat saat menyiapkan komputer memiliki izin ini. Jika Anda tidak memiliki akun administrator lain, coba metode lain.
Masuk dengan akun administrator yang berbeda. Jika Anda tidak dapat mengakses akun administrator tertentu (seperti pengguna Administrator), masuklah seperti pengguna lain dengan izin administrator. Sepertinya akun pertama yang Anda buat saat menyiapkan komputer memiliki izin ini. Jika Anda tidak memiliki akun administrator lain, coba metode lain.  Buka menu Start dan pilih "Control Panel". Jika Anda tidak melihat tautan Panel Kontrol di menu Mulai, tekan ⊞ Menang+S. untuk memulai pencarian, dan ketik Control. Jika "Control Panel" muncul di hasil pencarian, klik.
Buka menu Start dan pilih "Control Panel". Jika Anda tidak melihat tautan Panel Kontrol di menu Mulai, tekan ⊞ Menang+S. untuk memulai pencarian, dan ketik Control. Jika "Control Panel" muncul di hasil pencarian, klik.  Klik "Tambah atau Hapus Akun Pengguna". Windows akan meminta Anda untuk mengkonfirmasi kata sandi Anda untuk melanjutkan.
Klik "Tambah atau Hapus Akun Pengguna". Windows akan meminta Anda untuk mengkonfirmasi kata sandi Anda untuk melanjutkan.  Klik pada nama akun yang ingin Anda ubah. Administrator dapat mengubah kata sandi akun mana pun di sistem. Jika akun yang ingin Anda ubah bernama Administrator, klik akun itu.
Klik pada nama akun yang ingin Anda ubah. Administrator dapat mengubah kata sandi akun mana pun di sistem. Jika akun yang ingin Anda ubah bernama Administrator, klik akun itu.  Klik "Ubah kata sandi". Ikuti petunjuk di layar untuk mengatur kata sandi baru. Anda harus memasukkannya dua kali untuk mengonfirmasi perubahan. Jika Windows telah menerima kata sandi baru, Anda dapat masuk dengan akun itu.
Klik "Ubah kata sandi". Ikuti petunjuk di layar untuk mengatur kata sandi baru. Anda harus memasukkannya dua kali untuk mengonfirmasi perubahan. Jika Windows telah menerima kata sandi baru, Anda dapat masuk dengan akun itu.
Metode 2 dari 4: Menggunakan disk pemulihan kata sandi
 Pastikan Anda memiliki disk pengaturan ulang kata sandi. Anda harus membuat CD pemulihan kata sandi atau menaruhnya di flash drive sebelumnya. Jika belum, coba metode lain. Namun, Anda tidak dapat meminjam disk pengaturan ulang kata sandi dari orang lain karena disk tersebut terkait dengan akun Anda.
Pastikan Anda memiliki disk pengaturan ulang kata sandi. Anda harus membuat CD pemulihan kata sandi atau menaruhnya di flash drive sebelumnya. Jika belum, coba metode lain. Namun, Anda tidak dapat meminjam disk pengaturan ulang kata sandi dari orang lain karena disk tersebut terkait dengan akun Anda.  Cobalah masuk sebagai administrator di Windows. Jika login gagal, Anda akan menerima pesan error seperti "Nama pengguna atau kata sandi salah". Klik "Ok".
Cobalah masuk sebagai administrator di Windows. Jika login gagal, Anda akan menerima pesan error seperti "Nama pengguna atau kata sandi salah". Klik "Ok".  Masukkan disk kata sandi. Gunakan tombol keluarkan pada cakram optik Anda untuk membuka baki. Jika Anda menggunakan flash drive pengaturan ulang kata sandi, hubungkan sekarang terlebih dahulu.
Masukkan disk kata sandi. Gunakan tombol keluarkan pada cakram optik Anda untuk membuka baki. Jika Anda menggunakan flash drive pengaturan ulang kata sandi, hubungkan sekarang terlebih dahulu.  Klik "Reset Password". Ini akan memulai "Password Reset Wizard".
Klik "Reset Password". Ini akan memulai "Password Reset Wizard".  Klik "Berikutnya" untuk memasukkan kata sandi baru. Pilih sesuatu yang mudah Anda ingat. Anda akan diminta untuk memasukkannya lagi untuk memastikan Anda memasukkannya dengan benar, jadi ketik lagi.
Klik "Berikutnya" untuk memasukkan kata sandi baru. Pilih sesuatu yang mudah Anda ingat. Anda akan diminta untuk memasukkannya lagi untuk memastikan Anda memasukkannya dengan benar, jadi ketik lagi.  Klik "Selesai". Sekarang Anda dapat masuk dengan kata sandi baru Anda.
Klik "Selesai". Sekarang Anda dapat masuk dengan kata sandi baru Anda.
Metode 3 dari 4: Menggunakan disk pemulihan untuk sistem
 Masukkan disk pemulihan ke dalam pemutar CD atau DVD. Jika Anda belum membuat disk pemulihan, minta orang lain dengan Windows 7 untuk membuatnya untuk Anda.
Masukkan disk pemulihan ke dalam pemutar CD atau DVD. Jika Anda belum membuat disk pemulihan, minta orang lain dengan Windows 7 untuk membuatnya untuk Anda.  Boot dari disk. Restart komputer dan tunggu pesan yang mengatakan “Press any key to boot from CD or DVD.” Tekan sembarang tombol pada keyboard Anda.
Boot dari disk. Restart komputer dan tunggu pesan yang mengatakan “Press any key to boot from CD or DVD.” Tekan sembarang tombol pada keyboard Anda. - Jika Anda tidak melihat ini dan Anda melihat layar login lagi, komputer Anda mungkin tidak diatur untuk boot dari CD / DVD. Periksa pengaturan boot BIOS.
- Jika sistem masih tidak bisa boot dari disk, coba bakar disk baru di sistem lain.
 Pilih sistem operasi dan disk (drive). Kecuali Anda menjalankan beberapa sistem operasi dan beberapa hard drive terpasang, Anda hanya dapat melihat satu opsi. Pilih salah satu yang berlabel "Windows 7" dan catat huruf drive (mungkin C: atau D :). Beri tanda centang di samping "Gunakan alat pemulihan" dan klik "Berikutnya" untuk melanjutkan.
Pilih sistem operasi dan disk (drive). Kecuali Anda menjalankan beberapa sistem operasi dan beberapa hard drive terpasang, Anda hanya dapat melihat satu opsi. Pilih salah satu yang berlabel "Windows 7" dan catat huruf drive (mungkin C: atau D :). Beri tanda centang di samping "Gunakan alat pemulihan" dan klik "Berikutnya" untuk melanjutkan.  Pilih "Command Prompt" dari daftar opsi pemulihan. Sebuah jendela akan terbuka di mana Anda memasukkan perintah berikut untuk mengganti nama file:
Pilih "Command Prompt" dari daftar opsi pemulihan. Sebuah jendela akan terbuka di mana Anda memasukkan perintah berikut untuk mengganti nama file: - Ketik C: atau D: (huruf drive yang Anda tulis sebelumnya) dan tekan ↵ Masuk
- Ketik windows system32 dan tekan ↵ Masuk
- Ketik ren utilman.exe utilhold.exe dan tekan ↵ Masuk. Utilman.exe adalah file Kemudahan Access Center. Anda perlu mengganti namanya untuk sementara agar metode ini berfungsi.
- Ketik copy cmd.exe utilman.exe dan tekan ↵ Masuk
- Ketik keluar dan tekan ↵ Masuk
 Tekan tombol pelepas drive CD / DVD dan nyalakan ulang komputer. Mengeluarkan disk akan mencegah komputer mencoba melakukan booting dari CD / DVD.
Tekan tombol pelepas drive CD / DVD dan nyalakan ulang komputer. Mengeluarkan disk akan mencegah komputer mencoba melakukan booting dari CD / DVD.  Klik tombol Kemudahan Akses di pojok kiri bawah layar login. Ini adalah tombol biru kecil yang biasanya membuka berbagai opsi aksesibilitas. Kali ini akan meluncurkan command prompt (Anda akan membatalkannya sebentar lagi).
Klik tombol Kemudahan Akses di pojok kiri bawah layar login. Ini adalah tombol biru kecil yang biasanya membuka berbagai opsi aksesibilitas. Kali ini akan meluncurkan command prompt (Anda akan membatalkannya sebentar lagi).  Setel kata sandi baru Anda. Cukup ketik kata sandi baru Administrator pengguna, tetapi ganti "kata sandi baru" dengan kata sandi baru. tekan ↵ Masuk.
Setel kata sandi baru Anda. Cukup ketik kata sandi baru Administrator pengguna, tetapi ganti "kata sandi baru" dengan kata sandi baru. tekan ↵ Masuk.  Ketik exit untuk menutup prompt perintah. Anda akan kembali ke layar login.
Ketik exit untuk menutup prompt perintah. Anda akan kembali ke layar login.  Masuk dengan kata sandi baru Anda. Gunakan kata sandi baru untuk masuk kembali.
Masuk dengan kata sandi baru Anda. Gunakan kata sandi baru untuk masuk kembali.  tekan ⊞ Menang+S. untuk membuka layar pencarian. Sekarang Anda membatalkan perubahan yang Anda buat di Pusat Kemudahan Akses. Ketik perintah di kolom teks dan tunggu "Command Prompt" muncul kembali di hasil pencarian. Klik kanan pada "Command Prompt" dan pilih "Run as Administrator".
tekan ⊞ Menang+S. untuk membuka layar pencarian. Sekarang Anda membatalkan perubahan yang Anda buat di Pusat Kemudahan Akses. Ketik perintah di kolom teks dan tunggu "Command Prompt" muncul kembali di hasil pencarian. Klik kanan pada "Command Prompt" dan pilih "Run as Administrator".  Ketik perintah berikut di prompt perintah.
Ketik perintah berikut di prompt perintah.- Ketik C: (atau stasiun apa pun yang telah Anda catat sebelumnya) dan tekan ↵ Masuk.
- Ketik cd windows system32 dan tekan ↵ Masuk
- Ketik copy utilhold.exe utilman.exe dan tekan ↵ Masuk
- Ketik keluar dan tekan ↵ Masuk.
Metode 4 dari 4: Boot dari setup DVD atau flash drive
 Masukkan DVD atau flash drive Pengaturan Windows 7. DVD Pengaturan Windows 7 adalah disk yang Anda gunakan untuk menginstal Windows 7 (atau disk instalasi Windows yang disertakan dengan komputer Anda). Anda mungkin telah membakar DVD Pengaturan dari tanggal sebelumnya menggunakan alat USB / DVD di Windows. Jika sebelumnya Anda telah membuat flash drive Pengaturan Windows 7, Anda dapat menggunakannya sebagai pengganti DVD. Jika Anda juga tidak memilikinya, Anda dapat meminjamnya dari orang lain.
Masukkan DVD atau flash drive Pengaturan Windows 7. DVD Pengaturan Windows 7 adalah disk yang Anda gunakan untuk menginstal Windows 7 (atau disk instalasi Windows yang disertakan dengan komputer Anda). Anda mungkin telah membakar DVD Pengaturan dari tanggal sebelumnya menggunakan alat USB / DVD di Windows. Jika sebelumnya Anda telah membuat flash drive Pengaturan Windows 7, Anda dapat menggunakannya sebagai pengganti DVD. Jika Anda juga tidak memilikinya, Anda dapat meminjamnya dari orang lain.  Nyalakan kembali komputer untuk mem-boot dari DVD atau flash drive. Pastikan komputer Anda dikonfigurasi untuk boot dari CD / DVD atau flash drive di BIOS. Saat Anda melihat pesan "Tekan sembarang tombol untuk boot dari CD atau DVD" (atau "Tekan F12 untuk memilih perangkat boot"), ikuti petunjuk di layar.
Nyalakan kembali komputer untuk mem-boot dari DVD atau flash drive. Pastikan komputer Anda dikonfigurasi untuk boot dari CD / DVD atau flash drive di BIOS. Saat Anda melihat pesan "Tekan sembarang tombol untuk boot dari CD atau DVD" (atau "Tekan F12 untuk memilih perangkat boot"), ikuti petunjuk di layar.  Klik "X" di sudut jendela Bahasa. Windows mengira itu akan menginstal sistem operasi baru, tetapi Anda hanya akan mengganti nama program StickyKeys untuk sementara.
Klik "X" di sudut jendela Bahasa. Windows mengira itu akan menginstal sistem operasi baru, tetapi Anda hanya akan mengganti nama program StickyKeys untuk sementara.  tekan ⇧ Shift+F10 di layar pengaktifan. Ini akan membuka command prompt, di mana Anda dapat memasukkan perintah berikut:
tekan ⇧ Shift+F10 di layar pengaktifan. Ini akan membuka command prompt, di mana Anda dapat memasukkan perintah berikut: - Ketik copy d: windows system32 sethc.exe d: dan tekan ↵ Masuk. Jika Windows tidak ada di drive D :, masukkan huruf drive tempat Windows aktif (seperti E: atau F :). Anda tahu ini adalah drive yang salah ketika Anda melihat pesan "Tidak dapat menemukan jalur yang ditentukan".
- Ketik copy / y d: windows system32 cmd.exe d: windows system32 sethc.exe dan tekan ↵ Masuk. Sekali lagi, jika Windows tidak ada di drive D :, masukkan huruf drive yang benar.
- Ketik keluar dan tekan ↵ Masuk.
 Keluarkan DVD Windows atau flash drive dan nyalakan ulang komputer. Ini memastikan bahwa komputer tidak akan melakukan booting dari DVD atau flash drive.
Keluarkan DVD Windows atau flash drive dan nyalakan ulang komputer. Ini memastikan bahwa komputer tidak akan melakukan booting dari DVD atau flash drive.  Tekan (dengan cepat) lima kali ⇧ Shift di layar masuk. Biasanya tindakan ini akan memulai program StickyKeys, tetapi kali ini akan meluncurkan prompt perintah. Ketik perintah berikut:
Tekan (dengan cepat) lima kali ⇧ Shift di layar masuk. Biasanya tindakan ini akan memulai program StickyKeys, tetapi kali ini akan meluncurkan prompt perintah. Ketik perintah berikut: - Ketik net user Administrator PASSWORD dan tekan ↵ Masuk. Ganti "PASSWORD" dengan sandi baru untuk akun Administrator.
- Ketik copy / y d: sethc.exe d: windows system32 sethc.exe dan tekan ↵ Masuk. Ganti d: dengan huruf drive yang berbeda, jika perlu. Ini akan mengganti nama program StickyKeys yang telah kita modifikasi sebelumnya.
- Ketik keluar dan tekan ↵ Masuk.
 Nyalakan ulang komputernya. Sekarang Anda dapat masuk dengan akun Administrator.
Nyalakan ulang komputernya. Sekarang Anda dapat masuk dengan akun Administrator.
Tips
- Kata sandi Administrator kosong secara default. Jika tidak pernah diubah, Anda mungkin dapat masuk sebagai Administrator dengan mengosongkan bidang kata sandi.
- Sebaiknya buat disk pemulihan sandi jika Anda kehilangan atau lupa sandi Administrator.