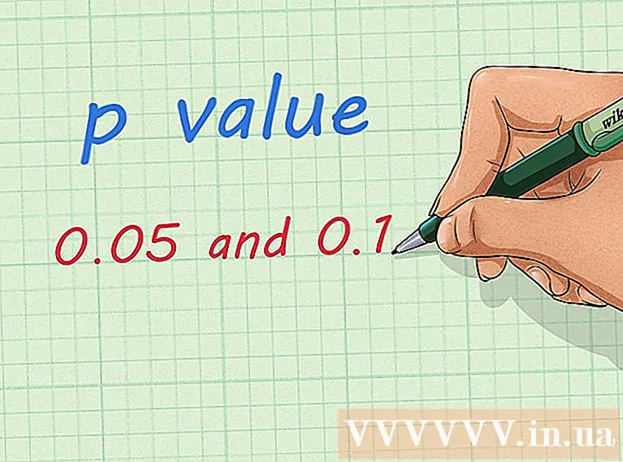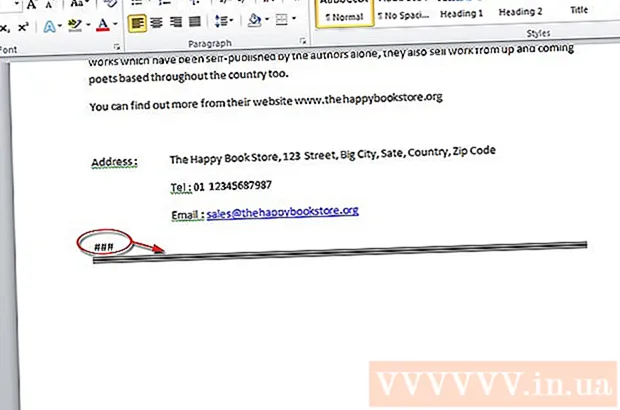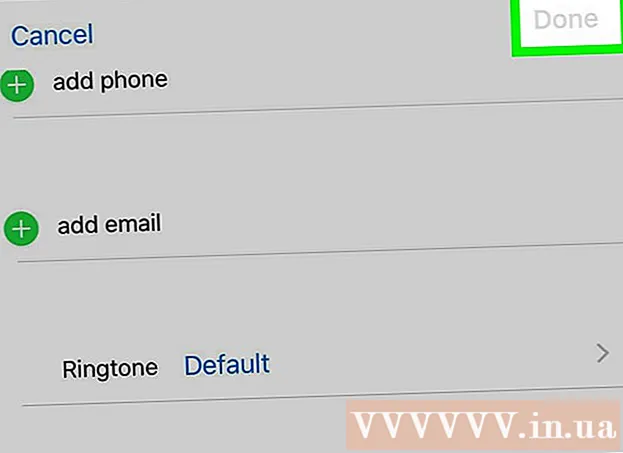Pengarang:
Judy Howell
Tanggal Pembuatan:
4 Juli 2021
Tanggal Pembaruan:
1 Juli 2024

Isi
Excel adalah program spreadsheet Microsoft Office. Dengan Microsoft Excel, Anda dapat menghitung pembayaran bulanan untuk semua jenis pinjaman atau kartu kredit. Ini akan memungkinkan Anda untuk menjadi lebih tepat dalam penganggaran pribadi Anda dan menetapkan dana yang cukup untuk pembayaran bulanan Anda. Cara terbaik untuk menghitung biaya bulanan di Excel adalah dengan menggunakan fungsi bawaan.
Melangkah
 Mulai Microsoft Excel dan buka buku kerja baru.
Mulai Microsoft Excel dan buka buku kerja baru. Simpan file buku kerja dengan nama yang sesuai dan logis.
Simpan file buku kerja dengan nama yang sesuai dan logis.- Hal ini mempermudah untuk menemukan pekerjaan Anda lagi di lain waktu jika Anda perlu berkonsultasi atau mengubahnya.
 Buat label untuk sel A1 hingga A4 untuk variabel dan hasil penghitungan biaya bulanan Anda.
Buat label untuk sel A1 hingga A4 untuk variabel dan hasil penghitungan biaya bulanan Anda.- Ketik "Balance" di sel A1, "Bunga" di sel A2 dan "Periode" di sel A3.
- Ketik "Pembayaran Bulanan" di sel A4.
 Masukkan variabel untuk pinjaman atau akun kartu kredit Anda di sel B1 hingga B3 untuk membuat rumus Excel Anda.
Masukkan variabel untuk pinjaman atau akun kartu kredit Anda di sel B1 hingga B3 untuk membuat rumus Excel Anda.- Saldo terutang dimasukkan ke sel B1.
- Bunga tahunan dibagi dengan jumlah periode akumulatif dalam satu tahun dimasukkan ke dalam sel B2. Anda dapat menggunakan rumus Excel untuk ini, seperti "= 0.06 / 12" untuk menunjukkan 6 persen bunga tahunan yang ditambahkan setiap bulan.
- Jumlah periode pinjaman Anda dapat dimasukkan di sel B3. Untuk menghitung biaya bulanan kartu kredit, masukkan jumlah periode sebagai selisih bulan antara hari ini dan tanggal Anda ingin tagihan dibayar penuh.
- Misalnya, jika Anda ingin tagihan kartu kredit Anda lunas dalam tiga tahun, mulai hari ini, masukkan "36" sebagai jumlah periode. Tiga tahun dikalikan 12 bulan setahun adalah 36.
 Pilih sel B4 dengan mengkliknya.
Pilih sel B4 dengan mengkliknya. Klik tombol fungsi di sisi kiri bilah rumus. Ini diberi label "fx".
Klik tombol fungsi di sisi kiri bilah rumus. Ini diberi label "fx".  Cari rumus "BET" jika tidak ada dalam daftar.
Cari rumus "BET" jika tidak ada dalam daftar. Pilih fitur "BET" dan klik tombol "OK".
Pilih fitur "BET" dan klik tombol "OK". Buat referensi ke sel tempat Anda memasukkan data untuk setiap bidang di jendela "Argumen Fungsi".
Buat referensi ke sel tempat Anda memasukkan data untuk setiap bidang di jendela "Argumen Fungsi".- Klik di bidang "Minat" lalu di sel B2. Bidang "Minat" sekarang mengambil data dari sel ini.
- Ulangi ini untuk bidang "Jumlah periode" dengan mengklik di bidang ini dan kemudian di sel B3 untuk meminta jumlah periode.
- Ulangi ini sekali lagi untuk bidang "Hw" dengan mengklik di bidang lalu di sel B1. Ini menghilangkan saldo pinjaman atau akun kartu kredit Anda dari fungsinya.
 Kosongkan kolom "FV" dan "Type_num" di jendela "Function Arguments".
Kosongkan kolom "FV" dan "Type_num" di jendela "Function Arguments".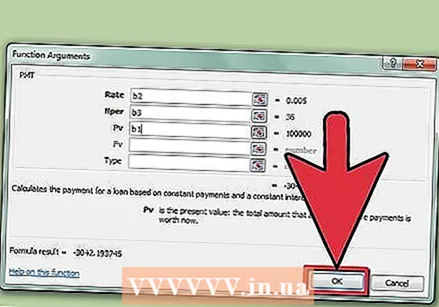 Selesaikan proses ini dengan mengklik tombol "OK".
Selesaikan proses ini dengan mengklik tombol "OK".- Biaya bulanan yang dihitung ditampilkan di sel B4, di samping label "Biaya bulanan".
 Siap.
Siap.
Tips
- Salin sel dari A1 ke B4, dan tempelkan ke sel D1 hingga E4. Ini memungkinkan Anda mengedit data dalam dua penghitungan ini untuk melihat variabel alternatif, tanpa kehilangan penghitungan awal.
Peringatan
- Pastikan Anda telah mengubah bunga dengan benar menjadi angka desimal, dan membagi bunga tahunan dengan jumlah periode dalam satu tahun untuk menghitung bunga. Jika bunga Anda dihitung setiap tiga bulan, bagi bunganya dengan empat. Bunga tengah tahunan dibagi dua.
Kebutuhan
- Komputer
- Microsoft Excel
- Informasi Akun