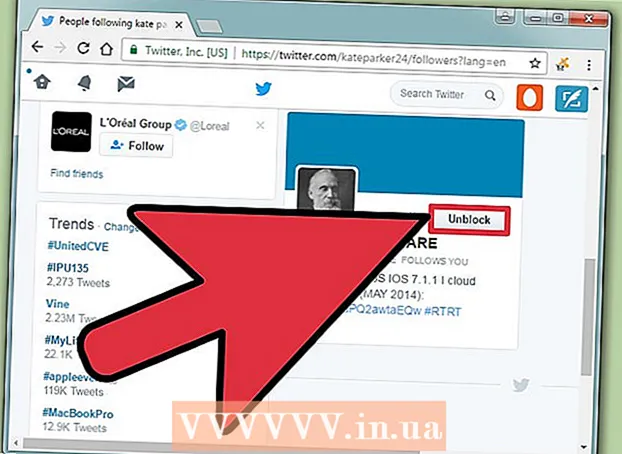Pengarang:
John Pratt
Tanggal Pembuatan:
10 Februari 2021
Tanggal Pembaruan:
1 Juli 2024

Isi
- Melangkah
- Metode 1 dari 5: Hapus program di belakang toolbar
- Metode 2 dari 5: Hapus pengaturan MyStart di Internet Explorer
- Metode 3 dari 5: Hapus pengaturan MyStart di Firefox
- Metode 4 dari 5: Hapus pengaturan MyStart di Chrome
- Metode 5 dari 5: Hapus pengaturan MyStart di Peninjau Suntingan Registri
"MyStart Incredibar" adalah "toolbar" atau ekstensi browser yang sangat mengganggu yang dapat mempengaruhi cara Anda menggunakan Internet dengan cara yang buruk. Sayangnya, Anda tidak dapat menghilangkan ekstensi hanya dengan mengklik sebuah tombol. Untuk sepenuhnya menghapus "MyStart Incredibar" dari perangkat Anda, ikuti langkah-langkah di bawah ini.
Melangkah
Metode 1 dari 5: Hapus program di belakang toolbar
 Buka Control Panel Anda. Klik Start dan pilih "Control Panel" dari menu. Di bawah "Program" pilih "Program dan Fitur" (Windows 7). Di bawah Windows XP, pilih "Tambah / Hapus Program". Pastikan semua jendela browser Anda ditutup.
Buka Control Panel Anda. Klik Start dan pilih "Control Panel" dari menu. Di bawah "Program" pilih "Program dan Fitur" (Windows 7). Di bawah Windows XP, pilih "Tambah / Hapus Program". Pastikan semua jendela browser Anda ditutup. - Di bawah Windows 8, tekan tombol Windows + X dan pilih "Program dan Fitur".
 Telusuri "Incredibar" dan "Asisten Web". Incredibar dipasang sebagai dua program terpisah, jadi mungkin sulit untuk menghapus bilah alat. Pastikan untuk menghapus kedua program tersebut.
Telusuri "Incredibar" dan "Asisten Web". Incredibar dipasang sebagai dua program terpisah, jadi mungkin sulit untuk menghapus bilah alat. Pastikan untuk menghapus kedua program tersebut. - Incredibar juga dapat muncul dengan nama "Incredibar Games", "Incredibar Music" atau "Incredibar Essentials".
 Hapus program. Pilih program dari daftar dan pilih "Hapus". Ini akan menghapus program di belakang bilah alat, tetapi Anda masih harus menghapus ekstensi per browser.
Hapus program. Pilih program dari daftar dan pilih "Hapus". Ini akan menghapus program di belakang bilah alat, tetapi Anda masih harus menghapus ekstensi per browser.
Metode 2 dari 5: Hapus pengaturan MyStart di Internet Explorer
 Hapus mesin pencari MyStart. Klik ikon roda gigi di pojok kanan atas. Pilih "Kelola Add-on" dari menu. Di jendela yang sekarang terbuka, pilih "Kelola mesin telusur". Hapus "MyStart Search" dan "Incredibar" dari daftar. Pastikan untuk selalu menghapus kedua item tersebut.
Hapus mesin pencari MyStart. Klik ikon roda gigi di pojok kanan atas. Pilih "Kelola Add-on" dari menu. Di jendela yang sekarang terbuka, pilih "Kelola mesin telusur". Hapus "MyStart Search" dan "Incredibar" dari daftar. Pastikan untuk selalu menghapus kedua item tersebut.  Ubah beranda Anda. Klik ikon roda gigi lagi dan pilih "Opsi Internet". Di tab "Umum", hapus alamat MyStart di bagian halaman Beranda dan isi halaman beranda yang Anda inginkan. Klik "Terapkan" untuk menyimpan perubahan Anda.
Ubah beranda Anda. Klik ikon roda gigi lagi dan pilih "Opsi Internet". Di tab "Umum", hapus alamat MyStart di bagian halaman Beranda dan isi halaman beranda yang Anda inginkan. Klik "Terapkan" untuk menyimpan perubahan Anda.  Hapus data browser Anda. Di bawah tab "Umum" dari "Opsi Internet", klik tombol "Hapus ..." di bawah riwayat penjelajahan untuk menghapus cookie Anda. Ini akan menghapus semua cookie yang ditautkan ke MyStart.
Hapus data browser Anda. Di bawah tab "Umum" dari "Opsi Internet", klik tombol "Hapus ..." di bawah riwayat penjelajahan untuk menghapus cookie Anda. Ini akan menghapus semua cookie yang ditautkan ke MyStart.
Metode 3 dari 5: Hapus pengaturan MyStart di Firefox
 Hapus toolbar. Klik menu Firefox dan pilih "Add-ons". Klik "Ekstensi" di kolom kiri. Klik tombol "Hapus" di sebelah toolbar MyStart.
Hapus toolbar. Klik menu Firefox dan pilih "Add-ons". Klik "Ekstensi" di kolom kiri. Klik tombol "Hapus" di sebelah toolbar MyStart.  Hapus mesin pencari MyStart. Klik ikon mesin pencari di sebelah bidang pencarian di jendela Firefox. Pilih "Kelola mesin telusur" dari menu. Klik "MyStart Search" dan klik tombol "Hapus".
Hapus mesin pencari MyStart. Klik ikon mesin pencari di sebelah bidang pencarian di jendela Firefox. Pilih "Kelola mesin telusur" dari menu. Klik "MyStart Search" dan klik tombol "Hapus".  Ubah beranda Anda. Klik pada menu Firefox dan pilih "Options". Di bawah tab "Umum", Anda dapat memasukkan alamat baru di samping "Beranda:".
Ubah beranda Anda. Klik pada menu Firefox dan pilih "Options". Di bawah tab "Umum", Anda dapat memasukkan alamat baru di samping "Beranda:".  Setel ulang preferensi Anda. Ketik alamat "about: config" di bilah alamat dan tekan Enter. Konfirmasikan bahwa Anda ingin melanjutkan, lalu ketik "mystart" di kolom pencarian di atas daftar yang muncul. Sekarang Anda akan melihat daftar preferensi yang diubah oleh MyStart. Klik kanan pada setiap item dan pilih "Reset".
Setel ulang preferensi Anda. Ketik alamat "about: config" di bilah alamat dan tekan Enter. Konfirmasikan bahwa Anda ingin melanjutkan, lalu ketik "mystart" di kolom pencarian di atas daftar yang muncul. Sekarang Anda akan melihat daftar preferensi yang diubah oleh MyStart. Klik kanan pada setiap item dan pilih "Reset".  Hapus data browser Anda. Klik pada menu Firefox, arahkan mouse Anda ke "History" dan pilih "Delete Recent History". Di jendela yang sekarang terbuka, ubah periode waktu menjadi "Semua", di bawahnya centang "Cookies", "Buffer" dan "Navigasi & riwayat unduhan". Klik "Hapus Sekarang".
Hapus data browser Anda. Klik pada menu Firefox, arahkan mouse Anda ke "History" dan pilih "Delete Recent History". Di jendela yang sekarang terbuka, ubah periode waktu menjadi "Semua", di bawahnya centang "Cookies", "Buffer" dan "Navigasi & riwayat unduhan". Klik "Hapus Sekarang".
Metode 4 dari 5: Hapus pengaturan MyStart di Chrome
 Hapus ekstensi Incredibar. Klik tombol menu di pojok kanan atas jendela. Tombolnya berbentuk tiga garis horizontal. Pilih "Alat Lainnya" dan kemudian "Ekstensi". Cari ekstensi Incredibar dan klik ikon tempat sampah di sebelahnya untuk menghapusnya.
Hapus ekstensi Incredibar. Klik tombol menu di pojok kanan atas jendela. Tombolnya berbentuk tiga garis horizontal. Pilih "Alat Lainnya" dan kemudian "Ekstensi". Cari ekstensi Incredibar dan klik ikon tempat sampah di sebelahnya untuk menghapusnya.  Hapus mesin pencari MyStart. Klik lagi tombol menu di kanan atas dan pilih "Pengaturan". Di bawah "Penelusuran", klik "Kelola mesin telusur". Pilih mesin pencari apa saja dan klik "Set as default". Setelah MyStart bukan lagi mesin telusur default, Anda dapat memilih mesin telusur MyStart dan mengklik tombol "X" untuk menghapusnya.
Hapus mesin pencari MyStart. Klik lagi tombol menu di kanan atas dan pilih "Pengaturan". Di bawah "Penelusuran", klik "Kelola mesin telusur". Pilih mesin pencari apa saja dan klik "Set as default". Setelah MyStart bukan lagi mesin telusur default, Anda dapat memilih mesin telusur MyStart dan mengklik tombol "X" untuk menghapusnya.  Hapus data browser Anda. Klik pada tombol menu di kanan atas dan pilih "History". Di bagian atas daftar, klik tombol "Hapus riwayat penjelajahan". Pastikan bahwa setidaknya "Cookie dan situs lain serta data plugin", "Gambar dan file yang disimpan dalam cache", dan "Riwayat penjelajahan" dicentang dan jangka waktu disetel ke "penggunaan pertama". Klik tombol "Hapus Riwayat Penjelajahan" untuk menghapus semuanya.
Hapus data browser Anda. Klik pada tombol menu di kanan atas dan pilih "History". Di bagian atas daftar, klik tombol "Hapus riwayat penjelajahan". Pastikan bahwa setidaknya "Cookie dan situs lain serta data plugin", "Gambar dan file yang disimpan dalam cache", dan "Riwayat penjelajahan" dicentang dan jangka waktu disetel ke "penggunaan pertama". Klik tombol "Hapus Riwayat Penjelajahan" untuk menghapus semuanya.
Metode 5 dari 5: Hapus pengaturan MyStart di Peninjau Suntingan Registri
 Buka Editor Registri. Klik Start dan kemudian Run. Ketik "regedit" di kotak teks dan klik "Jalankan". Ini akan membuka program Registry Editor. Berhati-hatilah, jika Anda menghapus sesuatu yang Anda tidak yakin, sistem mungkin tidak berfungsi dengan baik setelahnya.
Buka Editor Registri. Klik Start dan kemudian Run. Ketik "regedit" di kotak teks dan klik "Jalankan". Ini akan membuka program Registry Editor. Berhati-hatilah, jika Anda menghapus sesuatu yang Anda tidak yakin, sistem mungkin tidak berfungsi dengan baik setelahnya. - Pada Windows 8, tekan Windowskey + X dan pilih "Run". Ketik "regedit".
- Telusuri MyStart dan Incredibar. Anda akan menemukannya di berbagai tempat di registri. Cari item berikut di HKEY_CURRENT_USER dan HKEY_LOCAL_MACHINE:
HKEY_CURRENT_USER Software Conduit RevertSettings http://mystart.Incredibar.com?a=1ex6GUYANIc&i=38
HKEY_CURRENT_USER Software IM 38 "PPD"
HKEY_CURRENT_USER Software ImInstaller Incredibar
HKEY_CURRENT_USER Software Incredibar
HKEY_CURRENT_USER Software Incredibar-Games_EN
HKEY_CURRENT_USER Software Microsoft Internet Explorer Main StartPage "http://mystart.Incredibar.com?a=1ex6GUYANIc&i=38"
HKEY_LOCAL_MACHINE SOFTWARE Conduit Toolbars "Incredibar-Games AND Toolbar"
Toolbar HKEY_LOCAL_MACHINE SOFTWARE Incredibar-Games_EN
HKEY_LOCAL_MACHINE SOFTWARE Microsoft Internet Explorer Toolbar "Incredibar-Games AND Toolbar"
HKEY_LOCAL_MACHINE SOFTWARE Microsoft Windows CurrentVersion Uninstall Incredibar-Games DAN Toolbar  Item yang dihapus. Untuk menghapus item setelah menemukannya, klik kanan padanya dan pilih "Hapus". Konfirmasikan pilihan Anda jika perlu. Ulangi proses ini untuk setiap item.
Item yang dihapus. Untuk menghapus item setelah menemukannya, klik kanan padanya dan pilih "Hapus". Konfirmasikan pilihan Anda jika perlu. Ulangi proses ini untuk setiap item.