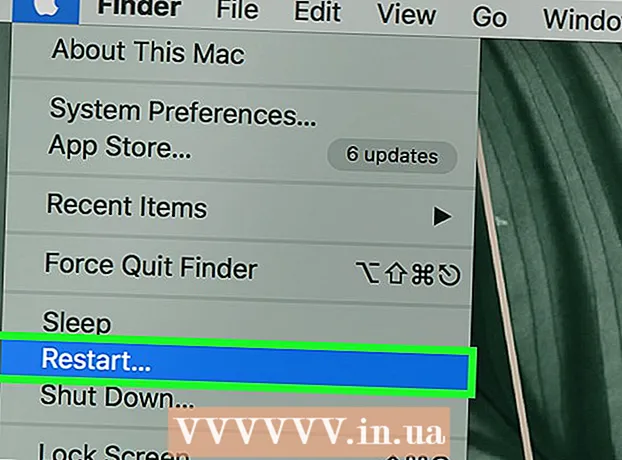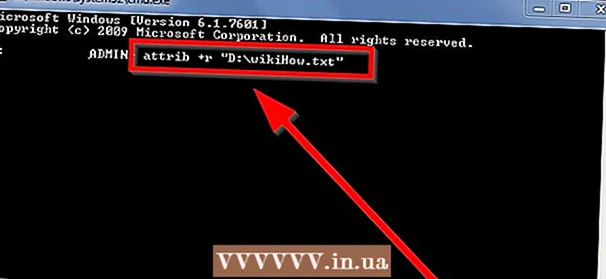Pengarang:
Morris Wright
Tanggal Pembuatan:
24 April 2021
Tanggal Pembaruan:
26 Juni 2024

Isi
- Melangkah
- Metode 1 dari 4: Konfigurasikan Gmail
- Metode 2 dari 4: Yahoo! konfigurasi
- Metode 3 dari 4: Mengonfigurasi Hotmail (Outlook.com)
- Metode 4 dari 4: Mengonfigurasi Comcast
Bosan dengan webmail? Mungkin sulit untuk mengatur dan mengelola semua email Anda dari antarmuka browser. Jika Anda adalah pengguna email aktif, Anda mungkin merasa Outlook jauh lebih nyaman dan canggih. Anda dapat dengan cepat memasukkan informasi akun email Anda dan mulai mengirim dan menerima email.
Melangkah
Metode 1 dari 4: Konfigurasikan Gmail
 Aktifkan IMAP di Gmail. IMAP menawarkan lalu lintas dua arah dan tidak terlalu rentan terhadap kehilangan pesan. IMAP juga lebih baik untuk memeriksa pesan dari beberapa perangkat, yang menjadi lebih umum. Pesan yang Anda baca di Outlook juga akan ditandai sebagai telah dibaca di Gmail, dan sebaliknya.
Aktifkan IMAP di Gmail. IMAP menawarkan lalu lintas dua arah dan tidak terlalu rentan terhadap kehilangan pesan. IMAP juga lebih baik untuk memeriksa pesan dari beberapa perangkat, yang menjadi lebih umum. Pesan yang Anda baca di Outlook juga akan ditandai sebagai telah dibaca di Gmail, dan sebaliknya. - Masuk ke Gmail dengan mengeklik roda gigi di pojok kanan atas.
- Klik Pengaturan.
- Klik pada tab "Penerusan dan POP / IMAP".
- Pilih tombol radio "Aktifkan IMAP".
- Klik "Simpan Perubahan".
 Buka Outlook. Klik Tools dan pilih "Accounts or Email Accounts" dan kemudian klik Add. Jika Anda menggunakan Outlook 2010 atau 2013, klik File dan pilih Info. Klik "+ Tambahkan Akun".
Buka Outlook. Klik Tools dan pilih "Accounts or Email Accounts" dan kemudian klik Add. Jika Anda menggunakan Outlook 2010 atau 2013, klik File dan pilih Info. Klik "+ Tambahkan Akun". - Pilih "Konfigurasi pengaturan server atau jenis server tambahan secara manual".
 Masukkan informasi untuk server surat masuk (IMAP). Anda harus memasukkan informasi berikut agar berhasil terhubung ke akun Gmail Anda dan menerima email:
Masukkan informasi untuk server surat masuk (IMAP). Anda harus memasukkan informasi berikut agar berhasil terhubung ke akun Gmail Anda dan menerima email: - Server: imap.gmail.com
- Pelabuhan: 993
- Membutuhkan SSL: Ya
 Masukkan informasi berikut untuk email keluar (SMTP) Anda. Anda harus memasukkan informasi berikut agar berhasil terhubung ke akun Gmail Anda dan mengirim email:
Masukkan informasi berikut untuk email keluar (SMTP) Anda. Anda harus memasukkan informasi berikut agar berhasil terhubung ke akun Gmail Anda dan mengirim email: - Server: smtp.gmail.com
- Porta: 465 atau 587
- Membutuhkan SSL: Ya
- Membutuhkan otentikasi: Ya
- Gunakan pengaturan yang sama untuk email masuk.
 Untuk informasi akun Anda. Selain detail server, Anda juga harus memasukkan detail akun. Ini memungkinkan Outlook untuk masuk ke Gmail atas permintaan Anda dan menandai pesan dengan tepat:
Untuk informasi akun Anda. Selain detail server, Anda juga harus memasukkan detail akun. Ini memungkinkan Outlook untuk masuk ke Gmail atas permintaan Anda dan menandai pesan dengan tepat: - Nama: Ini adalah nama yang ingin Anda tunjukkan kepada orang yang Anda kirimi pesan.
- Akun atau nama pengguna: Alamat Gmail Anda ([email protected])
- Alamat email: Alamat Gmail Anda lagi.
- Kata sandi: Kata sandi untuk Gmail.
 Mengirim dan menerima email. Setelah Anda mengkonfigurasi Gmail, Anda dapat mulai menggunakan Outlook untuk mengirim email melalui akun Gmail Anda. Mulailah hidup Anda lebih teratur dengan mengoptimalkan Outlook.
Mengirim dan menerima email. Setelah Anda mengkonfigurasi Gmail, Anda dapat mulai menggunakan Outlook untuk mengirim email melalui akun Gmail Anda. Mulailah hidup Anda lebih teratur dengan mengoptimalkan Outlook.
Metode 2 dari 4: Yahoo! konfigurasi
 Aktifkan email POP di Yahoo. Yahoo Mail hanya mendukung email POP untuk klien jarak jauh, kecuali untuk perangkat seluler. Sejauh menyangkut Outlook, ini berarti Anda harus menggunakan POP. Dengan POP, email yang dibaca di satu klien tidak akan ditandai sebagai telah dibaca di klien lain. Ini berarti kotak surat Yahoo webmail dan kotak surat Outlook Anda tidak akan selalu disinkronkan.
Aktifkan email POP di Yahoo. Yahoo Mail hanya mendukung email POP untuk klien jarak jauh, kecuali untuk perangkat seluler. Sejauh menyangkut Outlook, ini berarti Anda harus menggunakan POP. Dengan POP, email yang dibaca di satu klien tidak akan ditandai sebagai telah dibaca di klien lain. Ini berarti kotak surat Yahoo webmail dan kotak surat Outlook Anda tidak akan selalu disinkronkan. - Masuk ke Yahoo Mail dan klik ikon roda gigi di sudut kanan atas.
- Klik Pengaturan.
- Klik Edit.
- Pilih POP. Opsi ini dapat ditemukan di sebelah kanan "Akses Yahoo Mail Anda di tempat lain".
- Pilih opsi spam POP Anda dengan mengklik kotak drop-down. Anda memiliki 3 pilihan:
- Jangan unduh email spam - Hanya pesan Kotak Masuk Anda yang akan diteruskan ke klien email Anda.
- Unduh spam tanpa indikator khusus - Pesan spam akan diteruskan tanpa indikasi khusus.
- Unduh spam, tetapi awali kata "Spam" - Pesan spam akan diteruskan tanpa dan ditandai sebagai "Spam" di kotak masuk Outlook Anda.
- Klik Simpan.
 Buka Outlook. Klik Tools dan pilih "Accounts or Email Accounts" dan kemudian klik Add. Jika Anda menggunakan Outlook 2010 atau 2013, klik File dan pilih Info. Klik "+ Tambahkan Akun".
Buka Outlook. Klik Tools dan pilih "Accounts or Email Accounts" dan kemudian klik Add. Jika Anda menggunakan Outlook 2010 atau 2013, klik File dan pilih Info. Klik "+ Tambahkan Akun". - Pilih "Konfigurasi pengaturan server atau jenis server tambahan secara manual".
 Masukkan informasi untuk email masuk (POP3). Isi pengaturan koneksi sehingga Outlook dapat mengambil kotak masuk Yahoo.
Masukkan informasi untuk email masuk (POP3). Isi pengaturan koneksi sehingga Outlook dapat mengambil kotak masuk Yahoo. - Server: pop.mail.yahoo.com
- Pelabuhan: 995
- Membutuhkan SSL: Ya
 Masukkan informasi untuk surat masuk (SMTP). Selesaikan hal berikut agar Anda dapat meneruskan email ke Outlook melalui alamat email Yahoo Anda.
Masukkan informasi untuk surat masuk (SMTP). Selesaikan hal berikut agar Anda dapat meneruskan email ke Outlook melalui alamat email Yahoo Anda. - Server: smtp.mail.yahoo.com
- Porta: 465 atau 587
- Membutuhkan SSL: Ya
- Membutuhkan Otentikasi: Ya
 Masukkan informasi akun Anda. Selain memasukkan data dari server, Anda juga perlu memasukkan informasi akun Anda. Ini memungkinkan Outlook untuk masuk ke Yahoo dan menandai pesan dengan tepat:
Masukkan informasi akun Anda. Selain memasukkan data dari server, Anda juga perlu memasukkan informasi akun Anda. Ini memungkinkan Outlook untuk masuk ke Yahoo dan menandai pesan dengan tepat: - Nama: Ini adalah nama yang ingin Anda tunjukkan kepada orang yang Anda kirimi pesan.
- Alamat email: Alamat email Yahoo Anda ([email protected])
- Kata sandi: Kata sandi Yahoo Anda.
 Klik Advanced. Sekarang Anda harus memilih bagaimana Anda ingin menangani pengunduhan email. Anda dapat menghapus email dari server Yahoo setelah mengunduhnya di Outlook, atau meninggalkan salinannya di Yahoo.
Klik Advanced. Sekarang Anda harus memilih bagaimana Anda ingin menangani pengunduhan email. Anda dapat menghapus email dari server Yahoo setelah mengunduhnya di Outlook, atau meninggalkan salinannya di Yahoo. - Pesan yang dihapus dari server Yahoo tidak dapat dipulihkan.
 Mengirim dan menerima email. Setelah Anda mengkonfigurasi Yahoo, Anda dapat mulai menggunakan Outlook untuk mengirim email melalui akun Yahoo Anda. Mulailah hidup Anda lebih teratur dengan mengoptimalkan Outlook.
Mengirim dan menerima email. Setelah Anda mengkonfigurasi Yahoo, Anda dapat mulai menggunakan Outlook untuk mengirim email melalui akun Yahoo Anda. Mulailah hidup Anda lebih teratur dengan mengoptimalkan Outlook.
Metode 3 dari 4: Mengonfigurasi Hotmail (Outlook.com)
 Unduh Outlook Connector. Program ini memungkinkan untuk membuat sambungan antara akun Outlook.com (sebelumnya Hotmail) dan Outlook. Ini memberi Anda komunikasi dua arah antara kedua klien, sehingga pesan, kontak, dan kalender, antara lain, disinkronkan.
Unduh Outlook Connector. Program ini memungkinkan untuk membuat sambungan antara akun Outlook.com (sebelumnya Hotmail) dan Outlook. Ini memberi Anda komunikasi dua arah antara kedua klien, sehingga pesan, kontak, dan kalender, antara lain, disinkronkan. - Konektor Outlook gratis dan diperlukan untuk membuat sambungan ini. Ia bekerja dengan semua versi Outlook. Jika Anda memiliki sistem 64-bit, pastikan untuk mengunduh versi 64-bit.
- Luncurkan Connector setelah mengunduh. Ikuti petunjuk untuk menginstal program.
 Buka Outlook. Klik File dan pilih "Add Account".
Buka Outlook. Klik File dan pilih "Add Account".  Beri makan Anda Data Outlook.com. Pastikan "Akun Email" dipilih. Masukkan informasi berikut:
Beri makan Anda Data Outlook.com. Pastikan "Akun Email" dipilih. Masukkan informasi berikut: - Nama Anda: Ini adalah nama yang ingin Anda tunjukkan kepada orang yang Anda kirimi pesan.
- Alamat email: Alamat email Outlook.com atau Hotmail Anda.
- Kata sandi: Kata sandi Outlook.com atau Hotmail Anda.
 Klik Next. Jika Anda belum menginstal Connector, Anda akan diminta untuk itu sekarang. Jika Connector dipasang dengan benar, akun Outlook.com Anda akan disinkronkan dengan Outlook.
Klik Next. Jika Anda belum menginstal Connector, Anda akan diminta untuk itu sekarang. Jika Connector dipasang dengan benar, akun Outlook.com Anda akan disinkronkan dengan Outlook. - Jika Anda pernah mengubah kata sandi Outlook.com, pastikan untuk mengubahnya di Outlook juga. Anda dapat melakukannya melalui Pengaturan Akun di tab File.
 Mulai gunakan Outlook. Sekarang setelah akun Outlook.com Anda ditautkan, semua email, kontak, dan kalender Anda akan disinkronkan. Anda dapat menambah dan menghapus item melalui antarmuka web atau dari klien Outlook.
Mulai gunakan Outlook. Sekarang setelah akun Outlook.com Anda ditautkan, semua email, kontak, dan kalender Anda akan disinkronkan. Anda dapat menambah dan menghapus item melalui antarmuka web atau dari klien Outlook.
Metode 4 dari 4: Mengonfigurasi Comcast
 Buka Outlook. Klik Tools dan pilih "Accounts or Email Accounts" dan kemudian klik Add. Jika Anda menggunakan Outlook 2010 atau 2013, klik File dan pilih Info. Klik "+ Tambahkan Akun".
Buka Outlook. Klik Tools dan pilih "Accounts or Email Accounts" dan kemudian klik Add. Jika Anda menggunakan Outlook 2010 atau 2013, klik File dan pilih Info. Klik "+ Tambahkan Akun". - Pilih "Konfigurasi pengaturan server atau jenis server tambahan secara manual"
 Masukkan nama tampilan dan informasi akun Anda. Nama tampilan adalah nama yang akan dilihat orang ketika mereka menerima email dari Anda.
Masukkan nama tampilan dan informasi akun Anda. Nama tampilan adalah nama yang akan dilihat orang ketika mereka menerima email dari Anda. - Di bidang alamat, masukkan berikut ini: [email protected]
 Masukkan informasi untuk email masuk (POP3). Isi pengaturan koneksi sehingga Outlook dapat mengambil kotak masuk Comcast. Periksa tab Advanced untuk dapat menemukan semua bidang.
Masukkan informasi untuk email masuk (POP3). Isi pengaturan koneksi sehingga Outlook dapat mengambil kotak masuk Comcast. Periksa tab Advanced untuk dapat menemukan semua bidang. - Server: mail.comcast.net
- Pelabuhan: 995
- Membutuhkan SSL: Ya
 Masukkan data untuk surat keluar (SMTP). Masukkan informasi berikut agar Anda dapat mengirim email melalui Comcast dengan Outlook. Periksa tab Advanced untuk melihat semua bidang.
Masukkan data untuk surat keluar (SMTP). Masukkan informasi berikut agar Anda dapat mengirim email melalui Comcast dengan Outlook. Periksa tab Advanced untuk melihat semua bidang. - Server: smtp.comcast.net
- Pelabuhan: 465
- Membutuhkan SSL: Ya
- Membutuhkan Otentikasi: Ya
 Klik Advanced. Sekarang Anda harus memilih bagaimana Anda ingin menangani pengunduhan email. Anda dapat menghapus email dari server Comcast setelah mengunduhnya di Outlook, atau meninggalkan salinannya di Comcast.
Klik Advanced. Sekarang Anda harus memilih bagaimana Anda ingin menangani pengunduhan email. Anda dapat menghapus email dari server Comcast setelah mengunduhnya di Outlook, atau meninggalkan salinannya di Comcast. - Pesan yang Anda hapus dari server Comcast tidak dapat dipulihkan.
 Mengirim dan menerima email. Setelah Anda menyiapkan Comcast, Anda dapat mulai menggunakan Outlook untuk mengirim email melalui akun Comcast Anda. Mulailah hidup Anda lebih teratur dengan mengoptimalkan Outlook.
Mengirim dan menerima email. Setelah Anda menyiapkan Comcast, Anda dapat mulai menggunakan Outlook untuk mengirim email melalui akun Comcast Anda. Mulailah hidup Anda lebih teratur dengan mengoptimalkan Outlook.