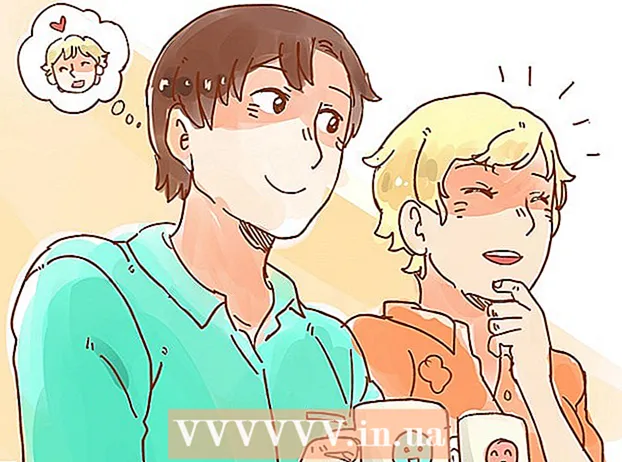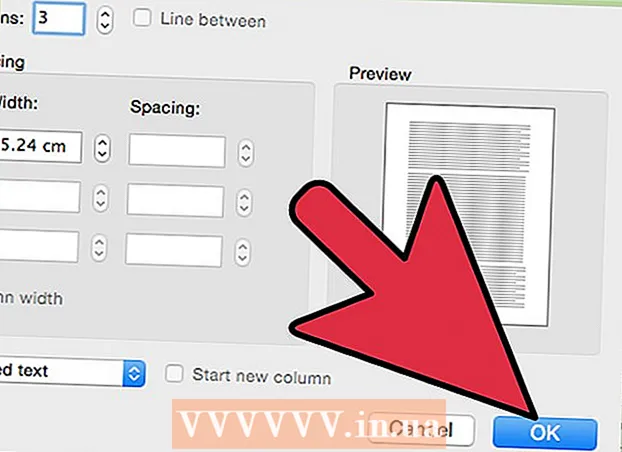Pengarang:
Morris Wright
Tanggal Pembuatan:
24 April 2021
Tanggal Pembaruan:
1 Juli 2024

Isi
- Melangkah
- Bagian 1 dari 2: Mencetak PDF
- Bagian 2 dari 2: Memecahkan masalah PDF yang tidak dapat dicetak
- Kebutuhan
File PDF sangat bagus untuk melindungi integritas dokumen, tetapi bisa jadi rumit untuk ditangani saat Anda ingin mencetaknya. Artikel wikiHow ini akan mengajari Anda cara melakukannya. Ini juga akan mengajari Anda cara mencari tahu apa yang harus dilakukan ketika dokumen tidak dapat dicetak.
Melangkah
Bagian 1 dari 2: Mencetak PDF
 Unduh pembaca PDF. Adobe menyediakan pembaca gratis yang dapat diunduh dari situs web mereka. Anda juga dapat mengunduh pembaca dari berbagai pengembang lain. Apakah Anda lebih suka tidak mengunduh program pembaca khusus? Sebagian besar browser juga dapat menampilkan file PDF.
Unduh pembaca PDF. Adobe menyediakan pembaca gratis yang dapat diunduh dari situs web mereka. Anda juga dapat mengunduh pembaca dari berbagai pengembang lain. Apakah Anda lebih suka tidak mengunduh program pembaca khusus? Sebagian besar browser juga dapat menampilkan file PDF.  Buka file PDF. Buka PDF dengan pembaca, atau dengan browser Anda, dengan menyeret file ke jendela browser.
Buka file PDF. Buka PDF dengan pembaca, atau dengan browser Anda, dengan menyeret file ke jendela browser.  Klik "File" dan kemudian "Print". Ini akan membuka dialog cetak dengan beberapa opsi. Beberapa pembaca dan browser web memiliki tombol Cetak di bagian atas atau bawah dokumen, tanpa harus membuka menu file.
Klik "File" dan kemudian "Print". Ini akan membuka dialog cetak dengan beberapa opsi. Beberapa pembaca dan browser web memiliki tombol Cetak di bagian atas atau bawah dokumen, tanpa harus membuka menu file.  Pilih printer. Di jendela cetak Anda dapat memilih printer tujuan Anda ingin mengirim dokumen. Ini sangat penting dalam lingkungan multi-printer.
Pilih printer. Di jendela cetak Anda dapat memilih printer tujuan Anda ingin mengirim dokumen. Ini sangat penting dalam lingkungan multi-printer. - Pastikan printer yang Anda pilih terhubung langsung ke komputer atau jaringan yang Anda gunakan dan berfungsi.
- Pastikan juga bahwa ada cukup kertas di printer.
 Atur jumlah halaman untuk pekerjaan cetakan. Jika Anda memiliki PDF multi-halaman tetapi hanya ingin mencetak beberapa halaman tertentu, Anda dapat mengatur halaman mana yang akan dikirim ke printer di grup Range atau Pages dari dialog Print.
Atur jumlah halaman untuk pekerjaan cetakan. Jika Anda memiliki PDF multi-halaman tetapi hanya ingin mencetak beberapa halaman tertentu, Anda dapat mengatur halaman mana yang akan dikirim ke printer di grup Range atau Pages dari dialog Print.  Pilih salah satu opsi pencetakan lanjutan. Pilih opsi pencetakan lanjutan dengan mengklik tombol "Properties". Mulai saat ini Anda dapat membuat sejumlah pengaturan untuk tata letak, penyelesaian dan properti lain dari file PDF. Di sini Anda juga dapat memilih untuk mencetak dalam warna atau hitam putih.
Pilih salah satu opsi pencetakan lanjutan. Pilih opsi pencetakan lanjutan dengan mengklik tombol "Properties". Mulai saat ini Anda dapat membuat sejumlah pengaturan untuk tata letak, penyelesaian dan properti lain dari file PDF. Di sini Anda juga dapat memilih untuk mencetak dalam warna atau hitam putih. - Lokasi pengaturan ini bergantung pada perangkat lunak yang Anda gunakan untuk membuka file PDF.
- Di Adobe Reader Anda dapat membuat sampul dan sampul belakang melalui tab "Mode Sampul". Selain itu, untuk menghemat tinta printer, Anda dapat memilih "Toner Save" di bawah "Quality". Ini akan sedikit mengurangi kualitas file yang dicetak. Selain itu, Anda dapat menghemat kertas dengan memilih dua sisi, melalui "Dua sisi" di bawah jenis cetak di tab "Tata Letak".
 Cetak dokumen tersebut. Setelah semua pengaturan cetak dibuat, Anda dapat mengirimkannya ke printer dengan mengklik tombol Cetak. Dokumen Anda sekarang akan ditambahkan ke antrian printer.
Cetak dokumen tersebut. Setelah semua pengaturan cetak dibuat, Anda dapat mengirimkannya ke printer dengan mengklik tombol Cetak. Dokumen Anda sekarang akan ditambahkan ke antrian printer.
Bagian 2 dari 2: Memecahkan masalah PDF yang tidak dapat dicetak
 Periksa printer. Sebelum mencoba solusi perangkat lunak apa pun, pastikan printer Anda terhubung dengan benar dan memiliki cukup tinta dan kertas untuk menyelesaikan pekerjaan cetak. Kemungkinan lainnya adalah adanya kertas macet yang menghalangi pencetakan dokumen.
Periksa printer. Sebelum mencoba solusi perangkat lunak apa pun, pastikan printer Anda terhubung dengan benar dan memiliki cukup tinta dan kertas untuk menyelesaikan pekerjaan cetak. Kemungkinan lainnya adalah adanya kertas macet yang menghalangi pencetakan dokumen.  Coba dokumen lain dulu. Pertama, coba cetak sesuatu selain file PDF, seperti dokumen Word. Jika dokumen dapat dicetak tanpa masalah, kemungkinan besar masalahnya adalah file PDF. Jika itu juga tidak berfungsi dengan dokumen lain, mungkin ada yang salah dengan printer Anda.
Coba dokumen lain dulu. Pertama, coba cetak sesuatu selain file PDF, seperti dokumen Word. Jika dokumen dapat dicetak tanpa masalah, kemungkinan besar masalahnya adalah file PDF. Jika itu juga tidak berfungsi dengan dokumen lain, mungkin ada yang salah dengan printer Anda.  Perbarui driver printer. Beberapa printer mungkin mengalami masalah dengan PDF sampai mereka diperbarui. Buka situs web produsen printer dan cari model printer di bagian Dukungan. Unduh dan instal driver terbaru.
Perbarui driver printer. Beberapa printer mungkin mengalami masalah dengan PDF sampai mereka diperbarui. Buka situs web produsen printer dan cari model printer di bagian Dukungan. Unduh dan instal driver terbaru.  Coba printer lain. Coba cetak file PDF dari printer lain. Ini dapat menyelesaikan masalah jika printer asli tidak kompatibel.
Coba printer lain. Coba cetak file PDF dari printer lain. Ini dapat menyelesaikan masalah jika printer asli tidak kompatibel.  Konversikan PDF ke jenis file lain. Jika tidak ada yang berhasil, Anda dapat mengonversi PDF ke file gambar. Dengan begitu, printer dapat mencetaknya tanpa masalah lebih lanjut. Untuk detail selengkapnya tentang mengonversi PDF, baca artikel ini.
Konversikan PDF ke jenis file lain. Jika tidak ada yang berhasil, Anda dapat mengonversi PDF ke file gambar. Dengan begitu, printer dapat mencetaknya tanpa masalah lebih lanjut. Untuk detail selengkapnya tentang mengonversi PDF, baca artikel ini.
Kebutuhan
- Komputer
- Pencetak