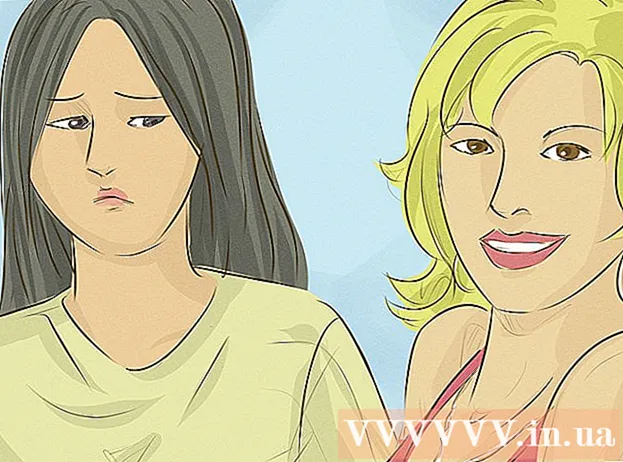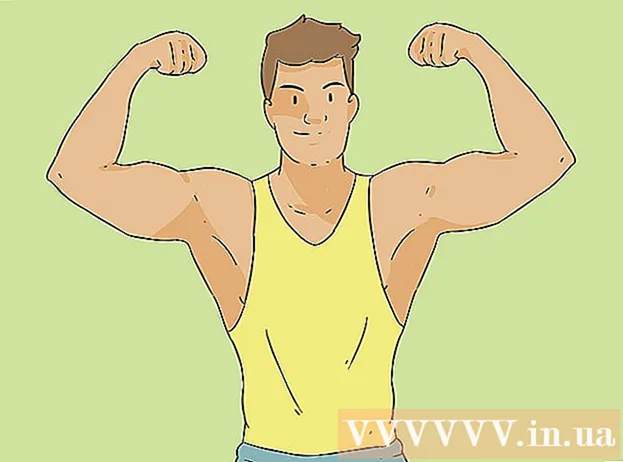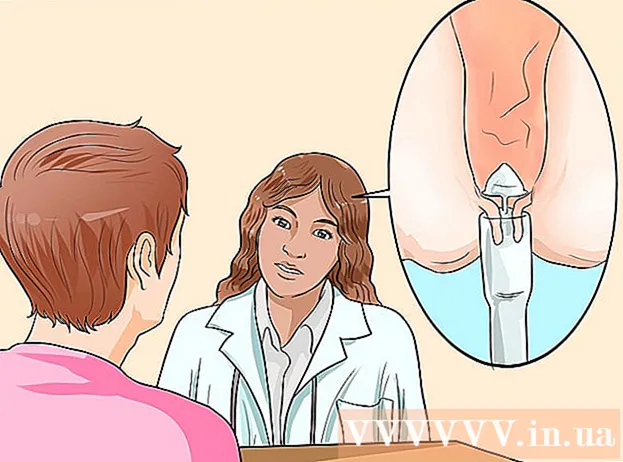Pengarang:
Eugene Taylor
Tanggal Pembuatan:
8 Agustus 2021
Tanggal Pembaruan:
1 Juli 2024

Isi
- Melangkah
- Metode 1 dari 4: Cara membuat PDF di Word di Mac
- Metode 2 dari 4: Membuat PDF di Word di PC
- Metode 3 dari 4: Menggunakan konverter online di PC atau Mac
- Metode 4 dari 4: Dengan browser Google Chrome
- Tips
Membuat file PDF adalah cara yang bagus untuk bertukar ide tanpa khawatir seseorang akan dapat mengubah file tersebut. Ada beberapa cara untuk membuat file PDF, yang kebanyakan cepat dan mudah. Jika Anda ingin mengetahui cara membuat file PDF, ikuti langkah-langkah di bawah ini.
Melangkah
Metode 1 dari 4: Cara membuat PDF di Word di Mac
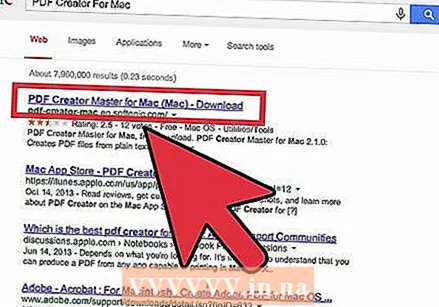 Unduh perangkat lunak pembuatan pdf. Ada beberapa program gratis untuk membuat PDF, seperti PDFCreator, PDF factory Pro, dan PrimoPDF. Anda dapat menemukan dan mendownload program ini secara online. Mungkin juga Anda sudah memiliki perangkat lunak semacam itu di PC Anda, seperti Adobe Acrobat (untuk membuat PDF) dan Adobe Reader (untuk membaca PDF). Cari perangkat lunak PDF di komputer Anda sebelum mengunduh apa pun.
Unduh perangkat lunak pembuatan pdf. Ada beberapa program gratis untuk membuat PDF, seperti PDFCreator, PDF factory Pro, dan PrimoPDF. Anda dapat menemukan dan mendownload program ini secara online. Mungkin juga Anda sudah memiliki perangkat lunak semacam itu di PC Anda, seperti Adobe Acrobat (untuk membuat PDF) dan Adobe Reader (untuk membaca PDF). Cari perangkat lunak PDF di komputer Anda sebelum mengunduh apa pun. 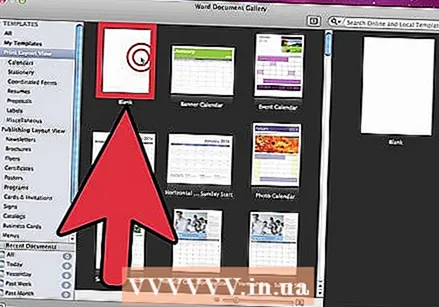 Buka Microsoft Word.
Buka Microsoft Word.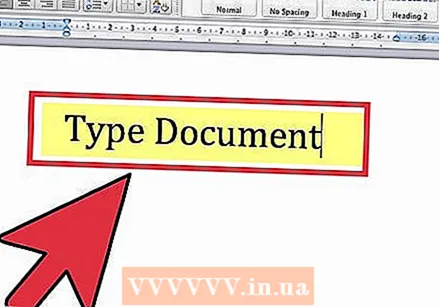 Buat dokumennya. Buat atau pilih dokumen Word yang ingin Anda ubah menjadi PDF.
Buat dokumennya. Buat atau pilih dokumen Word yang ingin Anda ubah menjadi PDF. 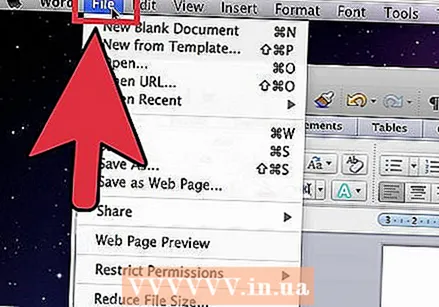 Klik "File" dari menu utama.
Klik "File" dari menu utama.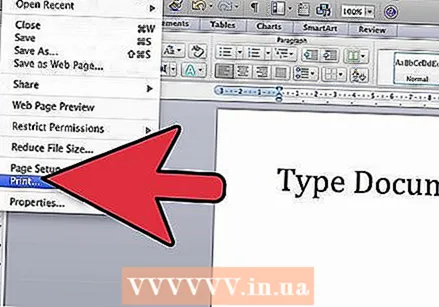 Klik "Cetak". Ini adalah opsi di bagian bawah menu drop-down.
Klik "Cetak". Ini adalah opsi di bagian bawah menu drop-down. - Atau, Anda juga dapat memilih "Simpan sebagai".
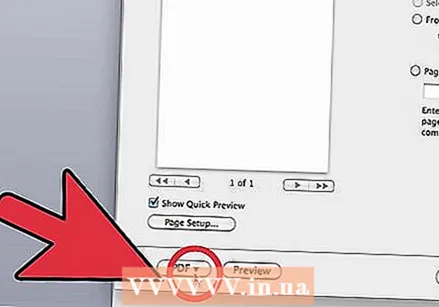 Pilih "PDF.Anda dapat menemukannya di kiri bawah menu cetak. Klik di panah.
Pilih "PDF.Anda dapat menemukannya di kiri bawah menu cetak. Klik di panah. - Atau, Anda juga dapat memilih "PDF" dari menu tata letak.
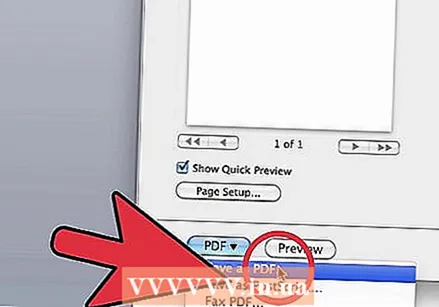 Pilih "Simpan sebagai PDF". Ini akan membuka jendela baru tempat Anda dapat menyimpan dokumen sebagai PDF.
Pilih "Simpan sebagai PDF". Ini akan membuka jendela baru tempat Anda dapat menyimpan dokumen sebagai PDF. 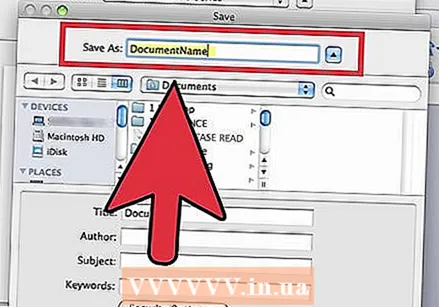 Beri nama dokumen tersebut.
Beri nama dokumen tersebut.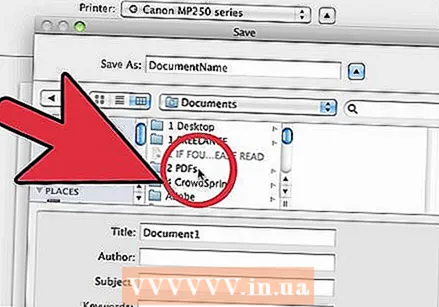 Pilih folder tempat Anda ingin menyimpan dokumen. Pilih folder dengan mengklik panah di bawah nama file untuk mengakses sejumlah opsi.
Pilih folder tempat Anda ingin menyimpan dokumen. Pilih folder dengan mengklik panah di bawah nama file untuk mengakses sejumlah opsi. 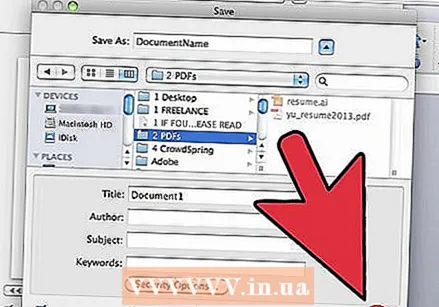 Pilih "Simpan". Ini akan menyimpan dokumen sebagai PDF.
Pilih "Simpan". Ini akan menyimpan dokumen sebagai PDF.
Metode 2 dari 4: Membuat PDF di Word di PC
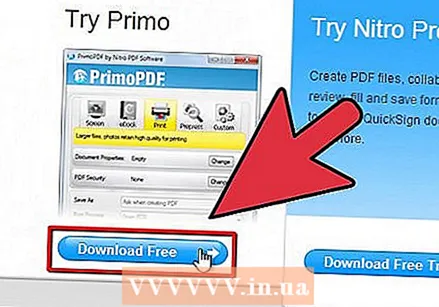 Unduh perangkat lunak PDF. Ada beberapa program PDF gratis, seperti PDFCreator, PDF factory Pro, dan PrimoPDF. Anda dapat menemukan dan mendownload program ini secara online.
Unduh perangkat lunak PDF. Ada beberapa program PDF gratis, seperti PDFCreator, PDF factory Pro, dan PrimoPDF. Anda dapat menemukan dan mendownload program ini secara online. - Mungkin juga Anda sudah memiliki perangkat lunak semacam itu di PC Anda, seperti Adobe Acrobat (untuk membuat PDF) dan Adobe Reader (untuk membaca PDF). Cari perangkat lunak PDF di komputer Anda sebelum mengunduh apa pun.
 Buka Microsoft Word.
Buka Microsoft Word.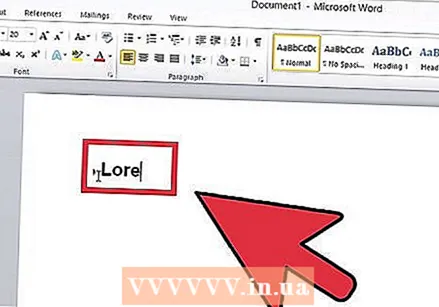 Buat dokumennya. Buat atau pilih dokumen Word yang ingin Anda ubah menjadi PDF.
Buat dokumennya. Buat atau pilih dokumen Word yang ingin Anda ubah menjadi PDF. 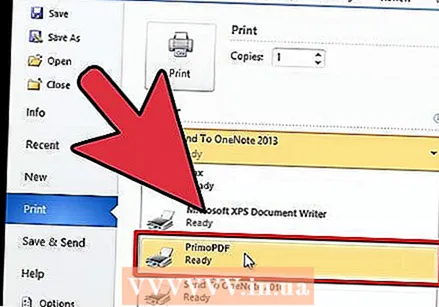 Klik "File" dari menu utama.
Klik "File" dari menu utama.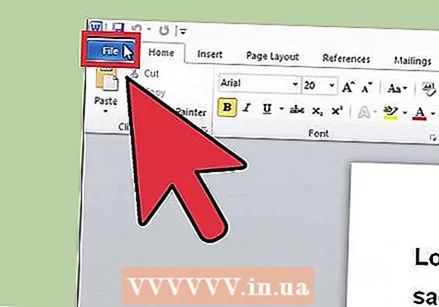 Klik "Cetak".
Klik "Cetak".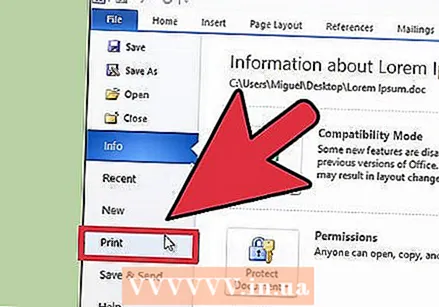 Pilih printer PDF. Setel preferensi Anda untuk PDF yang ingin Anda buat.
Pilih printer PDF. Setel preferensi Anda untuk PDF yang ingin Anda buat. 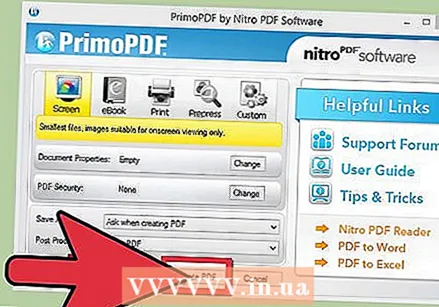 Klik "Cetak". Ini tidak benar-benar mencetak dokumen, tetapi mengubahnya menjadi PDF.
Klik "Cetak". Ini tidak benar-benar mencetak dokumen, tetapi mengubahnya menjadi PDF.
Metode 3 dari 4: Menggunakan konverter online di PC atau Mac
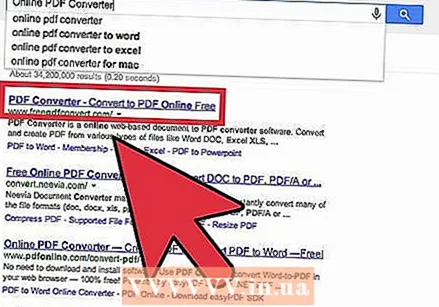 Temukan konverter yang andal. Cari internet untuk pengubah PDF, yang gratis dan efektif. Salah satu yang dapat diandalkan adalah printinpdf.com
Temukan konverter yang andal. Cari internet untuk pengubah PDF, yang gratis dan efektif. Salah satu yang dapat diandalkan adalah printinpdf.com 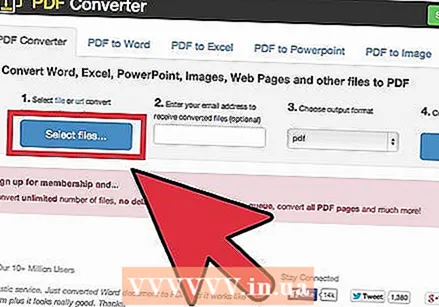 Klik "Pilih File" atau "Jelajahi". Setiap konverter menawarkan kemampuan untuk menelusuri file Anda.
Klik "Pilih File" atau "Jelajahi". Setiap konverter menawarkan kemampuan untuk menelusuri file Anda. 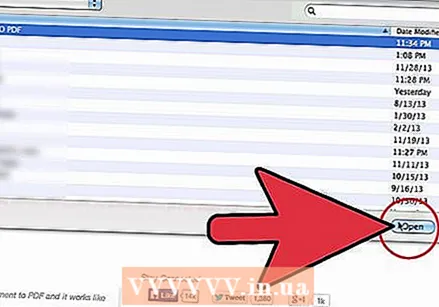 Pilih file yang ingin Anda konversi. Kebanyakan konverter online tidak mengizinkan konversi lebih dari 3 file pada waktu yang sama.
Pilih file yang ingin Anda konversi. Kebanyakan konverter online tidak mengizinkan konversi lebih dari 3 file pada waktu yang sama.  Klik "Ubah ke PDF". Tunggu hingga file diubah menjadi PDF. Ini dapat memakan waktu beberapa menit, terutama jika Anda telah memilih banyak file. Setelah prosedur selesai, Anda akan menerima pemberitahuan bahwa Anda dapat mengunduh PDF.
Klik "Ubah ke PDF". Tunggu hingga file diubah menjadi PDF. Ini dapat memakan waktu beberapa menit, terutama jika Anda telah memilih banyak file. Setelah prosedur selesai, Anda akan menerima pemberitahuan bahwa Anda dapat mengunduh PDF. 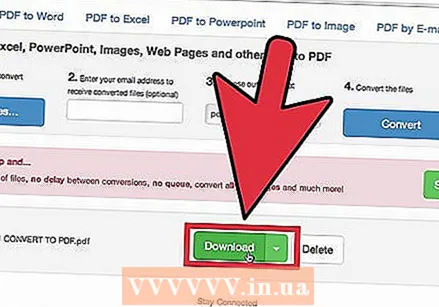 Unduh file PDF Anda. Klik pada file dan tunggu sampai diunduh.
Unduh file PDF Anda. Klik pada file dan tunggu sampai diunduh. 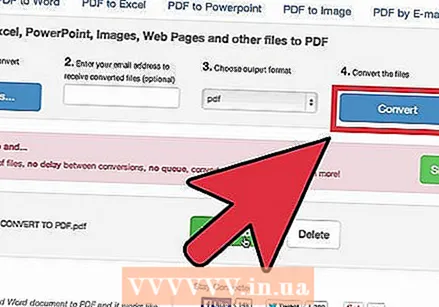 Simpan di komputer Anda. Sekarang Anda telah selesai membuat file PDF.
Simpan di komputer Anda. Sekarang Anda telah selesai membuat file PDF.
Metode 4 dari 4: Dengan browser Google Chrome
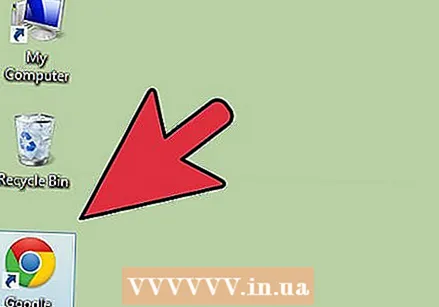 Unduh peramban Google Chrome.
Unduh peramban Google Chrome.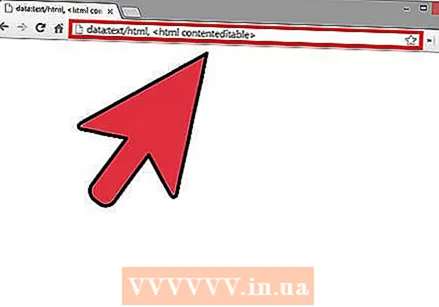 Ketik "data: text / html, html contenteditable>" tanpa tanda tanya di bilah URL.
Ketik "data: text / html, html contenteditable>" tanpa tanda tanya di bilah URL.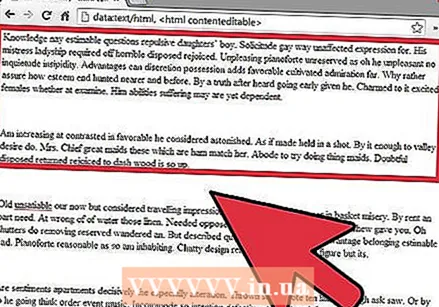 Ketik dan tempel gambar.
Ketik dan tempel gambar.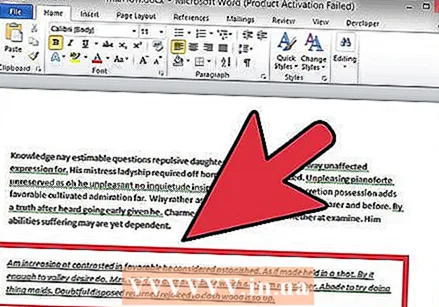 Format teks dengan perintah berikut:
Format teks dengan perintah berikut:- Ctrl + U = garis bawah
- Ctrl + I = miring
- Ctrl + B = tebal
- Ctrl + C = salin
- Ctrl + V = tempel
- Ctrl + X = potong
- Ctrl + Z = Batalkan
- Ctrl + Y = lagi
- Ctrl + A = pilih semua
- Ctrl + Shift + Z = tempel sebagai teks biasa
- Ctrl + F = pencarian
- Ctrl + P = cetak
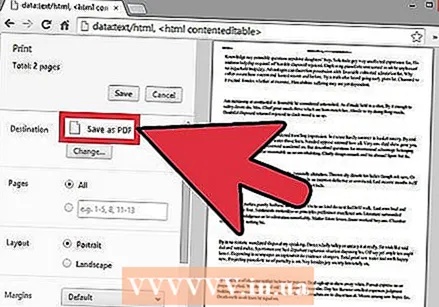 Menyimpan. Cetak dengan "Simpan sebagai PDF".
Menyimpan. Cetak dengan "Simpan sebagai PDF".
Tips
- Selalu simpan file sebagai teks, meskipun Anda menyimpannya sebagai PDF. Jika tidak, akan sulit untuk mengedit.
- Tautan dalam teks tidak akan berfungsi dalam PDF, jadi pastikan untuk menyertakannya sebagai URL lengkap (http://something.com) dalam teks, bukan sebagai tautan teks (hyperlink).