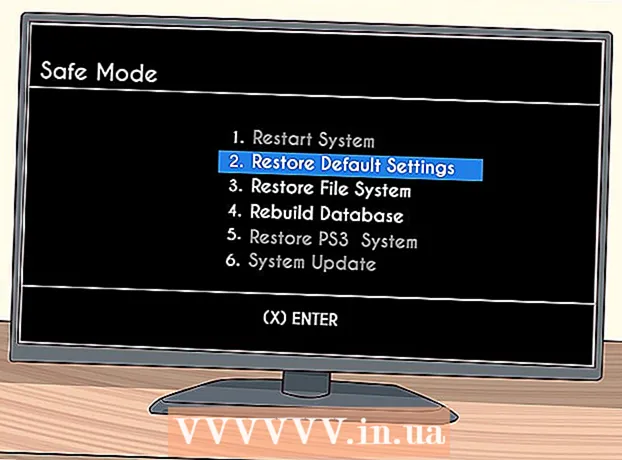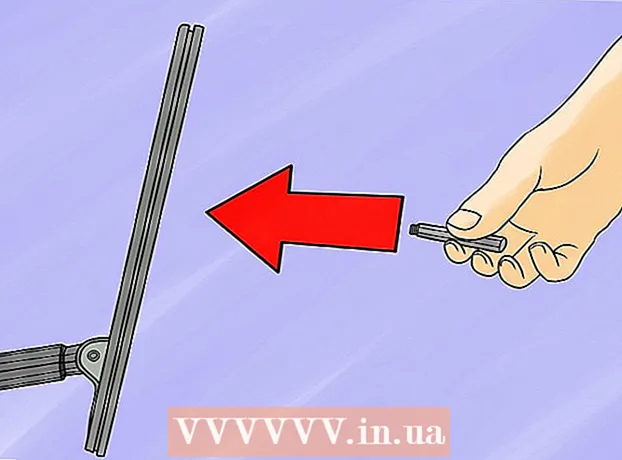Pengarang:
Roger Morrison
Tanggal Pembuatan:
18 September 2021
Tanggal Pembaruan:
20 Juni 2024
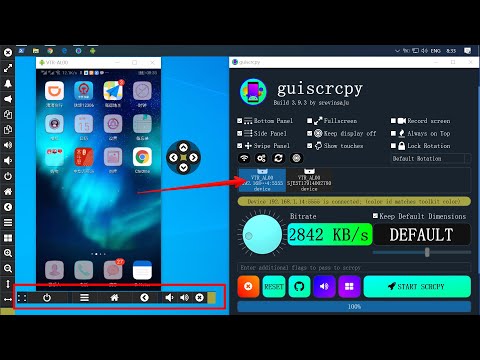
Isi
- Melangkah
- Metode 1 dari 3: Dari akun administrator
- Metode 2 dari 3: Dari akun yang bukan akun administrator
- Metode 3 dari 3: Pemecahan Masalah
- Tips
- Peringatan
Anda dapat membuka program apa pun di Mac dengan hak akses root, selama Anda memiliki kata sandi administrator. Namun sebaiknya Anda hanya menggunakan akses root jika Anda tahu apa yang Anda lakukan, karena jika terjadi kesalahan Anda dapat merusak program atau komputer Anda.
Melangkah
Metode 1 dari 3: Dari akun administrator
 Pahami risikonya. Kebanyakan program grafik tidak dirancang untuk akses root. Hanya lakukan tugas tertentu yang Anda pahami dengan baik, karena tindakan yang salah dapat mengakibatkan file yang tidak dapat diakses, program yang salah, atau kerentanan keamanan.
Pahami risikonya. Kebanyakan program grafik tidak dirancang untuk akses root. Hanya lakukan tugas tertentu yang Anda pahami dengan baik, karena tindakan yang salah dapat mengakibatkan file yang tidak dapat diakses, program yang salah, atau kerentanan keamanan.  Buka Terminal. Masuk ke komputer Anda dengan akun administrator. Buka Aplikasi → Utilitas dan buka Terminal.
Buka Terminal. Masuk ke komputer Anda dengan akun administrator. Buka Aplikasi → Utilitas dan buka Terminal. - Akun administrator tidak boleh kosong, jika tidak, Terminal tidak akan memberi Anda akses ke hak akses root.
 Coba cara cepat. Dengan menggunakan perintah "sudo" Anda dapat membuka program dengan akses root, tetapi ini membutuhkan jalur file ke file yang dapat dieksekusi dalam paket program. Sebagian besar Mac dan program pihak ketiga memiliki konten paket yang diatur dengan cara yang sama, jadi coba yang berikut ini terlebih dahulu:
Coba cara cepat. Dengan menggunakan perintah "sudo" Anda dapat membuka program dengan akses root, tetapi ini membutuhkan jalur file ke file yang dapat dieksekusi dalam paket program. Sebagian besar Mac dan program pihak ketiga memiliki konten paket yang diatur dengan cara yang sama, jadi coba yang berikut ini terlebih dahulu: - Masuk: sudo jalur file dari hard drive ke program.app / Isi / MacOS /nama program.
Misalnya, untuk membuka iTunes, ketik sudo /Applications/iTunes.app/Contents/MacOS/iTunes dan tekan ⏎ Kembali. - Masukkan kata sandi akun administrator yang saat ini Anda masuki. tekan ⏎ Kembali.
- Jika perintah berfungsi, program harus terbuka dengan hak akses root. Jika Terminal menampilkan "perintah tidak ditemukan", lanjutkan ke langkah berikutnya.
- Masuk: sudo jalur file dari hard drive ke program.app / Isi / MacOS /nama program.
 Buka isi paket program. Jika cara cepat tidak berhasil, Anda harus mencari program di Finder terlebih dahulu. Klik dengan tombol kanan mouse Anda (Kontrol dan klik) pada ikon program dan pilih Show Package Contents dari menu drop-down.
Buka isi paket program. Jika cara cepat tidak berhasil, Anda harus mencari program di Finder terlebih dahulu. Klik dengan tombol kanan mouse Anda (Kontrol dan klik) pada ikon program dan pilih Show Package Contents dari menu drop-down.  Temukan file yang dapat dieksekusi. Anda akan melihat satu atau lebih folder dalam paket program. Cari file yang dapat dieksekusi di folder ini. Anda biasanya dapat menemukannya di / Contents / MacOS.
Temukan file yang dapat dieksekusi. Anda akan melihat satu atau lebih folder dalam paket program. Cari file yang dapat dieksekusi di folder ini. Anda biasanya dapat menemukannya di / Contents / MacOS. - Biasanya program yang dapat dieksekusi memiliki nama yang sama dengan program, tetapi dapat juga memiliki nama yang berbeda, misalnya "run.sh".
- Ikon dari file yang dapat dieksekusi biasanya berupa kotak hitam yang berisi kata "exec" dalam huruf kecil.
 Ketik "sudo" di Terminal. Ketik sudo diikuti dengan spasi. Jangan masukkan perintah dulu.
Ketik "sudo" di Terminal. Ketik sudo diikuti dengan spasi. Jangan masukkan perintah dulu.  Seret file yang dapat dieksekusi ke jendela Terminal. Sekarang lokasi yang tepat dari eksekusi secara otomatis ditampilkan di baris setelah "sudo".
Seret file yang dapat dieksekusi ke jendela Terminal. Sekarang lokasi yang tepat dari eksekusi secara otomatis ditampilkan di baris setelah "sudo".  Konfirmasikan perintah dengan kata sandi Anda. tekan ⏎ Kembali. Masukkan kata sandi akun administrator yang saat ini Anda masuki dan tekan lagi ⏎ Kembali. Sekarang program akan terbuka dengan hak akses root.
Konfirmasikan perintah dengan kata sandi Anda. tekan ⏎ Kembali. Masukkan kata sandi akun administrator yang saat ini Anda masuki dan tekan lagi ⏎ Kembali. Sekarang program akan terbuka dengan hak akses root.
Metode 2 dari 3: Dari akun yang bukan akun administrator
 Buka Terminal dengan akun yang bukan akun administrator. Banyak administrator sistem lebih suka bekerja dari akun pengguna biasa untuk meminimalkan kemungkinan kerusakan dari kesalahan atau serangan malware. Anda memerlukan kata sandi administrator untuk metode ini, tetapi Anda dapat memperoleh akses root untuk sementara waktu tanpa berpindah pengguna. Untuk melakukan ini, pertama buka jendela Terminal.
Buka Terminal dengan akun yang bukan akun administrator. Banyak administrator sistem lebih suka bekerja dari akun pengguna biasa untuk meminimalkan kemungkinan kerusakan dari kesalahan atau serangan malware. Anda memerlukan kata sandi administrator untuk metode ini, tetapi Anda dapat memperoleh akses root untuk sementara waktu tanpa berpindah pengguna. Untuk melakukan ini, pertama buka jendela Terminal.  Beralih ke administrator di dalam Terminal. Masukkan perintah su - diikuti dengan spasi dan kata sandi administrator untuk komputer ini. Masukkan kata sandi administrator itu. Sekarang Anda bekerja dari pengguna itu.
Beralih ke administrator di dalam Terminal. Masukkan perintah su - diikuti dengan spasi dan kata sandi administrator untuk komputer ini. Masukkan kata sandi administrator itu. Sekarang Anda bekerja dari pengguna itu. - Tanda hubung dalam perintah bersifat opsional, tetapi disarankan. Ini menetapkan variabel lingkungan dan folder pengguna dari administrator, yang dapat mencegah kerusakan yang tidak disengaja.
 Buka program dengan perintah "sudo". Perintah biasanya diterapkan seperti ini: sudo jalur file dari hard drive ke program.app / Isi / MacOS /nama program. Jika ini tidak berhasil atau Anda memerlukan bantuan lebih lanjut, lihat instruksi admin di bagian sebelumnya.
Buka program dengan perintah "sudo". Perintah biasanya diterapkan seperti ini: sudo jalur file dari hard drive ke program.app / Isi / MacOS /nama program. Jika ini tidak berhasil atau Anda memerlukan bantuan lebih lanjut, lihat instruksi admin di bagian sebelumnya.  Kembali ke akun Anda sendiri. Ketika Anda telah menyelesaikan semua tugas yang membutuhkan hak akses root, masuklah keluar di jendela Terminal. Ini akan keluar dari akun administrator dan kembali ke akun normal Anda.
Kembali ke akun Anda sendiri. Ketika Anda telah menyelesaikan semua tugas yang membutuhkan hak akses root, masuklah keluar di jendela Terminal. Ini akan keluar dari akun administrator dan kembali ke akun normal Anda.
Metode 3 dari 3: Pemecahan Masalah
 Nonaktifkan "Perlindungan Integritas Sistem". Teknologi keamanan ini diperkenalkan di Mac OS 10.11 El Capitan, dan membatasi akses ke file penting, bahkan untuk pengguna root. Jika tidak memungkinkan untuk membuat perubahan yang diinginkan, Anda dapat mematikan SIP. Lakukan ini hanya jika Anda tahu apa yang Anda lakukan, memahami bahwa kesalahan dapat menyebabkan penghapusan total komputer Anda atau menyebabkan komputer berhenti bekerja:
Nonaktifkan "Perlindungan Integritas Sistem". Teknologi keamanan ini diperkenalkan di Mac OS 10.11 El Capitan, dan membatasi akses ke file penting, bahkan untuk pengguna root. Jika tidak memungkinkan untuk membuat perubahan yang diinginkan, Anda dapat mematikan SIP. Lakukan ini hanya jika Anda tahu apa yang Anda lakukan, memahami bahwa kesalahan dapat menyebabkan penghapusan total komputer Anda atau menyebabkan komputer berhenti bekerja: - Hidupkan Kembali komputer Anda. Tekan kombinasi tombol ⌘ Perintah + R. setelah Anda mendengar bunyi startup. Sekarang akan boot ke mode pemulihan.
- Pilih Utilitas dari menu atas, lalu pilih Terminal.
- Masukkan kode berikut di Terminal: csrutil disable; reboot.
- Biarkan komputer restart secara normal. Sekarang Anda dapat menggunakan langkah-langkah di atas untuk membuka program apa pun yang Anda inginkan dengan hak akses root penuh. Setelah selesai, sebaiknya ulangi petunjuk ini dengan mengaktifkan alih-alih menonaktifkan untuk mengaktifkan kembali SIP.
 Gunakan "nano" sebagai ganti editor teks grafis. Dalam beberapa kasus, lebih aman dan lebih dapat diandalkan untuk mengedit file konfigurasi dengan editor teks di dalam Terminal. Nano adalah opsi sederhana dan standarnya. Untuk menggunakannya dengan hak akses root, masukkan sudo nano di Terminal, diikuti dengan spasi dan jalur file ke dokumen teks Anda. Sekarang Anda dapat mengedit dokumen dari Terminal. Setelah selesai, tekan Kontrol + HAI untuk menyimpannya, lalu seterusnya Kontrol + X untuk keluar dari nano.
Gunakan "nano" sebagai ganti editor teks grafis. Dalam beberapa kasus, lebih aman dan lebih dapat diandalkan untuk mengedit file konfigurasi dengan editor teks di dalam Terminal. Nano adalah opsi sederhana dan standarnya. Untuk menggunakannya dengan hak akses root, masukkan sudo nano di Terminal, diikuti dengan spasi dan jalur file ke dokumen teks Anda. Sekarang Anda dapat mengedit dokumen dari Terminal. Setelah selesai, tekan Kontrol + HAI untuk menyimpannya, lalu seterusnya Kontrol + X untuk keluar dari nano. - Misalnya, kode sudo nano / etc / hosts membuka file "hosts" dengan akses root.
- Sebaiknya buat cadangan sebelum mengedit file konfigurasi apa pun. Anda melakukan ini dengan menggunakan kode berikut: sudo cp file_path_of_configuration_filenew_file_path dari backup. Menggunakan kode sudo cp / etc / hosts /etc/hosts.backup Anda membuat salinan dari file host yang disebut "hosts.backup". Jika Anda membuat kesalahan, pindahkan file yang salah dikonfigurasi dengan (misalnya) sudo mv / etc / hosts /etc/hosts.bad dan pulihkan cadangan dengan sudo cp /etc/hosts.backup / etc / hosts.
Tips
- Tanda kutip di awal dan akhir jalur file hanya diperlukan jika ada spasi di jalur.
Peringatan
- Kesalahan dalam akses root dapat menyebabkan Mac Anda dihapus sepenuhnya atau tidak dapat digunakan. Risikonya lebih tinggi di 10.10 atau versi OS X yang lebih lama, atau di 10.11 dengan SIP dinonaktifkan. Jaga kerahasiaan kata sandi administrator Anda setiap saat untuk mencegah orang lain mendapatkan akses root.