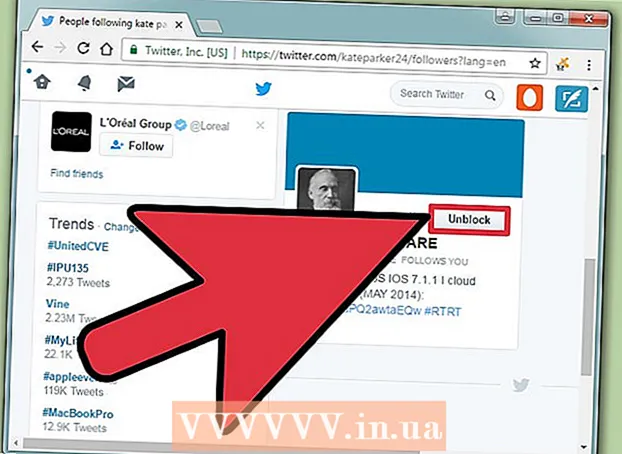Pengarang:
Frank Hunt
Tanggal Pembuatan:
13 Berbaris 2021
Tanggal Pembaruan:
1 Juli 2024

Isi
- Melangkah
- Metode 1 dari 4: Dengan kamera di Pesan
- Metode 2 dari 4: Dengan Snapchat
- Metode 4 dari 4: Dengan Facebook Messenger
Artikel ini akan mengajari Anda cara menambahkan stiker dan bentuk ke foto Anda di iPhone atau iPad. Anda dapat menggunakan kamera internal di aplikasi Pesan untuk menambahkan stiker ke foto baru, atau Anda dapat menggunakan aplikasi pihak ketiga seperti Snapchat, Instagram, dan Facebook Messenger untuk mengedit foto dari Galeri Anda.
Melangkah
Metode 1 dari 4: Dengan kamera di Pesan
 Pasang paket stiker (opsional). Pesan menyertakan stiker teks bawaan, tetapi aplikasi pencarian stiker / GIF gratis, seperti GIPHY, memberi Anda pilihan ribuan stiker berbeda. Untuk menginstal GIPHY (atau paket stiker lain jika Anda mau):
Pasang paket stiker (opsional). Pesan menyertakan stiker teks bawaan, tetapi aplikasi pencarian stiker / GIF gratis, seperti GIPHY, memberi Anda pilihan ribuan stiker berbeda. Untuk menginstal GIPHY (atau paket stiker lain jika Anda mau): - Tekan ikonnya
 Buka Pesan di iPhone atau iPad Anda. Ini adalah ikon hijau dengan gelembung ucapan putih di dalamnya.
Buka Pesan di iPhone atau iPad Anda. Ini adalah ikon hijau dengan gelembung ucapan putih di dalamnya. - Kamera di aplikasi Pesan memungkinkan untuk menambahkan stiker ke foto yang Anda ambil dengan aplikasi tersebut.
- Jika Anda memiliki iPhone X atau iPad Pro, Anda dapat menambahkan stiker Memoji ke foto Anda tanpa mengunduh aplikasi tambahan. Anda harus membuat Memoji sebelum opsi ini tersedia di kamera.
 Ketuk ikon Pesan Baru dan pilih penerima. Ketik nama orang yang ingin Anda kirimi foto atau tekan "+" untuk memilih seseorang dari daftar kontak Anda. Meskipun Anda harus memilih penerima, setelah selesai mengedit, Anda dapat menyimpan gambar tanpa mengirim.
Ketuk ikon Pesan Baru dan pilih penerima. Ketik nama orang yang ingin Anda kirimi foto atau tekan "+" untuk memilih seseorang dari daftar kontak Anda. Meskipun Anda harus memilih penerima, setelah selesai mengedit, Anda dapat menyimpan gambar tanpa mengirim.  Ketuk ikon abu-abu dengan kamera. Tombol ini berada di pojok kiri bawah pesan. Ini akan membuka layar kamera.
Ketuk ikon abu-abu dengan kamera. Tombol ini berada di pojok kiri bawah pesan. Ini akan membuka layar kamera.  Tekan tombol Efek Kamera. Ini adalah bintang di dalam lingkaran dan berada di pojok kiri bawah. Ini akan membuka kamera Pesan, yang sedikit berbeda. Anda akan melihat ada beberapa ikon di bawah jendela bidik.
Tekan tombol Efek Kamera. Ini adalah bintang di dalam lingkaran dan berada di pojok kiri bawah. Ini akan membuka kamera Pesan, yang sedikit berbeda. Anda akan melihat ada beberapa ikon di bawah jendela bidik. - Jika Anda memasang paket stiker, ikonnya akan muncul di deretan ikon di bagian bawah layar.
 Tekan tombol rana bulat untuk mengambil foto. Ini berada di tengah di bagian bawah layar. Pratinjau foto Anda akan muncul.
Tekan tombol rana bulat untuk mengambil foto. Ini berada di tengah di bagian bawah layar. Pratinjau foto Anda akan muncul. - tekan A A untuk membuka panel stiker untuk teks. Ini akan membuka panel yang berisi semua jenis opsi stiker untuk foto Anda.
- Jika Anda telah memasang GIPHY, tekan ikon dengan garis luar multi-warna dari stiker (persegi panjang dengan sudut berkerut). Anda mungkin harus menggeser ke kiri di atas ikon untuk menemukannya.
- Jika Anda ingin menggunakan Memoji, tekan ikon monyet.
 Temukan stiker dan tekan. Jika Anda menambahkan stiker teks, geser ke atas panel di bagian bawah layar untuk melihat apa yang tersedia, lalu ketuk yang ingin Anda gunakan.
Temukan stiker dan tekan. Jika Anda menambahkan stiker teks, geser ke atas panel di bagian bawah layar untuk melihat apa yang tersedia, lalu ketuk yang ingin Anda gunakan. - Jika Anda menggunakan GIPHY, gunakan tip berikut untuk menemukan stiker:
- Jelajahi: Di bawah bilah pencarian terdapat beberapa tab (POPULER, FAVORIT, AKSESORIS, dll.). Geser ke kiri di atas tab untuk melihat semua kategori, lalu ketuk tab yang Anda minati. Gulir ke bawah untuk melihat stiker mana yang tersedia, lalu tekan stiker untuk menambahkannya.
- "Cari": Ketik kata kunci di bilah "Cari Stiker" di bagian atas layar dan tekan Cari. Ketuk stiker yang ingin Anda tambahkan.
- Jika Anda menggunakan GIPHY, gunakan tip berikut untuk menemukan stiker:
 Tambahkan teks ke stiker Anda. Jika Anda memilih stiker teks, kata "Teks" akan muncul di tengah, dan keyboard juga akan ditampilkan. Ketik teks yang ingin Anda lihat di stiker, lalu tekan area kosong di foto untuk kembali ke panel stiker.
Tambahkan teks ke stiker Anda. Jika Anda memilih stiker teks, kata "Teks" akan muncul di tengah, dan keyboard juga akan ditampilkan. Ketik teks yang ingin Anda lihat di stiker, lalu tekan area kosong di foto untuk kembali ke panel stiker.  tekan X untuk meminimalkan panel stiker. Ini terletak di kanan bawah layar.
tekan X untuk meminimalkan panel stiker. Ini terletak di kanan bawah layar.  Seret stiker ke lokasi yang diinginkan. Cukup letakkan jari Anda di layar di sebelah kanan atas stiker dan gerakkan ke mana pun Anda mau.
Seret stiker ke lokasi yang diinginkan. Cukup letakkan jari Anda di layar di sebelah kanan atas stiker dan gerakkan ke mana pun Anda mau. - Untuk memperbesar stiker, letakkan dua jari di atasnya secara bersamaan lalu jauhkan jari Anda dari satu sama lain.
- Untuk memperkecil stiker, satukan dua jari pada stiker.
- Untuk membalik stiker, letakkan dua jari bersamaan pada stiker dan putar jari Anda ke kiri atau ke kanan sesuai kebutuhan.
- Untuk menghapus stiker dari foto, tekan dan tahan, lalu seret stiker ke tempat sampah di bagian bawah layar.
 Tambahkan lebih banyak stiker jika Anda mau. Anda dapat menambahkan stiker sebanyak yang Anda inginkan (dari sebanyak mungkin paket stiker).
Tambahkan lebih banyak stiker jika Anda mau. Anda dapat menambahkan stiker sebanyak yang Anda inginkan (dari sebanyak mungkin paket stiker).  Tambahkan efek, teks, atau bentuk lainnya. Kamera di Pesan juga menawarkan fitur opsional lainnya:
Tambahkan efek, teks, atau bentuk lainnya. Kamera di Pesan juga menawarkan fitur opsional lainnya: - Untuk menambahkan warna bergaya dan / atau filter cahaya ke foto Anda, tekan ikon dengan tiga lingkaran berwarna di bawah kiri bawah foto. Ini akan membuka menu filter. Tekan filter untuk memilihnya, lalu tekan "x" di pojok kanan atas menu filter untuk keluar.
- Untuk menambahkan bentuk ke gambar, ketuk ikon garis berlekuk-lekuk merah di bawah foto lalu ketuk bentuk. Anda dapat menyeretnya ke mana pun Anda inginkan, lalu tekan "x" untuk keluar dari menu Bentuk.
- Anda mungkin perlu menekan "Selesai" di sudut kanan atas pada beberapa versi setelah Anda selesai mengedit foto.
 Kirim atau simpan foto. Anda memiliki tiga opsi:
Kirim atau simpan foto. Anda memiliki tiga opsi: - Jika Anda ingin menyimpan foto tanpa mengirimnya, tekan "x" di pojok kanan atas untuk kembali ke pesan Anda, lalu tekan "x" di pojok kanan atas untuk menghapus lampiran dari pesan. Foto sekarang disimpan ke Galeri Anda di aplikasi Foto.
- Untuk segera mengirim foto ke penerima, tekan tombol dengan panah biru dan putih di sudut kanan bawah.
- Untuk menambahkan pesan ke foto, tekan "x" di pojok kanan atas, ketik pesan Anda di kolom kosong, lalu tekan panah biru dan putih untuk mengirim.
- Tekan ikonnya
Metode 2 dari 4: Dengan Snapchat
 Buka Snapchat
Buka Snapchat  Ambil foto atau video baru. Tekan tombol rana (lingkaran besar di bagian bawah layar) untuk mengambil foto, atau tekan dan tahan tombol rana untuk merekam video. Setelah selesai, pratinjau foto atau video akan muncul.
Ambil foto atau video baru. Tekan tombol rana (lingkaran besar di bagian bawah layar) untuk mengambil foto, atau tekan dan tahan tombol rana untuk merekam video. Setelah selesai, pratinjau foto atau video akan muncul. - Untuk menambahkan stiker ke foto di galeri Anda, tekan ikon KENANGAN (dua foto yang saling tumpang tindih) di bawah tombol pelepas rana, tekan "GALERI" dan kemudian foto untuk membukanya. Tekan "Edit Foto" untuk masuk ke mode edit.
 Tekan ikon stiker. Ini adalah ikon sudut berkerut persegi di sisi kanan layar. Ini akan membuka menu stiker.
Tekan ikon stiker. Ini adalah ikon sudut berkerut persegi di sisi kanan layar. Ini akan membuka menu stiker.  Pilih stiker. Anda dapat mencari stiker dengan menggesek ke kiri melalui kategori dan kemudian menggulir untuk melihat semua opsi. Anda juga dapat mencari kata kunci menggunakan bilah Pencarian di bagian atas layar. Saat Anda melihat stiker yang Anda suka di menu, tekan untuk menambahkannya ke foto Anda.
Pilih stiker. Anda dapat mencari stiker dengan menggesek ke kiri melalui kategori dan kemudian menggulir untuk melihat semua opsi. Anda juga dapat mencari kata kunci menggunakan bilah Pencarian di bagian atas layar. Saat Anda melihat stiker yang Anda suka di menu, tekan untuk menambahkannya ke foto Anda.  Sesuaikan ukuran dan posisi stiker. Gunakan jari untuk menyeret stiker ke lokasi yang diinginkan dan gunakan tip berikut untuk menyesuaikan ukuran dan posisinya:
Sesuaikan ukuran dan posisi stiker. Gunakan jari untuk menyeret stiker ke lokasi yang diinginkan dan gunakan tip berikut untuk menyesuaikan ukuran dan posisinya: - Untuk memperbesar stiker, letakkan dua jari di atasnya secara bersamaan lalu jauhkan jari Anda dari satu sama lain.
- Untuk memperkecil stiker, satukan dua jari pada stiker.
- Untuk membalik stiker, letakkan dua jari bersamaan pada stiker dan putar jari Anda ke kiri atau ke kanan sesuai kebutuhan.
- Untuk menghapus stiker dari foto, tekan dan tahan, lalu seret stiker ke tempat sampah di bagian bawah layar.
 Bagikan gambar atau video.
Bagikan gambar atau video.- Ketuk pesawat kertas biru dan putih di sudut kanan bawah layar untuk membagikan kreasi Anda di Snapchat. Anda dapat memilih orang atau sekelompok orang tertentu untuk berbagi atau memasukkannya ke dalam cerita Anda.
- Jika Anda memilih gambar atau video di ponsel atau tablet, Anda dapat menekan ikon Bagikan
 Buka Instagram di iPhone atau iPad Anda. Ikon ini berwarna oranye dan ungu dan memiliki kamera putih di dalamnya. Anda dapat menggunakan fitur Cerita Instagram untuk menambahkan stiker ke foto.
Buka Instagram di iPhone atau iPad Anda. Ikon ini berwarna oranye dan ungu dan memiliki kamera putih di dalamnya. Anda dapat menggunakan fitur Cerita Instagram untuk menambahkan stiker ke foto.  Tekan ikon dengan kamera di kiri atas. Ini akan membuka kamera Stories.
Tekan ikon dengan kamera di kiri atas. Ini akan membuka kamera Stories.  Ketuk ikon Galeri. Ini adalah kotak di pojok kiri bawah layar. Ini akan membuka daftar foto yang baru saja ditambahkan ke Galeri.
Ketuk ikon Galeri. Ini adalah kotak di pojok kiri bawah layar. Ini akan membuka daftar foto yang baru saja ditambahkan ke Galeri.  Ketuk foto yang ingin Anda edit. Gulir di antara foto dan tekan salah satunya untuk memilihnya. Jika Anda tidak melihat foto tersebut, tekan menu drop-down di dekat pojok kiri atas untuk menelusuri folder lain.
Ketuk foto yang ingin Anda edit. Gulir di antara foto dan tekan salah satunya untuk memilihnya. Jika Anda tidak melihat foto tersebut, tekan menu drop-down di dekat pojok kiri atas untuk menelusuri folder lain.  Tekan ikon stiker. Ini adalah stiker smiley persegi dengan sudut berkerut di bagian atas layar. Ini akan membuka menu Sticker.
Tekan ikon stiker. Ini adalah stiker smiley persegi dengan sudut berkerut di bagian atas layar. Ini akan membuka menu Sticker.  Temukan stiker. Gulir ke bawah untuk melihat semua opsi yang tersedia, lalu tekan stiker untuk memilihnya.
Temukan stiker. Gulir ke bawah untuk melihat semua opsi yang tersedia, lalu tekan stiker untuk memilihnya. - Untuk mencari stiker tertentu, Anda harus mengetikkan kata kunci di bilah Pencarian di bagian atas menu.
- Untuk opsi animasi lainnya, tekan tombol "GIF" di menu Stiker (di baris kedua) untuk membuka mesin pencari GIPHY dan kemudian mencari stiker. Perhatikan bahwa ketika Anda menyimpan gambar, itu akan disimpan sebagai video pendek, bukan sebagai gambar.
 Sesuaikan ukuran dan posisi stiker. Anda dapat menyeret stiker ke mana saja pada foto dengan jari Anda. Jika Anda perlu menyesuaikan ukuran stiker, lakukan hal berikut:
Sesuaikan ukuran dan posisi stiker. Anda dapat menyeret stiker ke mana saja pada foto dengan jari Anda. Jika Anda perlu menyesuaikan ukuran stiker, lakukan hal berikut: - Untuk memperbesar stiker, letakkan dua jari di atasnya secara bersamaan lalu jauhkan jari Anda dari satu sama lain.
- Untuk memperkecil stiker, satukan dua jari pada stiker.
- Untuk membalik stiker, letakkan dua jari bersamaan pada stiker dan putar jari Anda ke kiri atau ke kanan sesuai kebutuhan.
- Untuk menghapus stiker dari foto, tekan dan tahan, lalu seret stiker ke tempat sampah di bagian bawah layar.
 Bagikan atau simpan foto.
Bagikan atau simpan foto.- Jika Anda ingin menyimpan foto tanpa membagikannya, ketuk ikon Simpan di dekat bagian atas gambar untuk menyimpannya ke galeri Anda.
- Untuk berbagi gambar dengan orang lain, tekan 'Kirim ke' di pojok kanan bawah dan kemudian 'Bagikan' di sebelah 'Kisah Anda' (untuk membagikan cerita Anda), atau 'Kirim' di sebelah kontak yang Anda miliki. Ingin bagikan segera.
Metode 4 dari 4: Dengan Facebook Messenger
 Buka Messenger di iPhone atau iPad Anda. Ini adalah balon bicara biru dengan petir putih di dalamnya.
Buka Messenger di iPhone atau iPad Anda. Ini adalah balon bicara biru dengan petir putih di dalamnya. - Jika Anda tidak memiliki Messenger, Anda dapat membuka aplikasi Facebook dan mengetuk ikon kamera di kiri atas. Ini memungkinkan Anda menggunakan stiker yang sama.
 Tekan ikon dengan kamera. Tombol ini berada di pojok kanan atas layar.
Tekan ikon dengan kamera. Tombol ini berada di pojok kanan atas layar.  Ketuk ikon Galeri untuk memilih foto dari ponsel atau tablet Anda. Tombol ini berada di pojok kiri bawah.
Ketuk ikon Galeri untuk memilih foto dari ponsel atau tablet Anda. Tombol ini berada di pojok kiri bawah. - Jika Anda lebih suka mengambil foto baru, tekan lingkaran besar di bagian tengah bawah layar untuk melakukannya sekarang.
 Ketuk gambar yang ingin Anda edit. Ini akan membuka gambar dalam mode edit.
Ketuk gambar yang ingin Anda edit. Ini akan membuka gambar dalam mode edit.  Tekan ikon stiker. Ini adalah stiker smiley persegi di bagian atas layar dengan sudut berkerut. Ini akan membuka menu Sticker.
Tekan ikon stiker. Ini adalah stiker smiley persegi di bagian atas layar dengan sudut berkerut. Ini akan membuka menu Sticker.  Pilih stiker. Jelajahi opsi dan kemudian tekan stiker yang ingin Anda tambahkan.
Pilih stiker. Jelajahi opsi dan kemudian tekan stiker yang ingin Anda tambahkan.  Sesuaikan ukuran dan posisi stiker. Anda dapat menyeret stiker ke mana saja pada foto dengan jari Anda. Jika Anda perlu menyesuaikan ukuran stiker, lakukan hal berikut:
Sesuaikan ukuran dan posisi stiker. Anda dapat menyeret stiker ke mana saja pada foto dengan jari Anda. Jika Anda perlu menyesuaikan ukuran stiker, lakukan hal berikut: - Untuk memperbesar stiker, letakkan dua jari di atasnya secara bersamaan lalu jauhkan jari Anda dari satu sama lain.
- Untuk memperkecil stiker, satukan dua jari pada stiker.
- Untuk membalik stiker, letakkan dua jari bersamaan pada stiker dan putar jari Anda ke kiri atau ke kanan sesuai kebutuhan.
- Untuk menghapus stiker dari foto, tekan dan tahan, lalu seret stiker ke tempat sampah di bagian bawah layar.
 tekan Menyimpan. Tombol ini berada di pojok kiri bawah. Ini akan menyimpan salinan foto di Galeri Anda.
tekan Menyimpan. Tombol ini berada di pojok kiri bawah. Ini akan menyimpan salinan foto di Galeri Anda.