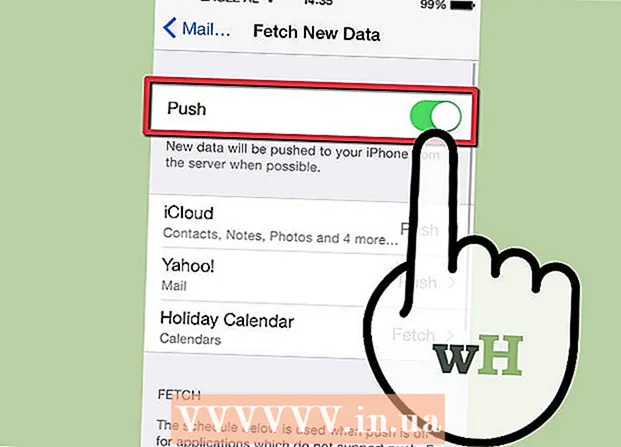Pengarang:
Charles Brown
Tanggal Pembuatan:
4 Februari 2021
Tanggal Pembaruan:
1 Juli 2024

Isi
Driver adalah file konfigurasi yang mengontrol perangkat keras dan perangkat Anda. Menginstal driver menjadi jauh lebih mudah selama bertahun-tahun, dengan sistem operasi Anda yang menangani sebagian besar proses itu sendiri. Tetapi untuk menjaga komputer Anda berjalan sebaik mungkin, masih berguna untuk mengetahui bahwa Anda dapat memperbarui driver Anda sendiri.
Melangkah
Metode 1 dari 3: Windows
 Buka utilitas Pembaruan Windows. Pembaruan Windows dapat secara otomatis memperbarui sebagian besar pembaruan driver untuk Anda. Ada beberapa cara untuk membuka Pembaruan Windows:
Buka utilitas Pembaruan Windows. Pembaruan Windows dapat secara otomatis memperbarui sebagian besar pembaruan driver untuk Anda. Ada beberapa cara untuk membuka Pembaruan Windows: - Semua versi Windows - Buka Panel Kontrol, pilih "Ikon besar" atau "Ikon kecil", lalu klik opsi "Pembaruan Windows".
- Windows 8 - Buka bilah Charms dan pilih Pengaturan. Pilih "Ubah pengaturan PC" dan kemudian pilih "Perbarui dan pemulihan". Pilih opsi Pembaruan Windows.
 Lihat pembaruan yang tersedia. Klik tautan "Lihat pembaruan penting" dan "Lihat pembaruan opsional" untuk melihat berbagai pembaruan yang ditemukan oleh Pembaruan Windows. Driver perangkat keras dapat muncul di kedua bagian. Bagian atas daftar disediakan untuk pembaruan perangkat lunak, bagian bawah daftar driver perangkat keras.
Lihat pembaruan yang tersedia. Klik tautan "Lihat pembaruan penting" dan "Lihat pembaruan opsional" untuk melihat berbagai pembaruan yang ditemukan oleh Pembaruan Windows. Driver perangkat keras dapat muncul di kedua bagian. Bagian atas daftar disediakan untuk pembaruan perangkat lunak, bagian bawah daftar driver perangkat keras.  Instal pembaruan yang tersedia. Centang kotak untuk pembaruan yang ingin Anda instal dan klik tombol Instal.
Instal pembaruan yang tersedia. Centang kotak untuk pembaruan yang ingin Anda instal dan klik tombol Instal. - Proses pembaruan mungkin memakan waktu lama dan Anda mungkin diminta untuk menghidupkan ulang komputer Anda.
 Buka Device Manager jika Pembaruan Windows tidak dapat menemukan driver Anda. Jika Pembaruan Windows belum menemukan driver yang Anda butuhkan, langkah selanjutnya adalah mencoba mencari tahu apa yang perlu diperbarui selanjutnya. Pengelola Perangkat adalah cara termudah untuk melihat semua perangkat keras yang terpasang, terutama jika Anda tidak memiliki dokumentasi komputer.
Buka Device Manager jika Pembaruan Windows tidak dapat menemukan driver Anda. Jika Pembaruan Windows belum menemukan driver yang Anda butuhkan, langkah selanjutnya adalah mencoba mencari tahu apa yang perlu diperbarui selanjutnya. Pengelola Perangkat adalah cara termudah untuk melihat semua perangkat keras yang terpasang, terutama jika Anda tidak memiliki dokumentasi komputer. - Untuk membuka pengelola perangkat dengan cepat, tekan ⊞ Menang+R. dan ketik devmgmt.msc.
 Cari tahu perangkat keras mana yang membutuhkan driver baru. Device Manager sebenarnya hanyalah daftar semua komponen perangkat keras yang diinstal di komputer Anda. Jika sebuah komponen tidak berfungsi dengan benar, ada ikon kuning kecil di sebelahnya dengan tanda seru. Komponen yang tidak dapat diidentifikasi diberi tanda tanya kecil.
Cari tahu perangkat keras mana yang membutuhkan driver baru. Device Manager sebenarnya hanyalah daftar semua komponen perangkat keras yang diinstal di komputer Anda. Jika sebuah komponen tidak berfungsi dengan benar, ada ikon kuning kecil di sebelahnya dengan tanda seru. Komponen yang tidak dapat diidentifikasi diberi tanda tanya kecil.  Klik kanan pada salah satu item dan pilih "Update Driver". Pilih "Cari perangkat lunak driver yang diperbarui secara otomatis". Windows sekarang akan mencari versi driver yang lebih baru secara online. Jika driver yang lebih baru ditemukan, Anda dapat menginstal program.
Klik kanan pada salah satu item dan pilih "Update Driver". Pilih "Cari perangkat lunak driver yang diperbarui secara otomatis". Windows sekarang akan mencari versi driver yang lebih baru secara online. Jika driver yang lebih baru ditemukan, Anda dapat menginstal program. - Windows tidak selalu dapat menemukan driver versi terbaru. Ini terutama berlaku untuk perangkat keras di mana driver diperbarui secara berkala, seperti kartu grafis. Jadi jika Windows mengatakan komponen telah diperbarui, mungkin ada baiknya untuk memeriksanya secara manual.
 Identifikasi model perangkat keras yang tidak akan diperbarui. Jika Windows tidak dapat menemukan driver baru secara otomatis, Anda harus mengunduh sendiri driver dari situs web pabrikan. Untuk melakukan itu, Anda harus terlebih dahulu mengetahui pabrikan dan model komponen. Jika perangkat keras dikenali oleh Windows, Anda dapat melihat nama komponen di Device Manager. Jika komponen tidak dikenali, Anda perlu melakukan penelitian lebih lanjut.
Identifikasi model perangkat keras yang tidak akan diperbarui. Jika Windows tidak dapat menemukan driver baru secara otomatis, Anda harus mengunduh sendiri driver dari situs web pabrikan. Untuk melakukan itu, Anda harus terlebih dahulu mengetahui pabrikan dan model komponen. Jika perangkat keras dikenali oleh Windows, Anda dapat melihat nama komponen di Device Manager. Jika komponen tidak dikenali, Anda perlu melakukan penelitian lebih lanjut. - Klik kanan pada perangkat keras yang tidak dikenal dan pilih "Properties".
- Klik tab Details dan pilih "Hardware Id" dari menu drop-down.
- Klik kanan pada baris teratas daftar dan pilih "Salin". Tempel teks yang disalin ke mesin pencari favorit Anda. Anda biasanya dapat mengetahui pabrikan dan model perangkat keras apa dari hasil teratas.
- Jika ini tidak memungkinkan Anda untuk mengidentifikasi perangkat keras, Anda harus melihat di dokumentasi komputer atau membuka komputer secara fisik dan memeriksa komponen secara visual.
 Kunjungi halaman dukungan produsen komponen. Jika Anda mengetahui pabrikan dan model perangkat keras yang ingin Anda perbarui, Anda dapat mengunduh driver terbaru langsung dari situs web pabrikan. Di bawah ini adalah daftar halaman dukungan dari produsen paling umum:
Kunjungi halaman dukungan produsen komponen. Jika Anda mengetahui pabrikan dan model perangkat keras yang ingin Anda perbarui, Anda dapat mengunduh driver terbaru langsung dari situs web pabrikan. Di bawah ini adalah daftar halaman dukungan dari produsen paling umum: - Motherboard:
- Gigabyte - gigabyte.com/support-downloads/download-center.aspx?ck=2
- Intel - downloadcenter.intel.com
- MSi - msi.com/service/download/
- ASRock - asrock.com/support/download.asp
- Asus - support.asus.com/download/options.aspx?SLanguage=en&type=1
- Kartu grafis:
- NVIDIA - nvidia.com/Download/index.aspx?lang=en-us
- AMD / ATI - support.amd.com/en-us/download
- Laptop:
- Dell - dell.com/support/home/us/en/19/Products/laptop?app=drivers
- Pintu gerbang - gateway.com/worldwide/support/
- HP - www8.hp.com/us/en/support-drivers.html
- Lenovo - support.lenovo.com/us/en/products?tabName=Downloads
- Toshiba - support.toshiba.com
- Kartu jaringan:
- Linksys - linksys.com/us/support/
- Netgear - downloadcenter.netgear.com/
- Realtek - realtek.com.tw/downloads/
- Trendnet - trendnet.com/downloads/
- Cakram Optik:
- Samsung - samsung.com/us/support/
- Sony - sony.storagesupport.com/models/21
- LG - lg.com/us/support
- LiteOn - us.liteonit.com/us/service-support/download
- Periferal:
- Kreatif - support.creative.com/welcome.aspx
- Logitech - support.logitech.com/
- Plantronics - plantronics.com/us/category/software/
- Kura Kura pantai - support.turtlebeach.com/files/
- Motherboard:
 Cari halaman dukungan untuk model perangkat keras Anda. Gunakan fungsi pencarian di halaman web untuk menemukan model Anda atau melihat model yang berbeda. Beberapa situs memiliki fungsi yang secara otomatis mendeteksi perangkat keras komputer Anda, sehingga Anda dapat dengan mudah menemukan driver yang tepat.
Cari halaman dukungan untuk model perangkat keras Anda. Gunakan fungsi pencarian di halaman web untuk menemukan model Anda atau melihat model yang berbeda. Beberapa situs memiliki fungsi yang secara otomatis mendeteksi perangkat keras komputer Anda, sehingga Anda dapat dengan mudah menemukan driver yang tepat.  Unduh file dengan driver. Seringkali driver dikemas dalam file instalasi (file .exe), terkadang mereka datang dalam satu paket perangkat lunak yang khusus dikembangkan untuk komponen tersebut. Dengan perangkat yang lebih lama atau kurang umum, file dikemas dalam format .zip. Terkadang perangkat lunak komponen dapat diunduh secara terpisah dari driver.
Unduh file dengan driver. Seringkali driver dikemas dalam file instalasi (file .exe), terkadang mereka datang dalam satu paket perangkat lunak yang khusus dikembangkan untuk komponen tersebut. Dengan perangkat yang lebih lama atau kurang umum, file dikemas dalam format .zip. Terkadang perangkat lunak komponen dapat diunduh secara terpisah dari driver.  Jalankan penginstal atau ekstrak file. Jika Anda mengunduh file .exe, Anda dapat mengklik dua kali dan mengikuti petunjuk di penginstal. Anda harus mengekstrak file .zip terlebih dahulu dengan mengklik dua kali, lalu menyalin file ke folder yang dapat Anda temukan dengan mudah, lalu baca terus.
Jalankan penginstal atau ekstrak file. Jika Anda mengunduh file .exe, Anda dapat mengklik dua kali dan mengikuti petunjuk di penginstal. Anda harus mengekstrak file .zip terlebih dahulu dengan mengklik dua kali, lalu menyalin file ke folder yang dapat Anda temukan dengan mudah, lalu baca terus. - Jika Anda menggunakan penginstal, Anda mungkin perlu memulai ulang komputer di beberapa titik setelah penginstalan selesai. Biasanya Anda tidak perlu menginstal perangkat lunak lain, kecuali Anda menginginkannya.
 Instal driver secara manual. Jika driver dikemas dalam file .zip, Anda perlu menginstalnya secara manual. Anda dapat melakukan ini dari Device Manager.
Instal driver secara manual. Jika driver dikemas dalam file .zip, Anda perlu menginstalnya secara manual. Anda dapat melakukan ini dari Device Manager. - Buka Device Manager, klik kanan pada hardware dan pilih "Update Driver".
- Pilih "Cari driver di komputer saya".
- Buka lokasi file yang diunduh dan pilih file .inf yang sesuai dengan sistem operasi Anda.
Metode 2 dari 3: Mac
- Klik pada menu Apple. Semua pembaruan driver diperiksa dengan program Pembaruan Perangkat Lunak. Anda tidak perlu mengunduh driver sendiri.
- Pilih "Pembaruan Perangkat Lunak". Tunggu hingga daftar pembaruan yang tersedia muncul.
- Klik tombol "Perbarui" di sebelah driver yang ingin Anda instal. Anda juga dapat mengklik tombol "Perbarui semua" untuk menginstal semua yang ada di daftar.
Metode 3 dari 3: Linux
- Buka utilitas "Driver Tambahan". Distribusi Linux Anda menyertakan driver untuk perangkat keras sistem yang paling umum, seperti adaptor jaringan, USB, drive optik, dan komponen lainnya. Beberapa produsen komponen mengembangkan drivernya sendiri yang harus diinstal secara manual. Ini sering berlaku untuk kartu grafis, misalnya. Untuk distribusi berbasis Ubuntu, lakukan ini dari "Driver tambahan".
- Buka Dash dan cari "Driver Tambahan" untuk membuka utilitas.
- Pilih driver yang ingin Anda gunakan dan klik "Terapkan perubahan". Ubuntu sekarang akan mengunduh dan menginstal driver. Selalu pilih versi terbaru yang tersedia jika ada beberapa versi dalam daftar.
- Buka Terminal untuk menginstal driver printer. Mengonfigurasi printer di Linux bisa menjadi rumit karena banyak printer tidak mendukung Linux. Anda dapat menggunakan alat konfigurasi otomatis untuk mencoba mencari dan mengunduh driver yang benar.
- Buka Terminal dengan menekan Ctrl+Alt+T..
- Tipe sistem-config-printer dan tekan ↵ Masuk. Ikuti petunjuk untuk mengidentifikasi printer dan mengunduh file yang sesuai.
- Cari bantuan online untuk perangkat keras tertentu. Proses penginstalan driver berbeda untuk setiap perangkat keras. Anda dapat menemukan bantuan di situs web pabrikan atau forum pengguna Linux.