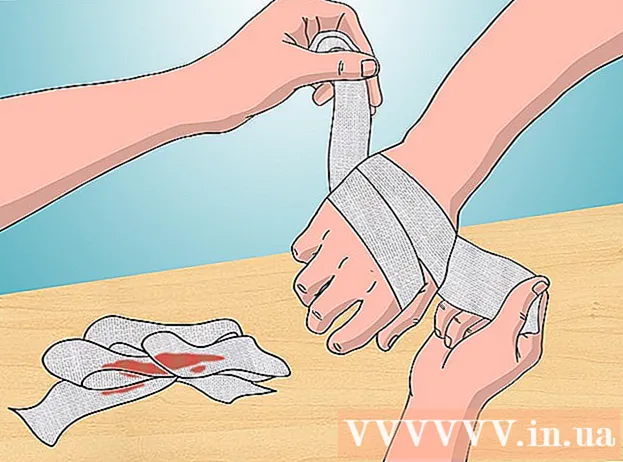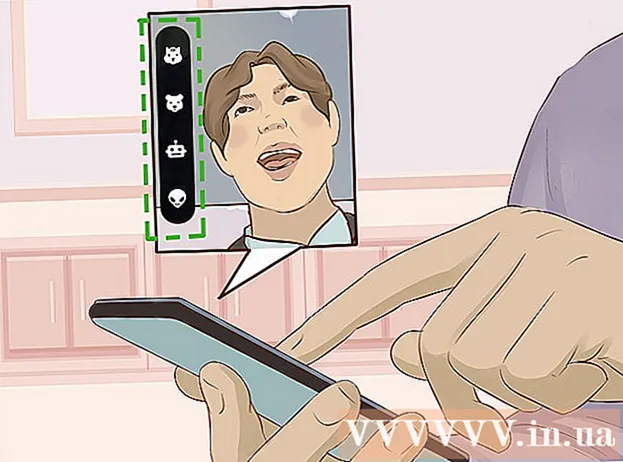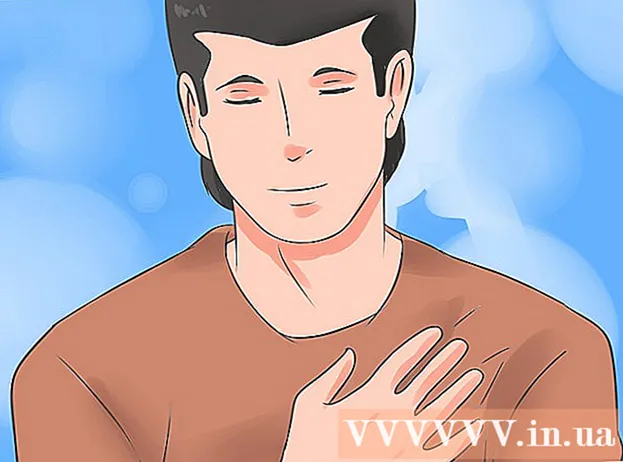Pengarang:
Frank Hunt
Tanggal Pembuatan:
13 Berbaris 2021
Tanggal Pembaruan:
1 Juli 2024

Isi
Excel bisa secara otomatis mengenali teks yang menggunakan tab sebagai pemisah (tab delimited) dan menempatkan data di kolom terpisah dengan tepat. Jika ini tidak berhasil, dan semua yang Anda tempelkan ditempatkan di kolom yang sama, maka pemisah Excel diatur ke karakter yang berbeda, atau terdapat spasi sebagai ganti tab di teks Anda. Utilitas "Teks ke Kolom" di Excel dapat dengan cepat memilih pemisah yang benar dan mendistribusikan data ke seluruh kolom yang benar.
Melangkah
 Salin teks tab-delimited. Teks tab-delimited adalah format untuk menyimpan data dari spreadsheet sebagai file teks. Setiap sel dipisahkan satu sama lain oleh tab, dan setiap entri berada pada baris terpisah di file teks. Pilih semua teks yang ingin Anda salin ke Excel dan salin ke clipboard.
Salin teks tab-delimited. Teks tab-delimited adalah format untuk menyimpan data dari spreadsheet sebagai file teks. Setiap sel dipisahkan satu sama lain oleh tab, dan setiap entri berada pada baris terpisah di file teks. Pilih semua teks yang ingin Anda salin ke Excel dan salin ke clipboard.  Pilih sel di Excel tempat Anda ingin menempelkan data. Pilih sel kiri atas tempat Anda ingin meletakkan data yang ditempel. Data yang Anda tempelkan akan mengisi sel di bawah dan di sebelah kanan sel pertama.
Pilih sel di Excel tempat Anda ingin menempelkan data. Pilih sel kiri atas tempat Anda ingin meletakkan data yang ditempel. Data yang Anda tempelkan akan mengisi sel di bawah dan di sebelah kanan sel pertama.  Tempel datanya. Di versi Excel yang lebih baru (dan jika data Anda dipisahkan dengan benar dengan tab), sel harus diisi dengan benar dengan data yang benar. Setiap tab harus menghasilkan entri entri di sel yang berbeda. Jika semua data berada dalam satu kolom, data tidak boleh dipisahkan oleh tab, tetapi dengan karakter lain, seperti koma. Anda dapat memperbaikinya dengan menggunakan utilitas Excel Text to Columns.
Tempel datanya. Di versi Excel yang lebih baru (dan jika data Anda dipisahkan dengan benar dengan tab), sel harus diisi dengan benar dengan data yang benar. Setiap tab harus menghasilkan entri entri di sel yang berbeda. Jika semua data berada dalam satu kolom, data tidak boleh dipisahkan oleh tab, tetapi dengan karakter lain, seperti koma. Anda dapat memperbaikinya dengan menggunakan utilitas Excel Text to Columns.  Pilih seluruh kolom data. Jika data tab-delimited Anda tidak ditempel dengan benar, Anda dapat menggunakan utilitas Excel "Text to Columns" untuk memperbaikinya. Anda melakukan ini dengan memilih seluruh kolom dengan semua data yang Anda tempelkan.
Pilih seluruh kolom data. Jika data tab-delimited Anda tidak ditempel dengan benar, Anda dapat menggunakan utilitas Excel "Text to Columns" untuk memperbaikinya. Anda melakukan ini dengan memilih seluruh kolom dengan semua data yang Anda tempelkan. - Anda dapat dengan cepat memilih seluruh kolom dengan mengklik huruf di bagian atas kolom.
- Anda hanya dapat menggunakan Teks ke kolom per kolom.
 Buka tab Data dan klik "Teks ke Kolom". Anda dapat menemukannya di grup Alat Data di tab Data.
Buka tab Data dan klik "Teks ke Kolom". Anda dapat menemukannya di grup Alat Data di tab Data. - Jika Anda menggunakan Office 2003, klik menu Data dan pilih "Text to Columns".
 Pilih "Terpisah" dan klik "Berikutnya". Ini menjelaskan kepada Excel bahwa itu harus mencari karakter tertentu untuk menandai pemisahan antar sel.
Pilih "Terpisah" dan klik "Berikutnya". Ini menjelaskan kepada Excel bahwa itu harus mencari karakter tertentu untuk menandai pemisahan antar sel.  Pilih pemisah. Jika data Anda dipisahkan tab, centang kotak "Tab" dan hapus centang di kotak lainnya. Anda dapat memilih pemisah yang berbeda jika data Anda dipisahkan oleh karakter lain. Jika data Anda dipisahkan oleh beberapa spasi dan bukan tab, centang kotak "Spasi" dan kotak "Pertimbangkan pembatas ganda sebagai satu". Perhatikan bahwa ini bisa menyebabkan masalah jika spasi adalah bagian dari data Anda tanpa menjadi pemisah kolom.
Pilih pemisah. Jika data Anda dipisahkan tab, centang kotak "Tab" dan hapus centang di kotak lainnya. Anda dapat memilih pemisah yang berbeda jika data Anda dipisahkan oleh karakter lain. Jika data Anda dipisahkan oleh beberapa spasi dan bukan tab, centang kotak "Spasi" dan kotak "Pertimbangkan pembatas ganda sebagai satu". Perhatikan bahwa ini bisa menyebabkan masalah jika spasi adalah bagian dari data Anda tanpa menjadi pemisah kolom.  Pilih format kolom pertama. Setelah memilih pemisah Anda dapat memilih format untuk setiap kolom yang akan dibuat. Anda dapat memilih dari "Standar", "Teks" dan "Tanggal".
Pilih format kolom pertama. Setelah memilih pemisah Anda dapat memilih format untuk setiap kolom yang akan dibuat. Anda dapat memilih dari "Standar", "Teks" dan "Tanggal". - Pilih "Standar" untuk angka atau kombinasi angka dan huruf.
- Pilih "Teks" untuk data yang hanya terdiri dari teks, seperti nama.
- Pilih "Tanggal" untuk data dalam format tanggal standar.
 Ulangi ini untuk kolom lainnya. Pilih setiap kolom dalam bingkai di bagian bawah jendela dan pilih urutannya. Anda juga dapat memilih untuk melewati kolom saat mengimpor / mengonversi.
Ulangi ini untuk kolom lainnya. Pilih setiap kolom dalam bingkai di bagian bawah jendela dan pilih urutannya. Anda juga dapat memilih untuk melewati kolom saat mengimpor / mengonversi.  Tutup wizard. Setelah Anda memformat setiap kolom, klik Selesai untuk menerapkan pemisah baru. Data Anda akan dibagi menjadi beberapa kolom sesuai dengan pengaturan utilitas "Teks ke Kolom".
Tutup wizard. Setelah Anda memformat setiap kolom, klik Selesai untuk menerapkan pemisah baru. Data Anda akan dibagi menjadi beberapa kolom sesuai dengan pengaturan utilitas "Teks ke Kolom".