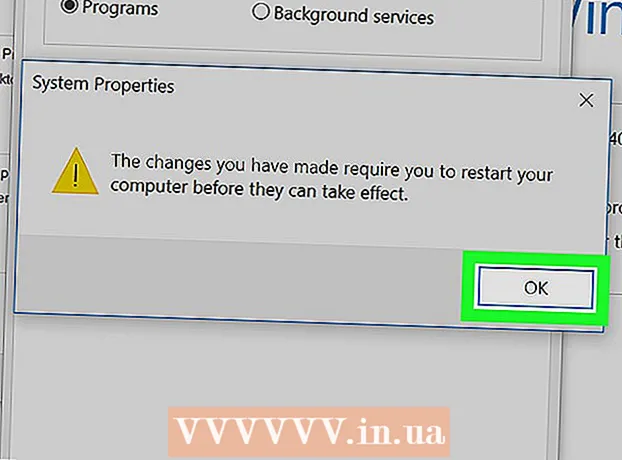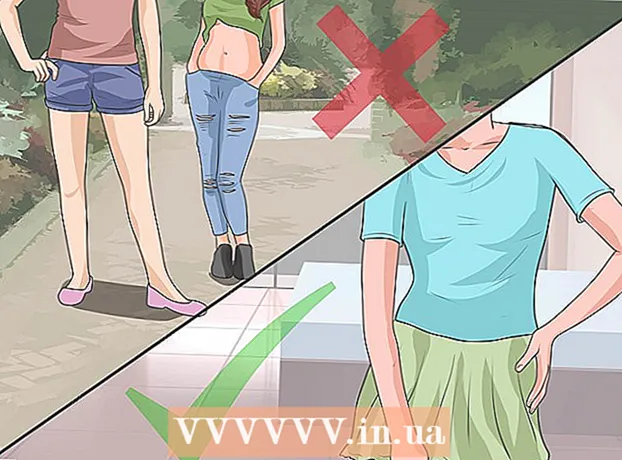Pengarang:
Judy Howell
Tanggal Pembuatan:
28 Juli 2021
Tanggal Pembaruan:
1 Juli 2024

Isi
Adobe Photoshop terutama digunakan untuk ilustrasi dan pengeditan foto. Anda juga dapat menambahkan teks di Photoshop dan menyesuaikan properti seperti font teks, ukuran, dan warna untuk membuat iklan, gambar, dan judul. Perlu diingat bahwa alasan utama orang membuat teks di Photoshop adalah untuk menambahkan elemen visual ke gambar Photoshop mereka dengan pesan singkat, alih-alih mengetik paragraf panjang atau membuat dokumen teks.
Melangkah
Metode 1 dari 2: Tambahkan teks
 Pilih alat Jenis dari kotak alat. Ini terlihat seperti huruf "T". Klik ikon tersebut, atau cukup tekan "T" pada keyboard Anda untuk membuka alat teks. Sekarang Anda dapat mulai menambahkan teks di mana pun Anda mengklik gambar Anda.
Pilih alat Jenis dari kotak alat. Ini terlihat seperti huruf "T". Klik ikon tersebut, atau cukup tekan "T" pada keyboard Anda untuk membuka alat teks. Sekarang Anda dapat mulai menambahkan teks di mana pun Anda mengklik gambar Anda.  Setel pengaturan teks Anda menggunakan menu di bagian atas layar. Setelah Anda mengklik alat teks, sejumlah opsi muncul di menu utama Photoshop di mana Anda dapat memilih warna, font, ukuran, dan perataan. Anda juga dapat menggunakan "Gambar" atau "Paragraf" yang sesuai dengan jendela pengeditan teks di program seperti Microsoft Word. Anda dapat menemukan jendela ini dengan mengklik "Jendela" di menu utama dan mencentang "Teks Titik" atau "Paragraf".
Setel pengaturan teks Anda menggunakan menu di bagian atas layar. Setelah Anda mengklik alat teks, sejumlah opsi muncul di menu utama Photoshop di mana Anda dapat memilih warna, font, ukuran, dan perataan. Anda juga dapat menggunakan "Gambar" atau "Paragraf" yang sesuai dengan jendela pengeditan teks di program seperti Microsoft Word. Anda dapat menemukan jendela ini dengan mengklik "Jendela" di menu utama dan mencentang "Teks Titik" atau "Paragraf". - Gaya tulisan: Ini memungkinkan Anda memilih font yang berbeda, seperti Arial dan Times New Roman.
- Ukuran huruf: Sesuaikan jumlah titik dalam ukuran font untuk membuat teks lebih besar atau lebih kecil.
- Meluruskan: Pilih apakah Anda ingin teks dipusatkan atau digeser ke kanan atau kiri.
- Warna: Dengan mengklik kotak warna font, Anda dapat memilih warna berbeda untuk teks.
 Klik pada bagian gambar di mana Anda ingin menambahkan teks di Photoshop. Jika Anda mengklik di mana saja pada gambar, kursor akan muncul di tempat huruf pertama berada. Anda bisa mulai mengetik dan Photoshop akan menggunakannya sebagai titik awal untuk menambahkan kata.
Klik pada bagian gambar di mana Anda ingin menambahkan teks di Photoshop. Jika Anda mengklik di mana saja pada gambar, kursor akan muncul di tempat huruf pertama berada. Anda bisa mulai mengetik dan Photoshop akan menggunakannya sebagai titik awal untuk menambahkan kata. - Jika Anda hanya menambahkan teks biasa, mungkin hanya ini yang perlu Anda lakukan.
- Jika Anda tahu cara menggunakan alat pena, klik jalur untuk menulis teks di sepanjang baris itu.
 Sebelum mengetik, klik dan seret pada alat teks untuk menjaga panjang teks di dalam kotak. Jika Anda ingin teks tetap berada dalam bingkai tertentu, Anda dapat mengeklik dan menyeret bingkai sebelum Anda mulai mengetik. Teks yang tidak pas tidak akan ditampilkan kecuali Anda mengurangi ukuran font.
Sebelum mengetik, klik dan seret pada alat teks untuk menjaga panjang teks di dalam kotak. Jika Anda ingin teks tetap berada dalam bingkai tertentu, Anda dapat mengeklik dan menyeret bingkai sebelum Anda mulai mengetik. Teks yang tidak pas tidak akan ditampilkan kecuali Anda mengurangi ukuran font.  Klik di luar kotak teks atau tekan Ctrl + Enter pada keyboard Anda untuk melihat bagaimana teks pada akhirnya akan muncul pada gambar di Photoshop. Jika bingkai teks baru dibuat setiap kali Anda mencoba mengeklik di luar bingkai pertama, cukup klik alat lain untuk keluar dari alat teks dan melanjutkan. Anda dapat mengklik dua kali teks kapan saja, atau cukup klik lagi dengan alat Teks dipilih, untuk mengedit font dan teks.
Klik di luar kotak teks atau tekan Ctrl + Enter pada keyboard Anda untuk melihat bagaimana teks pada akhirnya akan muncul pada gambar di Photoshop. Jika bingkai teks baru dibuat setiap kali Anda mencoba mengeklik di luar bingkai pertama, cukup klik alat lain untuk keluar dari alat teks dan melanjutkan. Anda dapat mengklik dua kali teks kapan saja, atau cukup klik lagi dengan alat Teks dipilih, untuk mengedit font dan teks. - Anda tidak dapat lagi mengedit teks setelah diubah menjadi piksel. Jika Anda melihat opsi ini, abaikan dulu.
- Dengan lapisan teks dipilih, tekan Ctrl-T atau Cmd-T untuk memperbesar atau memperkecil teks secara manual, daripada memilih ukuran font yang berbeda.
Metode 2 dari 2: Buat efek teks
 Klik dan tahan ikon Tes di bilah alat untuk opsi teks lainnya. Ini adalah ikon "T". Klik di atasnya dan tahan tombol mouse untuk melihat opsi teks lainnya berikut ini.
Klik dan tahan ikon Tes di bilah alat untuk opsi teks lainnya. Ini adalah ikon "T". Klik di atasnya dan tahan tombol mouse untuk melihat opsi teks lainnya berikut ini. - Teks horizontal: Opsi ini paling sering digunakan saat mengetik huruf padat secara horizontal dari kiri ke kanan. Beginilah cara Anda menggunakan alat teks jika Anda hanya mengkliknya.
- Teks vertikal: Ini memungkinkan Anda untuk menulis kata secara vertikal, bukan dari kiri ke kanan.
- Topeng untuk Teks Horizontal: Ini mengubah teks menjadi topeng, yang dapat digunakan untuk beberapa trik Photoshop yang menyenangkan. Digunakan misalnya, ini akan mengambil alih lapisan di bawah lapisan teks dan "mewarnai" teks.
- Topeng untuk Teks Vertikal: Bekerja seperti Horizontal Text Mask, tetapi menulis huruf secara vertikal, bukan dari kiri ke kanan.
 Gunakan menu "Paragraph" dan "Character" untuk mengubah spasi baris, spasi baris, dan opsi lanjutan lainnya. Jika Anda ingin kontrol penuh atas teks Anda, Anda dapat melakukannya dengan menu Karakter dan Paragraf. Logo menu Karakter adalah A diikuti dengan garis vertikal. Paragraf diwakili oleh P dengan garis vertikal ganda dan lingkaran penuh, tetapi Anda juga dapat mengklik "Jendela →" Paragraf "jika Anda tidak melihatnya.
Gunakan menu "Paragraph" dan "Character" untuk mengubah spasi baris, spasi baris, dan opsi lanjutan lainnya. Jika Anda ingin kontrol penuh atas teks Anda, Anda dapat melakukannya dengan menu Karakter dan Paragraf. Logo menu Karakter adalah A diikuti dengan garis vertikal. Paragraf diwakili oleh P dengan garis vertikal ganda dan lingkaran penuh, tetapi Anda juga dapat mengklik "Jendela →" Paragraf "jika Anda tidak melihatnya. - Klik dan seret ikon di setiap menu untuk mengujinya. Anda sebenarnya dapat melihat perubahan secara real time. Sebagian besar opsi berkaitan dengan spasi baris.
- Menu Karakter biasanya lebih berkaitan dengan font sebenarnya, sedangkan Paragraph menyesuaikan blok teks dan perataannya.
- Jika Anda tidak melihat opsi Paragraph, klik kanan pada teks dan pilih "Convert to Paragraph Text".
 Klik kanan pada teks dan pilih "Blending Options" untuk beberapa efek untuk membuat jenis huruf yang tampak profesional. Dengan "Blending Options" Anda dapat menambahkan bayangan, garis tepi, efek cahaya dan bahkan 3D, yang masing-masing dapat disesuaikan sepenuhnya. Meskipun Anda harus bereksperimen secara bebas dengan "Blending Options", ada beberapa efek yang dapat memberi Anda gambar teks yang bagus:
Klik kanan pada teks dan pilih "Blending Options" untuk beberapa efek untuk membuat jenis huruf yang tampak profesional. Dengan "Blending Options" Anda dapat menambahkan bayangan, garis tepi, efek cahaya dan bahkan 3D, yang masing-masing dapat disesuaikan sepenuhnya. Meskipun Anda harus bereksperimen secara bebas dengan "Blending Options", ada beberapa efek yang dapat memberi Anda gambar teks yang bagus: - Bevel dan Emboss: Ini akan membuat teks 3D. Sepertinya Anda mengubah garis teks menjadi silinder 3D, seperti tabung.
- Tepi: Ini akan menguraikan teks dengan warna, ketebalan dan tekstur pilihan Anda.
- Penutup: Ini mengubah warna font Anda, menempatkan gradien warna, pola, atau warna baru di atas bentuk atau teks. Anda bahkan dapat mengontrol opasitas hamparan sehingga Anda dapat melakukan hal-hal menyenangkan dengan warna dan pencampuran.
- Bayangan jatuh: Tempatkan bayangan pendek yang dapat disesuaikan di belakang teks Anda - seolah-olah ada dinding sekitar dua kaki di belakangnya. Anda dapat mengatur sudut, kelembutan dan ukuran bayangan.
 Temukan font baru secara online. Menambahkan font ke Photoshop sangat mudah. Anda mengunduh font dan menyeretnya ke dalam program untuk menautkannya. Anda dapat mencari "Font Gratis" online untuk menemukan semua yang Anda butuhkan.
Temukan font baru secara online. Menambahkan font ke Photoshop sangat mudah. Anda mengunduh font dan menyeretnya ke dalam program untuk menautkannya. Anda dapat mencari "Font Gratis" online untuk menemukan semua yang Anda butuhkan. - Font biasanya berupa file .ttf.
Tips
- Untuk menambahkan teks ke Adobe Photoshop, tekan sebentar "T" pada keyboard Anda untuk memilih alat teks.
- Jika karena alasan tertentu alat teks tidak berfungsi, buat layer baru dan coba lagi. Jika ini tidak berhasil, buka alat teks. Klik T dengan panah bawah di pojok kiri atas, lalu klik roda gigi kecil. Pilih "setel ulang alat" atau "pulihkan" untuk membuka kembali alat teks.
Peringatan
- Pintasan keyboard tidak berfungsi saat menggunakan alat teks. Ini karena Photoshop hanya mengenali keyboard Anda yang dimaksudkan untuk mengetik teks pada saat itu.