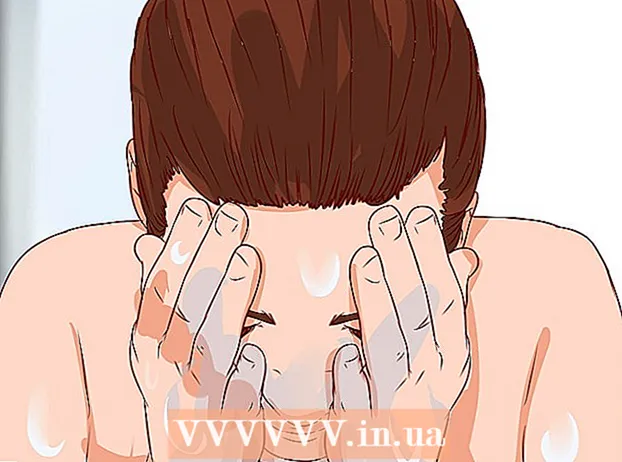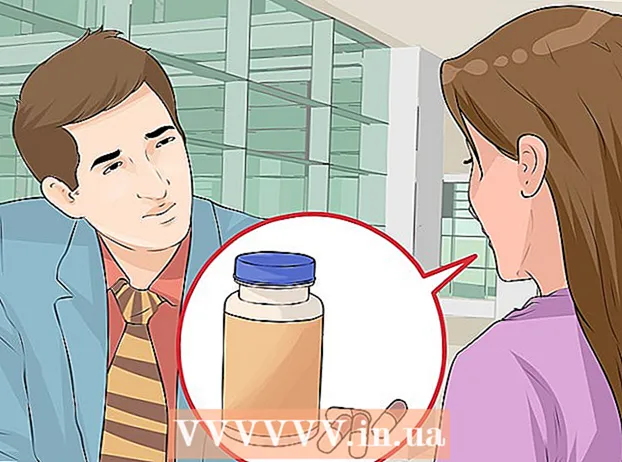Pengarang:
Christy White
Tanggal Pembuatan:
3 Boleh 2021
Tanggal Pembaruan:
1 Juli 2024
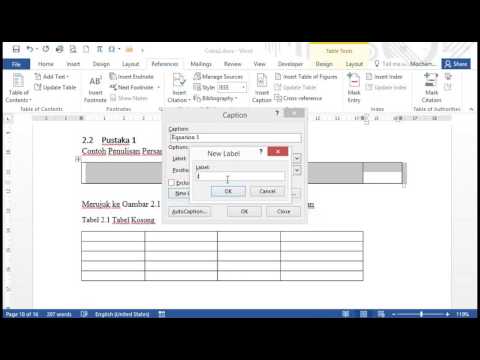
Isi
- Melangkah
- Metode 1 dari 4: Menggunakan keyboard: Microsoft Word 2007 dan yang lebih baru
- Metode 2 dari 4: Microsoft Word 2016, 2013, 2010 atau 2007
- Metode 3 dari 4: Office untuk Mac 2016 atau 2011
- Metode 4 dari 4: Microsoft Word 2003
- Tips
- Peringatan
Versi Word modern mampu menghasilkan semua simbol dan struktur yang diinginkan oleh seorang guru matematika. Mereka dapat dimasukkan dengan cepat dengan pintasan keyboard atau dengan mudah ditemukan melalui menu Perbandingan, tergantung pada preferensi Anda. Prosedurnya sedikit berbeda antara Mac atau Word 2003 atau yang lebih lama. Catatan: Metode lama "Sisipkan Objek" dari Word 2003 tidak lagi ada dalam versi modern, tetapi Anda dapat menggunakan add-in MathType jika Anda lebih suka sintaks tersebut.
Melangkah
Metode 1 dari 4: Menggunakan keyboard: Microsoft Word 2007 dan yang lebih baru
 tekan Alt dan "=". Ini akan menempatkan persamaan di lokasi kursor dan membuka editor.
tekan Alt dan "=". Ini akan menempatkan persamaan di lokasi kursor dan membuka editor.  Tempatkan huruf dengan mengetik. Anda dapat memasukkan huruf Belanda yang sesuai dengan variabel hanya dengan mengetiknya.
Tempatkan huruf dengan mengetik. Anda dapat memasukkan huruf Belanda yang sesuai dengan variabel hanya dengan mengetiknya.  Tempatkan simbol dengan mengetik symbolname. Jika Anda mengetahui nama sebuah simbol, ketikkan saja diikuti dengan nama simbolnya. Misalnya, ketik theta dan tekan bilah spasi untuk mengubahnya menjadi huruf Yunani theta.
Tempatkan simbol dengan mengetik symbolname. Jika Anda mengetahui nama sebuah simbol, ketikkan saja diikuti dengan nama simbolnya. Misalnya, ketik theta dan tekan bilah spasi untuk mengubahnya menjadi huruf Yunani theta.  Tekan bilah spasi untuk mengubah bagian persamaan yang Anda ketikkan. Catatan: Konversi simbol di langkah sebelumnya hanya terjadi saat spasi ditekan, dan diterapkan saat mengedit persamaan.
Tekan bilah spasi untuk mengubah bagian persamaan yang Anda ketikkan. Catatan: Konversi simbol di langkah sebelumnya hanya terjadi saat spasi ditekan, dan diterapkan saat mengedit persamaan.  Tempatkan pecahan dengan /. Misal: ketik a / b (kemudian tekan spasi) dan a ditempatkan di atas b, sebagai pecahan.
Tempatkan pecahan dengan /. Misal: ketik a / b (kemudian tekan spasi) dan a ditempatkan di atas b, sebagai pecahan.  Kelompokkan ekspresi dalam tanda kurung (). Tanda kurung digunakan untuk mengelompokkan bagian persamaan di editor. Misalnya: (a + b) / c akan menempatkan ekspresi a + b sebagai pembilang dalam pecahan, tanpa tanda kurung tetap muncul.
Kelompokkan ekspresi dalam tanda kurung (). Tanda kurung digunakan untuk mengelompokkan bagian persamaan di editor. Misalnya: (a + b) / c akan menempatkan ekspresi a + b sebagai pembilang dalam pecahan, tanpa tanda kurung tetap muncul.  Gunakan _ dan ^ untuk menyisipkan subskrip dan superskrip. Misalnya, a_b membuat b subskrip dari a, seperti a ^ b membuat b eksponen a. Subskrip dan superskrip dapat diterapkan secara bersamaan dan juga bagaimana editor persamaan menambahkan batas ke integral (misalnya: ketik int_a ^ b lalu tekan bilah spasi untuk integral dari a ke b.
Gunakan _ dan ^ untuk menyisipkan subskrip dan superskrip. Misalnya, a_b membuat b subskrip dari a, seperti a ^ b membuat b eksponen a. Subskrip dan superskrip dapat diterapkan secara bersamaan dan juga bagaimana editor persamaan menambahkan batas ke integral (misalnya: ketik int_a ^ b lalu tekan bilah spasi untuk integral dari a ke b.  Masukkan fungsi dengan menekan spasi setelah nama fungsi. Fungsi trigonometri seperti sin dan arctan dikenali, serta fungsi lain seperti log dan exp; Namun, Anda harus menekan bilah spasi setelah mengetik nama fungsi agar editor dapat mengenalinya sebagai fungsi.
Masukkan fungsi dengan menekan spasi setelah nama fungsi. Fungsi trigonometri seperti sin dan arctan dikenali, serta fungsi lain seperti log dan exp; Namun, Anda harus menekan bilah spasi setelah mengetik nama fungsi agar editor dapat mengenalinya sebagai fungsi.  Lakukan perubahan pada font. Anda dapat membuat perubahan pada font di sepanjang jalan. Buat teks tebal dan miring dengan pintasan keyboard biasa: Ctrl+B. atau Ctrl+SAYA.. Untuk mengetik teks dalam persamaan yang terlihat "normal", apit dengan tanda kutip. Untuk mengubah karakter menjadi karakter script, gunakan script, contoh: scriptF mengubah F menjadi karakter script.
Lakukan perubahan pada font. Anda dapat membuat perubahan pada font di sepanjang jalan. Buat teks tebal dan miring dengan pintasan keyboard biasa: Ctrl+B. atau Ctrl+SAYA.. Untuk mengetik teks dalam persamaan yang terlihat "normal", apit dengan tanda kutip. Untuk mengubah karakter menjadi karakter script, gunakan script, contoh: scriptF mengubah F menjadi karakter script.  Cari pintasan keyboard lainnya. Mengetik persamaan jauh lebih cepat daripada memilih simbol dan struktur individual dari menu utama, tetapi yang terakhir tidak mengharuskan Anda mempelajari pintasan keyboard. Dengan menggunakan langkah-langkah di atas, Anda mungkin dapat menebak sebagian besar pintasan keyboard yang Anda butuhkan.
Cari pintasan keyboard lainnya. Mengetik persamaan jauh lebih cepat daripada memilih simbol dan struktur individual dari menu utama, tetapi yang terakhir tidak mengharuskan Anda mempelajari pintasan keyboard. Dengan menggunakan langkah-langkah di atas, Anda mungkin dapat menebak sebagian besar pintasan keyboard yang Anda butuhkan.
Metode 2 dari 4: Microsoft Word 2016, 2013, 2010 atau 2007
 Pilih Sisipkan dari pita. Pita adalah menu utama horizontal antara judul dokumen Anda dan dokumen itu sendiri. Temukan tab Sisipkan di baris atas menu ini dan klik di atasnya.
Pilih Sisipkan dari pita. Pita adalah menu utama horizontal antara judul dokumen Anda dan dokumen itu sendiri. Temukan tab Sisipkan di baris atas menu ini dan klik di atasnya.  Temukan tombol Perbandingan di paling kanan. Menu Sisipkan memiliki banyak opsi, tetapi kami hanya tertarik pada Persamaan pada awalnya. Ikon ini adalah simbol π (pi) besar, di grup "Simbol".
Temukan tombol Perbandingan di paling kanan. Menu Sisipkan memiliki banyak opsi, tetapi kami hanya tertarik pada Persamaan pada awalnya. Ikon ini adalah simbol π (pi) besar, di grup "Simbol".  Klik ikon ini untuk menyisipkan persamaan. Sebuah kotak akan muncul di lokasi kursor. Anda dapat langsung mengetik untuk membuat perbandingan, atau langsung ke langkah berikutnya untuk opsi lainnya.
Klik ikon ini untuk menyisipkan persamaan. Sebuah kotak akan muncul di lokasi kursor. Anda dapat langsung mengetik untuk membuat perbandingan, atau langsung ke langkah berikutnya untuk opsi lainnya.  Pilih tata letak khusus. Setelah Anda mengklik Perbandingan, menu pita akan berubah dan menampilkan berbagai macam opsi baru. Gulir untuk menemukan yang Anda butuhkan, lalu ketik apa pun yang diperlukan untuk menyelesaikan perbandingan. Berikut adalah contoh langkah demi langkah:
Pilih tata letak khusus. Setelah Anda mengklik Perbandingan, menu pita akan berubah dan menampilkan berbagai macam opsi baru. Gulir untuk menemukan yang Anda butuhkan, lalu ketik apa pun yang diperlukan untuk menyelesaikan perbandingan. Berikut adalah contoh langkah demi langkah: - Klik ikon Script untuk menu konteks. Arahkan kursor ke atas setiap tombol dan informasi tambahan akan muncul menjelaskan apa itu.
- Pilih opsi default untuk subskrip, dan dua kotak akan muncul dalam persamaan Anda, satu di bawah yang lain: □□
- Klik pada kotak pertama dan ketikkan nilai pilihan Anda, seperti: 5□
- Klik pada kotak kedua dan masukkan nilai subskrip: 53
 Lanjutkan memasukkan data untuk menyelesaikan perbandingan. Jika tidak diperlukan pemformatan khusus lebih lanjut, lanjutkan saja mengetik untuk menyelesaikan persamaan. Word secara otomatis akan menempatkan spasi dan variabel miring.
Lanjutkan memasukkan data untuk menyelesaikan perbandingan. Jika tidak diperlukan pemformatan khusus lebih lanjut, lanjutkan saja mengetik untuk menyelesaikan persamaan. Word secara otomatis akan menempatkan spasi dan variabel miring.  Pindahkan persamaan di halaman. Pilih seluruh kotak yang berisi persamaan, dan tab akan muncul dengan panah di sebelah kanan. Klik panah ini untuk daftar opsi visual, termasuk menengahkan, meratakan kiri, atau meratakan persamaan ke kanan.
Pindahkan persamaan di halaman. Pilih seluruh kotak yang berisi persamaan, dan tab akan muncul dengan panah di sebelah kanan. Klik panah ini untuk daftar opsi visual, termasuk menengahkan, meratakan kiri, atau meratakan persamaan ke kanan. - Anda juga dapat memilih teks dalam persamaan dan mengubah ukuran dan gaya font seperti biasa.
 Tulis persamaan dengan tangan (hanya Word 2016). Jika Anda memiliki Word 2016, Anda dapat membuat perbandingan dengan menuliskannya menggunakan mouse atau stylus. Untuk melakukan ini, pilih Persamaan Tinta dari menu konteks di Persamaan.
Tulis persamaan dengan tangan (hanya Word 2016). Jika Anda memiliki Word 2016, Anda dapat membuat perbandingan dengan menuliskannya menggunakan mouse atau stylus. Untuk melakukan ini, pilih Persamaan Tinta dari menu konteks di Persamaan.
Metode 3 dari 4: Office untuk Mac 2016 atau 2011
 Pilih tab Elemen Dokumen. Tab ini dapat ditemukan di menu pita, tepat di bawah ikon baris atas.
Pilih tab Elemen Dokumen. Tab ini dapat ditemukan di menu pita, tepat di bawah ikon baris atas.  Pilih Persamaan di paling kanan. Jika Anda telah membuka elemen Dokumen, Anda akan menemukan opsi Persamaan sangat tepat, dengan π sebagai gambar. Anda akan menemukan tiga opsi di sini:
Pilih Persamaan di paling kanan. Jika Anda telah membuka elemen Dokumen, Anda akan menemukan opsi Persamaan sangat tepat, dengan π sebagai gambar. Anda akan menemukan tiga opsi di sini: - Klik panah ke ikon Persamaan dan Anda akan disajikan dengan menu konteks dengan persamaan yang umum digunakan.
- Klik panah dan kemudian klik Sisipkan Persamaan Baru untuk membuat persamaan Anda sendiri.
- Klik ikon itu sendiri untuk menu opsi persamaan yang lebih besar di pita.
 Gunakan menu utama. Jika Anda lebih suka menggunakan menu utama, pilih "Sisipkan" dan gulir ke bawah ke "Persamaan" dalam daftar tarik-turun.
Gunakan menu utama. Jika Anda lebih suka menggunakan menu utama, pilih "Sisipkan" dan gulir ke bawah ke "Persamaan" dalam daftar tarik-turun. - Kursor teks Anda harus berada pada ruang kosong di dokumen untuk dapat menggunakan fungsi ini (misalnya, jika Anda telah memilih objek yang ada, fungsi ini akan berwarna abu-abu).
 Pilih opsi tampilan. Klik panah bawah di sebelah kanan kotak Bandingkan. Daftar turun bawah muncul dengan opsi untuk mengubah tampilan persamaan Anda.
Pilih opsi tampilan. Klik panah bawah di sebelah kanan kotak Bandingkan. Daftar turun bawah muncul dengan opsi untuk mengubah tampilan persamaan Anda. - Menu ini juga menyertakan fitur "simpan sebagai persamaan baru", yang berguna untuk persamaan yang ingin Anda gunakan lebih sering. Ini akan menambahkan persamaan yang dipilih ke daftar drop-down (yang akan Anda lihat saat Anda mengklik panah di sebelah ikon Persamaan).
Metode 4 dari 4: Microsoft Word 2003
 Ketahui batasannya. Persamaan di Word 2003 atau yang lebih lama bisa tidak diedit dengan versi Word yang lebih baru. Jika Anda bekerja dengan pengguna Word lainnya, yang terbaik adalah memutakhirkan ke versi yang lebih baru.
Ketahui batasannya. Persamaan di Word 2003 atau yang lebih lama bisa tidak diedit dengan versi Word yang lebih baru. Jika Anda bekerja dengan pengguna Word lainnya, yang terbaik adalah memutakhirkan ke versi yang lebih baru.  Sisipkan persamaan. Dari menu utama, pilih Sisipkan → Objek → Buat Baru. Jika Anda melihat sesuatu seperti "Microsoft Equation 3.0" atau "Math Type" dalam daftar objek, pilih objek tersebut untuk menyisipkan persamaan. Jika tidak, lanjutkan ke langkah berikutnya.
Sisipkan persamaan. Dari menu utama, pilih Sisipkan → Objek → Buat Baru. Jika Anda melihat sesuatu seperti "Microsoft Equation 3.0" atau "Math Type" dalam daftar objek, pilih objek tersebut untuk menyisipkan persamaan. Jika tidak, lanjutkan ke langkah berikutnya. - Setelah Anda memasukkan persamaan, sebuah jendela kecil akan muncul dengan berbagai simbol. Klik tombol-tombol ini dan pilih simbol yang perlu Anda tambahkan ke persamaan.
- Word 2003 tidak memiliki opsi pemformatan yang sama dengan versi yang lebih baru. Beberapa perbandingan mungkin terlihat kurang profesional dari biasanya.
 Instal add-in jika perlu. Jika versi Word 2003 Anda tidak memiliki add-in yang disebutkan di atas, Anda perlu menginstalnya. Tidak mudah untuk mendapatkannya lagi, tetapi jika Anda beruntung, file instalasi sudah ada di komputer Anda:
Instal add-in jika perlu. Jika versi Word 2003 Anda tidak memiliki add-in yang disebutkan di atas, Anda perlu menginstalnya. Tidak mudah untuk mendapatkannya lagi, tetapi jika Anda beruntung, file instalasi sudah ada di komputer Anda: - Tutup Microsoft Office sepenuhnya.
- Buka Start → Control Panel → Add or Remove Programs.
- Pilih Microsoft Office → Ubah → Tambah atau Hapus Fitur → Lanjutkan.
- Klik simbol + di sebelah Alat Office.
- Pilih Editor Persamaan dan klik Jalankan, lalu Perbarui.
- Ikuti instruksi di layar. Jika Anda tidak beruntung, Anda mungkin memerlukan CD instalasi Word 2003.
Tips
- Untuk membuat baris kedua persamaan, tekan Shift + Enter. Enter akan menutup editor persamaan atau membuat baris baru untuk persamaan Anda, bergantung pada versi Word Anda.
- Langganan Office 365 biasanya menyertakan versi terbaru Word. Ikuti petunjuk untuk versi terbaru yang bekerja dengan sistem operasi Anda.
- Jika Anda menggunakan Word 2007 atau yang lebih baru, dan mencoba mengedit dokumen yang dibuat di Word 2003 atau sebelumnya, gunakan tombol File → Convert untuk mengaktifkan perbandingan dan fungsi lainnya.
Peringatan
- Jika Anda menyimpan dokumen sebagai .docx, dokumen dengan Word 2003 dan yang lebih lama tidak akan bisa mengedit persamaan.