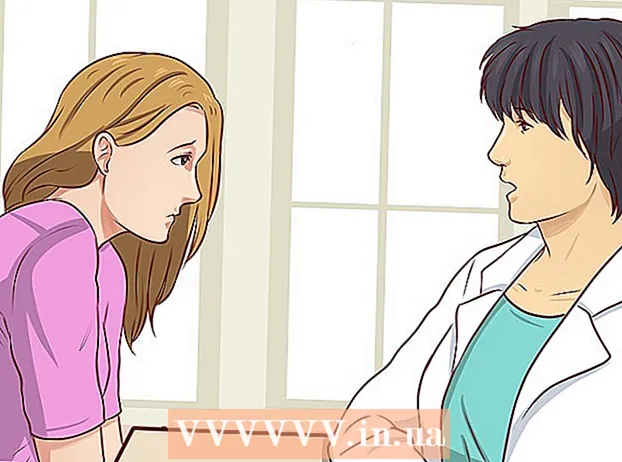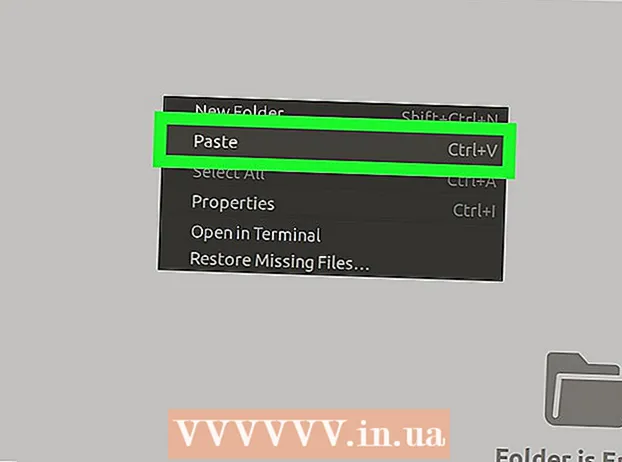Pengarang:
Frank Hunt
Tanggal Pembuatan:
12 Berbaris 2021
Tanggal Pembaruan:
27 Juni 2024

Isi
- Melangkah
- Bagian 1 dari 3: Mengakses Disk Defragmenter di Windows 7
- Bagian 2 dari 3: Menjalankan Disk Defragmenter secara manual
- Bagian 3 dari 3: Mengonfigurasi jadwal defragmentasi
- Tips
Menjalankan Disk Defragmenter di Windows 7 memungkinkan komputer Anda untuk mengatur semua datanya, meningkatkan kecepatan rata-rata dan efisiensi komputer Anda. Di Windows 7, Anda dapat mendefrag komputer secara manual kapan saja, atau menyetel waktu berulang saat Disk Defragmenter diaktifkan. Ikuti petunjuk di bawah ini untuk mendefrag komputer Windows 7.
Melangkah
Bagian 1 dari 3: Mengakses Disk Defragmenter di Windows 7
 Klik tombol Start Windows 7. Kemudian ketik "Disk Defragmenter" di kotak pencarian.
Klik tombol Start Windows 7. Kemudian ketik "Disk Defragmenter" di kotak pencarian. - Sebagai alternatif, Anda juga dapat mengklik Start> Programs> Accessories> System Tools> Disk Defragmenter.
 Klik "Disk Defragmenter" untuk membuka program. Klik "Disk Defragmenter" untuk memulai prosedur.
Klik "Disk Defragmenter" untuk membuka program. Klik "Disk Defragmenter" untuk memulai prosedur.
Bagian 2 dari 3: Menjalankan Disk Defragmenter secara manual
 Klik nama drive yang ingin Anda defragmentasi. Misalnya, jika Anda ingin men-defrag hard drive komputer Anda, pilih "OS (C)".
Klik nama drive yang ingin Anda defragmentasi. Misalnya, jika Anda ingin men-defrag hard drive komputer Anda, pilih "OS (C)".  Klik "Defragment Disk" atau "Defragment" untuk memulai defragmentasi. Komputer Anda mungkin memerlukan waktu beberapa menit hingga beberapa jam untuk men-defrag, tergantung pada ukuran dan tingkat fragmentasi disk.
Klik "Defragment Disk" atau "Defragment" untuk memulai defragmentasi. Komputer Anda mungkin memerlukan waktu beberapa menit hingga beberapa jam untuk men-defrag, tergantung pada ukuran dan tingkat fragmentasi disk.
Bagian 3 dari 3: Mengonfigurasi jadwal defragmentasi
 Klik "Aktifkan Jadwal" atau "Setel Jadwal...’
Klik "Aktifkan Jadwal" atau "Setel Jadwal...’  Beri tanda centang di samping "Proses Terjadwal".’
Beri tanda centang di samping "Proses Terjadwal".’  Pilih frekuensi di mana disk defragmenter harus dijalankan. Anda dapat memilih untuk men-defrag komputer Anda setiap hari, mingguan, atau bulanan.
Pilih frekuensi di mana disk defragmenter harus dijalankan. Anda dapat memilih untuk men-defrag komputer Anda setiap hari, mingguan, atau bulanan.  Pilih hari dan waktu untuk menjalankan Disk Defragmenter.
Pilih hari dan waktu untuk menjalankan Disk Defragmenter. Klik "Pilih disk" untuk memilih disk yang ingin Anda defragmentasi. Anda dapat memilih untuk mendefrag semua drive, atau memilih drive.
Klik "Pilih disk" untuk memilih disk yang ingin Anda defragmentasi. Anda dapat memilih untuk mendefrag semua drive, atau memilih drive.  Klik "OK" dan kemudian "Tutup" untuk menyimpan preferensi Disk Defragmenter. Setelah itu, komputer akan di-defrag secara teratur pada hari dan waktu yang dipilih dalam jadwal.
Klik "OK" dan kemudian "Tutup" untuk menyimpan preferensi Disk Defragmenter. Setelah itu, komputer akan di-defrag secara teratur pada hari dan waktu yang dipilih dalam jadwal.
Tips
- Sebelum defragmentasi manual, periksa jadwal di jendela utama Disk Defragmenter untuk melihat apakah defragmenter disk baru-baru ini terjadi. Jadwal akan menunjukkan waktu dan tanggal defragmentasi terbaru.
- Klik "Analyze Disk" di jendela utama Disk Defragmenter sebelum melakukan defragmentasi manual. Prosedur Analisis Disk akan memberi tahu Anda jika komputer Anda perlu didefragmentasi.
- Jika Anda menggunakan komputer di kantor atau di jaringan publik, Anda mungkin memerlukan kata sandi administrator untuk menjalankan Disk Defragmenter di Windows 7.
- Jadwalkan prosedur defragmentasi otomatis untuk dijalankan saat komputer hidup tetapi tidak digunakan, seperti selama jam makan siang atau menjelang akhir hari kerja Anda. Ini akan mencegah Disk Defragmenter dari memperlambat komputer Anda atau memberikan beban tambahan pada CPU Anda saat menggunakannya.