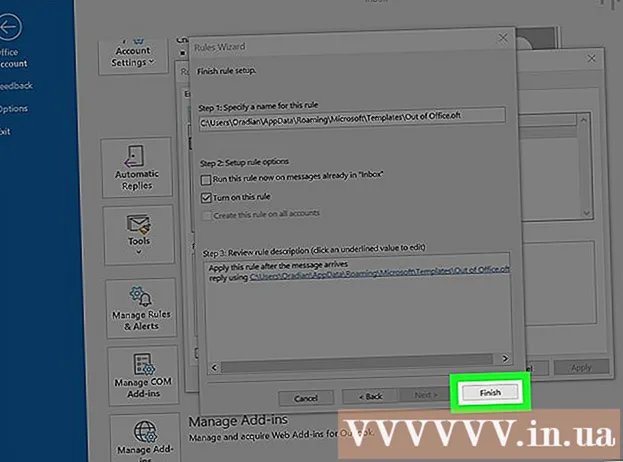Pengarang:
Charles Brown
Tanggal Pembuatan:
10 Februari 2021
Tanggal Pembaruan:
1 Juli 2024

Isi
Artikel ini akan mengajari Anda cara menonaktifkan Windows Defender untuk sementara dan 'permanen' di Windows 10. Meskipun Windows Defender dapat dinonaktifkan di Pengaturan hingga Anda memulai ulang komputer, Anda dapat mencegah Windows Defender mengaktifkan kembali dirinya sendiri hingga Anda memberikan izin. di Windows Registry Editor. Ingatlah bahwa menonaktifkan Windows Defender akan membuat komputer Anda berisiko terhadap keamanan. Selain itu, menggunakan Registry Editor di luar parameter yang ditentukan dalam artikel ini juga akan merugikan bahkan merusak komputer Anda.
Melangkah
Metode 1 dari 2: Matikan Windows Defender
 Buka Start
Buka Start  Buka Pengaturan
Buka Pengaturan  klik
klik  klik Keamanan Windows. Tab ini terletak di kiri atas jendela.
klik Keamanan Windows. Tab ini terletak di kiri atas jendela.  klik Perlindungan terhadap virus & ancaman. Ini adalah opsi pertama di bawah judul "Area Konservasi" di bagian atas halaman. Ini akan membuka jendela Windows Defender.
klik Perlindungan terhadap virus & ancaman. Ini adalah opsi pertama di bawah judul "Area Konservasi" di bagian atas halaman. Ini akan membuka jendela Windows Defender.  klik Pengaturan perlindungan virus & ancaman. Opsi ini berada di tengah halaman.
klik Pengaturan perlindungan virus & ancaman. Opsi ini berada di tengah halaman.  Nonaktifkan pemindaian Windows Defender secara real-time. Klik tombol biru "Aktif"
Nonaktifkan pemindaian Windows Defender secara real-time. Klik tombol biru "Aktif"  Buka Start
Buka Start  Buka Editor Registri. Program Peninjau Suntingan Registri memungkinkan untuk membuat perubahan pada fungsi inti komputer Anda. Untuk membukanya, Anda perlu melakukan hal berikut:
Buka Editor Registri. Program Peninjau Suntingan Registri memungkinkan untuk membuat perubahan pada fungsi inti komputer Anda. Untuk membukanya, Anda perlu melakukan hal berikut: - Tipe regedit.
- Klik ikon biru "regedit" di bagian atas menu Start.
- Klik "Yes" saat diminta.
 Buka folder Windows Defender. Lakukan ini dengan memperluas folder yang diperlukan di panel kiri Editor Registri sebagai berikut:
Buka folder Windows Defender. Lakukan ini dengan memperluas folder yang diperlukan di panel kiri Editor Registri sebagai berikut: - Perluas folder "HKEY_LOCAL_MACHINE" dengan mengklik dua kali di atasnya (lewati langkah ini jika folder sudah diperluas).
- Luaskan folder "PERANGKAT LUNAK".
- Gulir ke bawah dan luaskan folder "Kebijakan".
- Luaskan folder "Microsoft".
- Klik sekali pada folder "Windows Defender".
 Klik kanan pada folder "Windows Defender". Menu drop-down akan muncul.
Klik kanan pada folder "Windows Defender". Menu drop-down akan muncul. - Jika mouse Anda tidak memiliki tombol kanan, klik bagian samping mouse atau gunakan dua jari untuk mengklik mouse.
- Jika komputer Anda memiliki trackpad, bukan mouse, gunakan dua jari untuk menekan trackpad atau tekan kanan bawah trackpad.
 Pilih Baru di bagian atas menu drop-down. Memilih ini akan memunculkan menu pop-out.
Pilih Baru di bagian atas menu drop-down. Memilih ini akan memunculkan menu pop-out.  klik Nilai DWORD (32-bit). Opsi ini berada di menu pop-out. Mengklik ini akan menyebabkan file biru dan putih muncul di jendela "Windows Defender" di sisi kanan halaman.
klik Nilai DWORD (32-bit). Opsi ini berada di menu pop-out. Mengklik ini akan menyebabkan file biru dan putih muncul di jendela "Windows Defender" di sisi kanan halaman.  Masukkan "DisableAntiSpyware" sebagai nama untuk file tersebut. Ketika file DWORD muncul, Anda harus melakukannya DisableAntiSpyware ketik lalu tekan ↵ Masuk untuk menekan.
Masukkan "DisableAntiSpyware" sebagai nama untuk file tersebut. Ketika file DWORD muncul, Anda harus melakukannya DisableAntiSpyware ketik lalu tekan ↵ Masuk untuk menekan.  Buka file DWORD "DisableAntiSpyware". Klik dua kali untuk melakukan ini. Jendela pop-up akan ditampilkan.
Buka file DWORD "DisableAntiSpyware". Klik dua kali untuk melakukan ini. Jendela pop-up akan ditampilkan.  Ganti angka "Data nilai" dengan 1. Ini pada dasarnya mengaktifkan nilai DWORD.
Ganti angka "Data nilai" dengan 1. Ini pada dasarnya mengaktifkan nilai DWORD.  klik baik di bagian bawah jendela.
klik baik di bagian bawah jendela. Hidupkan Kembali komputer Anda. Klik "Mulai"
Hidupkan Kembali komputer Anda. Klik "Mulai"  Aktifkan kembali Windows Defender jika perlu. Jika Anda memutuskan ingin menggunakan Windows Defender lagi di masa mendatang, lakukan hal berikut:
Aktifkan kembali Windows Defender jika perlu. Jika Anda memutuskan ingin menggunakan Windows Defender lagi di masa mendatang, lakukan hal berikut: - Kembali ke folder Windows Defender di Peninjau Suntingan Registri.
- Klik sekali pada folder "Windows Defender".
- Buka nilai "DisableAntiSpyware" dengan mengklik dua kali di atasnya.
- Ubah "Value data" dari 1 menjadi 0.
- Klik "OK" dan kemudian restart komputer Anda.
- Hapus nilai "DisableAntiSpyware" jika Anda tidak ingin itu tersedia lagi nanti.
Tips
- Menginstal antivirus pihak ketiga (misalnya McAfee) tidak akan menonaktifkan Windows Defender tetapi secara default tidak aktif. Ini terjadi jika program keamanan Anda dinonaktifkan karena alasan tertentu sehingga Anda tidak tiba-tiba kehabisan perlindungan.
Peringatan
- Saat menggunakan metode 1 untuk menonaktifkan Windows Defender melalui pengaturan Keamanan Windows, program keamanan terinstal lainnya juga dapat dinonaktifkan, seperti program anti-virus atau firewall. Ini adalah "fitur" Microsoft untuk menjaga Windows Defender tetap aktif karena "alasan keamanan".