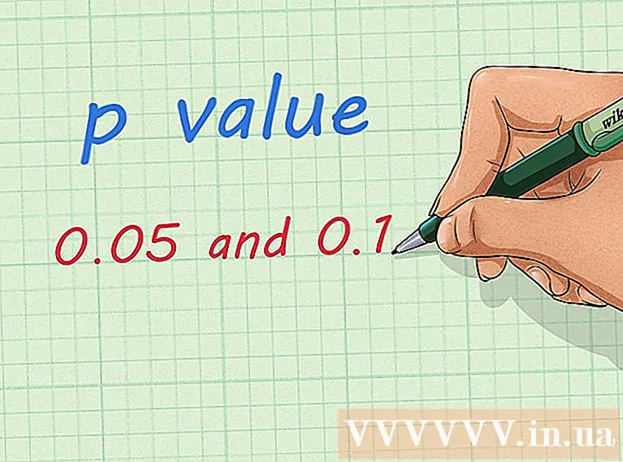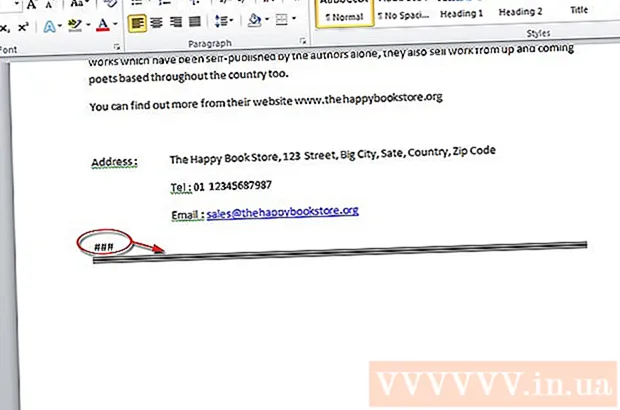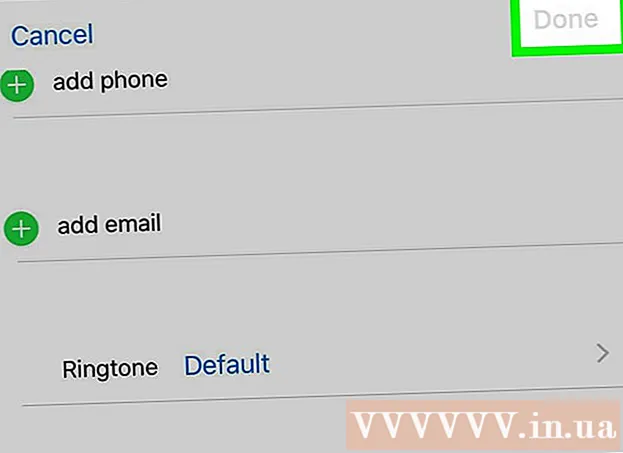Pengarang:
Robert Simon
Tanggal Pembuatan:
22 Juni 2021
Tanggal Pembaruan:
1 Juli 2024

Isi
- Melangkah
- Metode 1 dari 2: Menggunakan YouTube Red
- Metode 2 dari 2: Menggunakan Dokumen 5
- Peringatan
Artikel wikiHow ini menjelaskan cara mengunduh video YouTube sehingga Anda dapat menontonnya secara offline di iPad Anda. Menggunakan aplikasi pihak ketiga untuk mengunduh video melanggar perjanjian pengguna YouTube dan bahkan mungkin undang-undang hak cipta, jadi sebagian besar aplikasi yang melakukan ini pada akhirnya akan dihapus dari App Store.
Melangkah
Metode 1 dari 2: Menggunakan YouTube Red
 Buka YouTube. Ini adalah aplikasi putih dengan persegi panjang merah yang mengelilingi segitiga putih.
Buka YouTube. Ini adalah aplikasi putih dengan persegi panjang merah yang mengelilingi segitiga putih.  Ketuk gambar profil Google Anda. Tombol ini berada di pojok kanan atas layar.
Ketuk gambar profil Google Anda. Tombol ini berada di pojok kanan atas layar. - Jika Anda belum masuk, ketuk siluet merah dan putih di kanan atas layar, ketuk GABUNG dan masukkan nama pengguna dan sandi Google Anda.
 Tap Dapatkan YouTube Red. Pilihan ini berada di bagian atas menu.
Tap Dapatkan YouTube Red. Pilihan ini berada di bagian atas menu. - YouTube Red adalah layanan pelanggan berbayar yang memungkinkan Anda mengunduh video untuk ditonton secara offline tanpa melanggar perjanjian pengguna YouTube.
- Jika Anda menonton video aliran Anda benar-benar menonton seperti Anda menonton TV, tanpa memiliki salinannya, tetapi Anda memerlukan koneksi internet. Streaming melindungi hak cipta pembuat video.
- Video yang diunduh menghabiskan ruang penyimpanan di iPad Anda, tetapi Anda dapat menontonnya tanpa koneksi internet. Jika Anda tidak membeli atau merekam sendiri video tersebut, atau memiliki izin dari pembuatnya, memiliki salinan video tersebut kemungkinan merupakan pelanggaran hukum hak cipta. Mendownload video dari YouTube biasanya melanggar Perjanjian Pengguna YouTube.
 Ketuk COBA GRATIS. Tombol biru ini berada di sisi kanan layar.
Ketuk COBA GRATIS. Tombol biru ini berada di sisi kanan layar. - Periode uji coba 30 hari tersedia di awal keanggotaan.
- Anda dapat membatalkannya di menu pengaturan YouTube.
 Masukkan kata sandi Anda. Masukkan kata sandi ID Apple Anda untuk mengonfirmasi pembelian Anda.
Masukkan kata sandi Anda. Masukkan kata sandi ID Apple Anda untuk mengonfirmasi pembelian Anda.  Tap Oke.
Tap Oke. Ketuk ikon "Telusuri". Ini adalah kaca pembesar di pojok kanan atas layar.
Ketuk ikon "Telusuri". Ini adalah kaca pembesar di pojok kanan atas layar.  Masukkan istilah pencarian. Gunakan bilah pencarian di bagian atas layar untuk memasukkan judul atau deskripsi video.
Masukkan istilah pencarian. Gunakan bilah pencarian di bagian atas layar untuk memasukkan judul atau deskripsi video.  Ketuk ⋮. Ini berada di sebelah judul video yang ingin Anda unduh.
Ketuk ⋮. Ini berada di sebelah judul video yang ingin Anda unduh.  Ketuk Simpan offline. Ini berada di tengah layar.
Ketuk Simpan offline. Ini berada di tengah layar.  Pilih kualitas. Bergantung pada kualitas video aslinya, Anda dapat memilih kualitas video yang akan Anda unduh.
Pilih kualitas. Bergantung pada kualitas video aslinya, Anda dapat memilih kualitas video yang akan Anda unduh. - Kualitas lebih tinggi menggunakan lebih banyak ruang penyimpanan di iPad Anda.
 Tap Oke. Ini akan mengunduh video ke iPad Anda.
Tap Oke. Ini akan mengunduh video ke iPad Anda.  Ketuk Perpustakaan. Ini adalah ikon berupa folder di bagian bawah layar.
Ketuk Perpustakaan. Ini adalah ikon berupa folder di bagian bawah layar.  Ketuk Video offline. Ini dapat ditemukan di panel di sebelah kiri layar, di bawah judul "Tersedia offline".
Ketuk Video offline. Ini dapat ditemukan di panel di sebelah kiri layar, di bawah judul "Tersedia offline". - Video yang telah Anda unduh ditampilkan di panel di sebelah kanan.
- Ketuk video untuk diputar.
Metode 2 dari 2: Menggunakan Dokumen 5
 Buka App Store. Ini adalah aplikasi biru dengan "A" di lingkaran.
Buka App Store. Ini adalah aplikasi biru dengan "A" di lingkaran.  Cari Dokumen 5. Ketuk di Toko aplikasi Klik ikon kaca pembesar di bagian bawah dan mulai masukkan "Dokumen 5" di bidang teks di bagian atas layar.
Cari Dokumen 5. Ketuk di Toko aplikasi Klik ikon kaca pembesar di bagian bawah dan mulai masukkan "Dokumen 5" di bidang teks di bagian atas layar.  Ketuk Dokumen 5. Ini akan muncul di bawah bidang teks.
Ketuk Dokumen 5. Ini akan muncul di bawah bidang teks.  Tap Dapatkan. Ini berada di sebelah kanan aplikasi Documents 5.
Tap Dapatkan. Ini berada di sebelah kanan aplikasi Documents 5. - Setelah beberapa detik, tombol berubah menjadi Install; ketuk untuk menginstal aplikasi di perangkat Anda.
 Tekan tombol beranda. Ini adalah tombol bulat di bagian depan iPad Anda.
Tekan tombol beranda. Ini adalah tombol bulat di bagian depan iPad Anda.  Buka YouTube. Ini adalah aplikasi putih dengan persegi panjang merah yang mengelilingi segitiga putih.
Buka YouTube. Ini adalah aplikasi putih dengan persegi panjang merah yang mengelilingi segitiga putih.  Cari video. Gunakan bilah pencarian di bagian atas layar untuk memasukkan judul atau deskripsi video.
Cari video. Gunakan bilah pencarian di bagian atas layar untuk memasukkan judul atau deskripsi video.  Tap video. Lakukan ini untuk memilih video yang akan diunduh.
Tap video. Lakukan ini untuk memilih video yang akan diunduh.  Ketuk tombol "Bagikan". Ini adalah panah melengkung yang menunjuk ke kanan atas dan di bawah panel video.
Ketuk tombol "Bagikan". Ini adalah panah melengkung yang menunjuk ke kanan atas dan di bawah panel video.  Ketuk Salin Tautan. Opsi ini berada di bagian bawah menu.
Ketuk Salin Tautan. Opsi ini berada di bagian bawah menu.  Tekan tombol beranda. Ini adalah tombol bulat di bagian depan iPad Anda.
Tekan tombol beranda. Ini adalah tombol bulat di bagian depan iPad Anda.  Buka Dokumen 5. Ini adalah aplikasi putih dengan warna coklat "D ".
Buka Dokumen 5. Ini adalah aplikasi putih dengan warna coklat "D ".  Ketuk Browser. Tombol ini berada di kiri atas layar.
Ketuk Browser. Tombol ini berada di kiri atas layar.  Buka SaveFrom.net. Masukkan "savefrom.net" di bilah pencarian di bagian atas browser dan ketuk Kembali.
Buka SaveFrom.net. Masukkan "savefrom.net" di bilah pencarian di bagian atas browser dan ketuk Kembali.  Ketuk dan tahan Just Insert a Link. Ini berada tepat di bawah bilah pencarian.
Ketuk dan tahan Just Insert a Link. Ini berada tepat di bawah bilah pencarian.  Ketuk Tempel. Ini akan menambahkan tautan YouTube ke bidang pencarian.
Ketuk Tempel. Ini akan menambahkan tautan YouTube ke bidang pencarian.  Ketuk>. Ini adalah tombol di sebelah kanan tautan yang Anda masukkan.
Ketuk>. Ini adalah tombol di sebelah kanan tautan yang Anda masukkan.  Pilih kualitas video. Ketuk teks di sebelah kanan tombol "Unduh", di bawah tautan yang Anda masukkan. Ini akan membuka menu format dan kualitas video yang tersedia. Ketuk kualitas untuk memilihnya.
Pilih kualitas video. Ketuk teks di sebelah kanan tombol "Unduh", di bawah tautan yang Anda masukkan. Ini akan membuka menu format dan kualitas video yang tersedia. Ketuk kualitas untuk memilihnya. - MP4 biasanya merupakan format yang paling cocok untuk iPad.
 Ketuk Unduh. Ini akan membuka dialog di mana Anda dapat mengganti nama file jika Anda mau.
Ketuk Unduh. Ini akan membuka dialog di mana Anda dapat mengganti nama file jika Anda mau.  Tap Selesai. Tombol biru ini berada di pojok kanan atas kotak dialog.
Tap Selesai. Tombol biru ini berada di pojok kanan atas kotak dialog.  Ketuk ≡. Tombol ini berada di pojok kiri atas layar.
Ketuk ≡. Tombol ini berada di pojok kiri atas layar.  Ketuk Dokumen. Tombol ini berada di kiri atas layar.
Ketuk Dokumen. Tombol ini berada di kiri atas layar.  Tap Download. Ini adalah ikon folder di panel kanan layar.
Tap Download. Ini adalah ikon folder di panel kanan layar.  Ketuk dan tahan video Anda.
Ketuk dan tahan video Anda. Tarik video Anda ke kiri atas. Seret ke kata-kata "Seret ke sini" dan tahan hingga ikon folder muncul di layar.
Tarik video Anda ke kiri atas. Seret ke kata-kata "Seret ke sini" dan tahan hingga ikon folder muncul di layar.  Seret video ke folder "Foto" dan lepaskan. Folder ini berisi ikon bunga dari aplikasi Foto Anda.
Seret video ke folder "Foto" dan lepaskan. Folder ini berisi ikon bunga dari aplikasi Foto Anda.  Tekan tombol beranda. Ini adalah tombol bulat di bagian depan iPad Anda.
Tekan tombol beranda. Ini adalah tombol bulat di bagian depan iPad Anda.  Buka Foto. Ini adalah aplikasi putih dengan bunga yang terbuat dari spektrum warna.
Buka Foto. Ini adalah aplikasi putih dengan bunga yang terbuat dari spektrum warna.  Tap Semua Foto. Ini adalah album di pojok kiri atas layar.
Tap Semua Foto. Ini adalah album di pojok kiri atas layar.  Tap videonya. Ini harus menjadi yang paling bawah di bagian bawah layar dengan gambar mini.
Tap videonya. Ini harus menjadi yang paling bawah di bagian bawah layar dengan gambar mini.
Peringatan
- Saat ini, YouTube tidak mendukung atau mempromosikan pengunduhan video untuk penayangan luring nanti. Ingatlah bahwa aplikasi atau situs web pihak ketiga mungkin berhenti berfungsi di beberapa titik dan tanpa pemberitahuan sebelumnya.