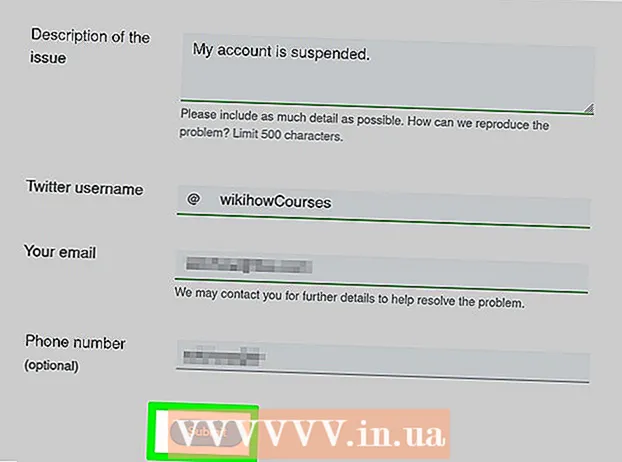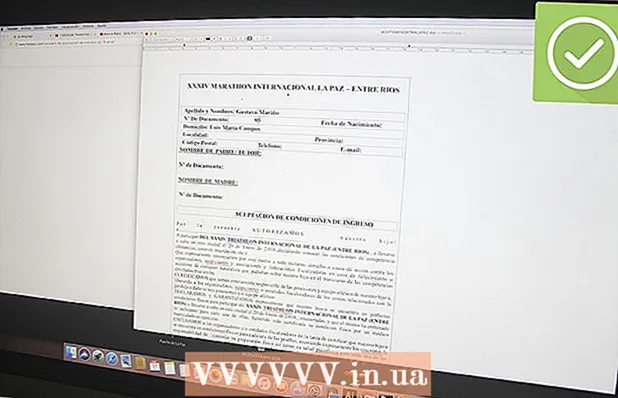Pengarang:
Laura McKinney
Tanggal Pembuatan:
9 April 2021
Tanggal Pembaruan:
1 Juli 2024

Isi
Microsoft Word adalah pengolah kata yang paling umum digunakan, jika bukan perangkat lunak pengeditan komputer paling populer di dunia. Untuk mendapatkan hasil maksimal dari kinerja, bagaimanapun, Anda harus tahu bagaimana menavigasi layar dan menu perangkat lunak yang semakin kompleks. Untungnya, menambahkan nomor halaman tidaklah sulit.
Langkah
Metode 1 dari 3: Masukkan nomor halaman
Klik dua kali bagian atas atau bawah halaman. Ini akan mengaktifkan "Design Menu" yang memungkinkan Anda untuk menambahkan nomor halaman. Atau Anda dapat mengklik tab "Sisipkan" di bilah atas. Pita atas akan terbuka, memungkinkan Anda menambahkan nomor halaman.

Pilih "Nomor Halaman" untuk membuka opsi yang tersedia untuk Anda. Anda akan dapat memilih penempatan nomor halaman. Lanjutkan untuk mengarahkan kursor ke setiap opsi ("Top of Page", "Bottom of Page", dll.) Untuk melihat opsi lainnya dan memutuskan apakah Anda ingin nomor tersebut berada di kanan, kiri atau tengah halaman.- Di menu Desain, opsi Nomor Halaman ada di sebelah kiri.
- Di menu Sisipkan, opsi Nomor Halaman akan berada di tengah.

Pilih gaya penomoran halaman untuk mengatur penomoran secara otomatis. Setelah Anda memilih posisi yang tepat dari halaman buku, Word secara otomatis menambahkan angka ke seluruh teks.- Ada banyak pilihan pagination yang tersedia. Namun, Anda juga dapat menyesuaikannya sedikit jika jumlah halaman tidak ditampilkan sesuai keinginan.

catatan: Beberapa versi Word sedikit berbeda dalam penomorannya. Posisi beberapa tombol fungsi dapat bervariasi tergantung pada versi Word. Namun, semua versi Word saat ini mengizinkan penomoran halaman dengan mengklik dua kali bagian atas atau bawah halaman. Ini memungkinkan Anda untuk membuka menu Nomor Halaman. iklan
Metode 2 dari 3: Format nomor halaman
Klik dua kali nomor halaman untuk mengubah font, warna, atau ki. Jika Anda ingin nomor halaman menggunakan font tertentu, cukup klik dua kali di atasnya. Nomor halaman akan disorot dengan warna biru mirip dengan teks yang dipilih di Word. Selanjutnya, Anda hanya perlu menyesuaikan font, warna, dan ukuran seperti biasa. Parameter ini secara otomatis diterapkan di seluruh teks.
Mulai nomor halaman dengan menggunakan Hentian halaman. Jika Anda ingin memulai penomoran kata "1" pada halaman berikutnya dari dokumen Anda, Anda perlu membagi halaman itu. Pertama, tempatkan penunjuk mouse Anda di bagian atas halaman tempat Anda ingin memulai penomoran. Kemudian:
- Klik "Tata Letak Halaman" → "Istirahat" dari bilah atas.
- Pilih "Halaman Berikutnya" di bagian "Istirahat".
- Klik dua kali nomor halaman saat ini.
- Klik "Nomor Halaman" dan pilih "Format Nomor Halaman".
- Pilih balon berlabel "Mulai Pada", lalu pilih "1" untuk menomori ulang halaman ini dari 1.
Abaikan nomor halaman pertama untuk halaman judul yang lebih baik. Mulailah dengan mengklik dua kali pada header atau footer lagi untuk menampilkan menu yang sesuai. Kemudian, cari dan centang kotak "Halaman Pertama Berbeda". Jadi jangan ragu untuk mengklik nomor halaman pertama dan menghapusnya, sambil tetap menyimpan nomor halaman lainnya.
- Sering kali Anda hanya perlu mengklik tombol "Halaman Pertama Berbeda" dan nomor halaman pertama akan dihapus secara otomatis.
- Kebanyakan presentasi dan surat kabar tidak membutuhkan nomor halaman pertama karena mereka default ke halaman pertama, tentu saja nomor "1".
Gunakan opsi "Format Nomor Halaman" untuk perubahan tertentu, seperti jenis nomor dan judul yang ditetapkan. Jika Anda ingin meningkatkan keterampilan Anda, Anda dapat mengklik dua kali bagian atas atau bawah halaman lagi, klik "Nomor Halaman" dan pilih "Format Nomor Halaman" di bawah menu yang muncul. Dari sini Anda dapat mengatur berbagai jenis angka, seperti angka atau huruf Romawi, serta menyesuaikan tampilan dasar angka. Fitur ini tidak terlalu kuat, tetapi cukup efektif.
Tekan "esc" untuk keluar dari Header and Footer atau Design bar. Tombol escape akan mengembalikan Anda ke mode pengeditan normal, sementara juga menerapkan format nomor halaman. Sekarang Anda bisa terus menulis! iklan
Metode 3 dari 3: Masukkan nomor halaman di aplikasi seluler
Klik "Sisipkan". Menu yang disederhanakan akan muncul bagi Anda untuk memformat dokumen, bahkan lebih mudah digunakan daripada perangkat lunak di komputer Anda.
Pilih "Nomor Halaman" untuk mengatur nomor. Ada banyak opsi untuk tata letak nomor halaman, termasuk opsi untuk seni.
Pilih "Headers and Footers", lalu klik "Options" untuk menyesuaikan angkanya. Ini akan memungkinkan Anda untuk mengatur halaman pertama yang berbeda, mengubah tampilan halaman ganjil dan genap, atau menghapus semua halaman.
Transfer dokumen dengan lancar dari aplikasi Word ke perangkat lunak desktop. Setiap perubahan yang Anda lakukan pada aplikasi juga akan diterapkan ke program komputer, sehingga Anda dapat dengan aman menambah atau mengubah nomor halaman di sini dan semua data akan tetap ada saat Anda mengirimkan. dokumentasi ke program lain. iklan
Nasihat
- Jika Anda berencana membuat header atau akhir yang kompleks (seperti nama atau header Anda), coba tambahkan nomor halaman terlebih dahulu. Setelah itu, pengoperasiannya akan lebih mudah.