Pengarang:
Lewis Jackson
Tanggal Pembuatan:
7 Boleh 2021
Tanggal Pembaruan:
1 Juli 2024

Isi
Meskipun Firefox tidak memiliki fungsi pemblokiran situs web, Anda dapat memasang ekstensi untuk mendeteksi dan memblokir situs web dengan konten terbatas dan dewasa. Jika Anda membutuhkan pendekatan yang lebih komprehensif, Anda dapat mengedit file server Anda untuk memblokir situs web di beberapa browser. Jika Anda perlu memblokir beberapa perangkat di jaringan, menggunakan layanan seperti OpenDNS adalah cara yang paling efektif.
Langkah
Metode 1 dari 3: Gunakan BlockSite
Jalankan Firefox di komputer Anda. Anda dapat memasang banyak ekstensi Firefox untuk memblokir situs web. Utilitas ini hanya didukung pada versi desktop. Metode ini akan fokus pada utilitas populer BlockSite, yang memungkinkan Anda memblokir situs web tertentu.
- Ekstensi Firefox dapat dilewati dengan mudah dan hanya berlaku di Firefox. Jika Anda ingin memblokir semua akses ke situs web itu di semua browser yang Anda gunakan, Anda harus merujuk ke metode lain di artikel ini.

Klik tombol Menu (☰) dan pilih "Add-on" (Keperluan). Ini akan membuka tab baru yang menunjukkan plugin yang diinstal.
Klik tab "Dapatkan Pengaya" di sisi kiri layar. Anda akan melihat sejumlah add-on di Firefox.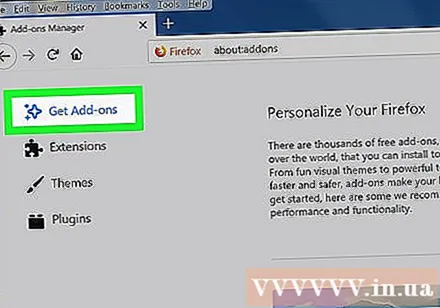

Klik "See more add-ons" di bagian bawah halaman. Ini akan membuka tab baru yang menampilkan toko serba ada.
Temukan "BlockSite.’ Layar akan menampilkan utilitas BlockSite, membantu Anda memblokir situs web dengan cepat.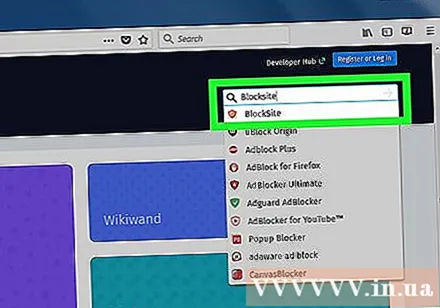
- Ada banyak utilitas yang dapat memblokir dan memfilter situs web. Jika Anda tidak puas dengan BlockSite, coba cari kata kunci "blok situs" dan "kontrol orang tua" (kontrol orang tua) untuk menemukan pengaya lainnya.

Klik tombol "Tambahkan ke Firefox" dan "Install" (Pengaturan). Ini adalah cara memasang BlockSite ke Firefox.
Jalankan Firefox. Anda harus memulai ulang Firefox setelah memasang ekstensi.
Klik "Saya ingin membantu" di tab baru. Opsi ini mencegah data penjelajahan Anda dikirim ke BlockSite.
Buka pengaturan BlockSite. Kembali ke tab Add-ons dan klik "Extensions". Dari sini, klik "Opsi" di samping "Blokir situs".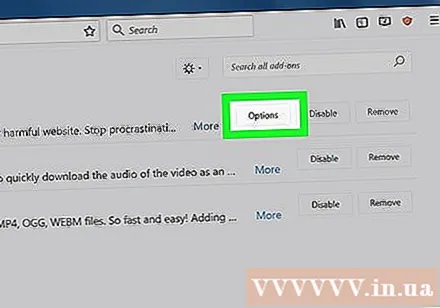
Siapkan kata sandi. Centang kotak "Aktifkan otentikasi" untuk menyetel sandi. Masukkan kata sandi yang ingin Anda gunakan di bidang yang sesuai. Siapapun yang menggunakan Firefox diharuskan memasukkan kata sandi ini ketika mencoba mengakses pengaturan BlockSite.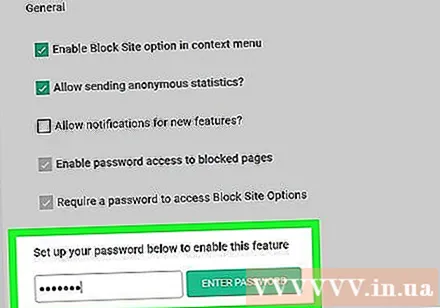
Pilih antara "Daftar Hitam" dan "Daftar Putih" (Daftar putih). Saat menggunakan daftar hitam, situs web apa pun yang ditambahkan diblokir. Sebaliknya, saat menggunakan daftar putih, seluruh situs web diblokir kecuali untuk situs web yang ditambahkan. Daftar putih lebih efektif jika Anda ingin membatasi akses anak Anda hanya ke situs web tertentu yang aman.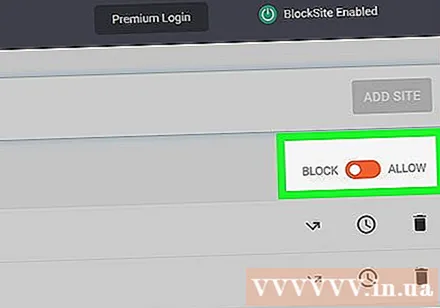
Tambahkan situs ke daftar. Klik tombol "Tambah" dan ketik atau tempel alamat situs web di bidang yang sesuai. Ini melibatkan penambahan situs web ke daftar hitam atau daftar putih, tergantung pada pengaturan Anda.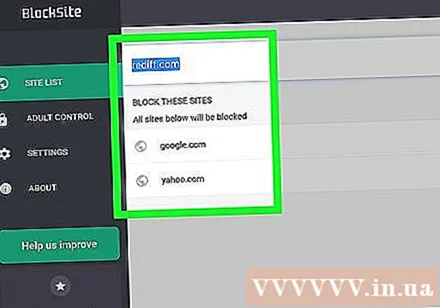
- Anda dapat menggunakan wildcard untuk memblokir beberapa situs web yang sesuai. Misalnya, untuk memblokir setiap halaman yang memiliki kata "obat" di alamatnya, masukkan * obat-obatan *.
Metode 2 dari 3: Edit file tuan rumah
Buka file tuan rumah. File tersebut memungkinkan Anda untuk mengarahkan jalur dari situs web tertentu ke situs lokal, dan memblokir web secara efektif. Metode ini mempengaruhi semua pengguna komputer. Edit file tuan rumah Hanya sangat efektif jika Anda perlu memblokir beberapa halaman.
- Windows - Arahkan ke C: Windows System32 drivers etc dan klik dua kali pada file tersebut tuan rumah. Jika diminta untuk memilih program pembukaan file, pilih "Notepad".
- macOS - Buka Terminal di folder Utilities. Tipe sudo nano / etc / hosts dan masukkan kata sandi Anda saat diminta. Ini akan membuka file di editor.
Tambahkan baris baru di akhir file. Tambahkan situs web yang ingin Anda blokir pada baris baru di akhir file.
Tipe 127.0.0.1
. Misalnya, untuk memblokir Facebook, Anda mengetik 127.0.0.1 www.facebook.com.
Tambahkan lebih banyak halaman ke baris baru. Anda dapat terus menambahkan baris baru ke file, satu halaman per halaman. Jangan lupa tambahkan 127.0.0.1 di setiap baris.
- Anda juga harus memblokir versi seluler situs web itu. Misalnya, jika Anda memblokir Facebook, blokir m.facebook.com.
Simpan file setelah selesai. Setelah mengedit file, Anda perlu menyimpan perubahan Anda:
- Windows - Tekan tombol Ctrl+S atau pilih "Simpan" dari menu File.
- macOS - tekan tombol Ctrl+X dan pilih "Ya" saat diminta untuk menyimpan file. Gunakan nama lama untuk menimpa file asli.
Ulasan. Setelah mengubah file tuan rumah, Anda dapat mengunduh situs web di browser apa pun, situs web akan diarahkan ke halaman kosong. Metode ini memengaruhi semua pengguna di komputer dan browser pribadi. iklan
Metode 3 dari 3: Gunakan OpenDNS
Kunjungi situs OpenDNS. OpenDNS adalah layanan DNS yang mengarahkan ulang situs web yang berisi konten dewasa atau terbatas. Metode ini memungkinkan Anda memblokir situs web dengan semua pengguna di jaringan yang sama, apa pun browser atau perangkat yang mereka gunakan. OpenDNS adalah layanan gratis.
- Akses di browser.
Pilih "Personal" di situs OpenDNS. Anda akan melihat paket penggunaan individu yang berbeda.
Memilih "OpenDNS Family Shield" (Keluarga penghalang OpenDNS). Ini adalah filter yang telah dikonfigurasi sebelumnya untuk memblokir situs web dengan konten dewasa atau tidak pantas di jaringan rumah Anda.
Memilih "Router rumah" (Router Rumah). Ini adalah opsi yang mencantumkan instruksi pengaturan khusus untuk banyak router populer.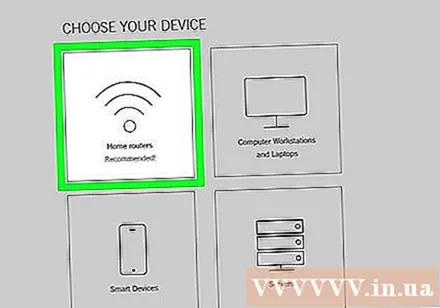
Temukan perute yang Anda gunakan dalam daftar. Jika Anda tidak tahu router Anda, atau tidak dapat menemukannya dalam daftar, pilih "Petunjuk Konfigurasi Router FamilyShield".
Buka halaman konfigurasi router. Implementasi tergantung pada router dan pengaturan jaringan. Lihat artikel Mengakses router Anda untuk instruksi mendetail.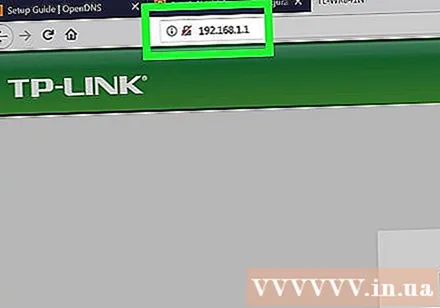
- Biasanya, Anda memasukkan alamat IP router ke browser web, masuk dengan nama pengguna dan kata sandi untuk mengakses halaman konfigurasi.
Buka bagian "Internet" atau "WAN". Bagian ini berisi pengaturan DNS untuk router.
Nonaktifkan DNS otomatis. Banyak router mengaktifkan DNS otomatis. Anda harus menonaktifkannya sebelum masuk ke server DNS secara manual.
Masukkan dua server DNS di bawah ini. Masukkan alamat berikut di dua bidang DNS yang sesuai:
- 208.67.222.123
- 208.67.220.123
Klik "Terapkan" atau "Simpan perubahan" (Simpan perubahan). Ini akan menerapkan pengaturan baru dan memulai ulang router. Mungkin perlu beberapa saat sebelum Anda mulai online.
Ulasan. Server DNS secara otomatis akan mengarahkan akses ke situs yang diblokir. Uji situs web dengan konten dewasa untuk memastikan metode ini berfungsi. iklan



