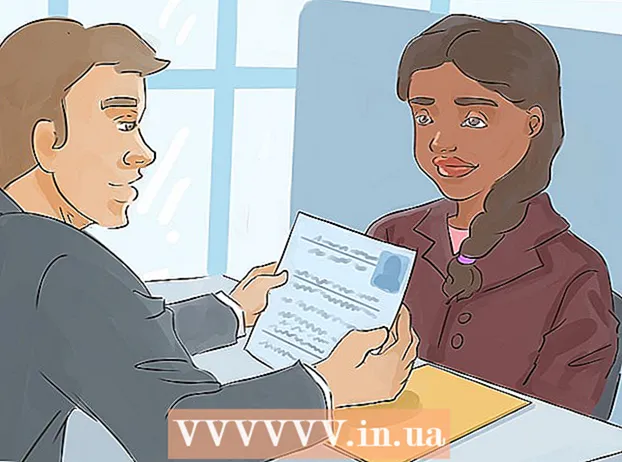Pengarang:
Robert Simon
Tanggal Pembuatan:
19 Juni 2021
Tanggal Pembaruan:
1 Juli 2024

Isi
Baik Anda ingin menggunakan gambar untuk lelucon, laporan bug, atau dukungan teknis, tangkapan layar selalu merupakan metode yang berguna untuk mengetahui saat menggunakan komputer. Untungnya, mengambil tangkapan layar di OS X sangat sederhana. Anda dapat menekan kombinasi tombol untuk mengambil berbagai tangkapan layar di Mac atau komputer Mac lainnya.
Langkah
Metode 1 dari 5: Ambil gambar seluruh layar
Tahan tombol: Command + Shift + 3 Anda akan mendengar suara kamera sejenak. Berikut tangkapan layar paling sederhana: tangkap seluruh layar pada saat itu.

Pencarian screenshot adalah file dengan ekstensi png di desktop dan memiliki catatan tanggal dan waktu pengambilan layar. iklan
Metode 2 dari 5: Ambil gambar bagian layar yang dipilih

Tahan tombol: Command + Shift + 4 Penunjuk mouse Anda akan berubah menjadi kotak kecil dengan koordinat piksel di kiri bawah.
Klik dan tahan mouse atau trackpad dan seret kursor untuk memilih bagian persegi panjang dari layar yang ingin Anda tangkap. Anda dapat menekan tombol Esc untuk memulai kembali tanpa mengambil gambar.

Lepaskan untuk mengambil foto. File Anda akan disimpan lagi di desktop. iklan
Metode 3 dari 5: Ambil tangkapan layar dari sebuah jendela
Tahan Command + Shift + 4 + Spasi. Langkah ini akan mengubah kursor menjadi ikon kamera kecil dan mengubah jendela mana pun yang diarahkan pengguna ke warna biru yang menonjol.
Sorot jendela yang ingin Anda ambil tangkapan layarnya. Untuk menemukan jendela yang benar, Anda dapat menelusuri aplikasi yang terbuka dengan menekan Command + Tab atau tekan F3 untuk memilih semua jendela yang terbuka. Tekan Esc untuk membatalkan tanpa mengambil gambar apa pun.
Klik jendela yang disorot. Cari file Anda di desktop. iklan
Metode 4 dari 5: Simpan tangkapan layar ke clipboard
Tahan tombol Ctrl dan jalankan salah satu perintah di atas. Langkah ini menyimpan tangkapan layar ke clipboard alih-alih file di desktop.
Tempel tangkapan layar ke pengolah kata, email, atau editor gambar dengan menahan Command + V atau membuat pilihan Tempel dari menu Edit. iklan
Metode 5 dari 5: Ambil tangkapan layar dalam mode Pratinjau
Buka Pratinjau. Cari bagian Pratinjau dari folder aplikasi Finder dan klik dua kali ikon tersebut.
Buka menu File dan arahkan penunjuk mouse Anda ke Take Screen Shot.
Berikut opsinya Dari Seleksi (hanya bagian tertentu), Dari Window (dari windows), atau Dari Seluruh Layar (layar penuh)
- Dari Seleksi akan mengubah kursor menjadi kisi. Klik dan seret bagian persegi panjang yang ingin Anda tangkap.

- Dari Window akan mengubah kursor menjadi ikon kamera. Anda perlu menyorot jendela yang ingin Anda tangkap dan klik.

- Seluruh Layar akan memulai hitungan mundur. Anda perlu mengatur berbagai hal di layar sesuai dengan bidikan yang diinginkan dan menunggu waktu untuk berkurang.

- Dari Seleksi akan mengubah kursor menjadi kisi. Klik dan seret bagian persegi panjang yang ingin Anda tangkap.
Simpan gambar baru. Tangkapan layar akan segera terbuka sebagai jendela gambar pratinjau tanpa nama. Anda perlu membuka file dan memilih menu Menyimpan. Ketik nama, pilih lokasi dan jenis file, dan klik Menyimpan. iklan
Nasihat
- Jika Anda bermaksud mengambil snapshot dari jendela browser, pastikan Anda tidak memiliki tab yang terbuka dan Anda tidak ingin orang lain melihatnya.
- Tangkapan layar juga disimpan ke papan klip yang menyimpan teks seperti saat menyalin dan menempel teks.