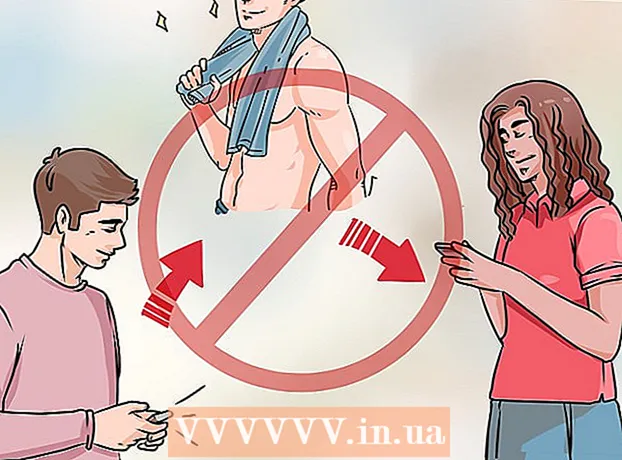Pengarang:
Monica Porter
Tanggal Pembuatan:
17 Berbaris 2021
Tanggal Pembaruan:
1 Juli 2024

Isi
Artikel ini menunjukkan kepada Anda cara mentransfer file dan informasi dari iPhone atau ponsel Android ke komputer Windows atau Mac. Data yang dapat Anda kirim dari ponsel ke komputer Anda termasuk foto, video, catatan, kontak, dll. Anda dapat menggunakan kabel USB untuk mentransfer sebagian besar file dan informasi ke iPhone dan Android, atau menggunakan Bluetooth untuk mentransfer file iPhone ke Mac atau file Android ke komputer Windows.
Langkah
Metode 1 dari 7: Gunakan kabel USB untuk iPhone
dengan logo Windows di pojok kiri bawah layar.

Klik ikon folder di sudut kiri bawah jendela Start.
di sudut kanan atas layar Mac, ketik transfer file android bilah pencarian Spotlight, lalu klik dua kali ikon aplikasi Transfer File Android.

(Pengaturan), lalu sentuh Bluetooth, dan sentuh penggeser "Bluetooth" putih
. Penggeser akan berubah menjadi hijau

.- Jika penggeser berwarna hijau, Bluetooth diaktifkan.
, lalu pilih Preferensi Sistem ... (Preferensi Sistem), klik Bluetooth, pilih Aktifkan Bluetooth (Bluetooth diaktifkan) di sisi kiri jendela.
- Jika Bluetooth sudah diaktifkan, tombol akan beralih ke Matikan Bluetooth (Matikan Bluetooth). Dalam hal ini, Anda tidak perlu mengklik di sini.
(Bagikan) di salah satu sudut layar. Anda akan melihat menu yang ditampilkan di bawah layar.
, sentuh penggeser putih
judul di sebelah kanan "Bluetooth". Penggeser akan berubah warna
dan itu berarti Bluetooth dihidupkan.
- Jika penggeser berwarna biru atau hijau, Bluetooth Android diaktifkan.
- Pada perangkat Samsung Galaxy, penggeser di sebelah kanan header "OFF" akan berubah menjadi biru atau hijau saat Anda menyentuhnya.
, Buka Pengaturan
(Pengaturan), klik Perangkat (Perangkat), lalu klik kartunya Bluetooth & perangkat lain (Bluetooth & perangkat lain) di sebelah kiri dan klik penggeser putih "Mati"
di bawah judul "Bluetooth". Penggeser akan didorong ke kanan.
- Jika bilah geser bertuliskan "On" di sebelah kanan, Bluetooth komputer Anda diaktifkan.
Warna biru berada di pojok kanan bawah layar komputer, tetapi Anda harus mengeklik ikonnya terlebih dahulu ^ untuk melihat ikon Bluetooth.
Klik Terima File (Terima file) di menu yang sedang ditampilkan untuk membuka jendela baru.
Temukan file yang ingin Anda bagikan dari Android, seperti foto atau video.
- Jika Android memasang aplikasi File Explorer (seperti ES File Explorer), Anda dapat menelusuri file internal Android (misalnya, antarmuka pemrograman aplikasi yang diunduh).
Pilih file dengan sentuh dan tahan. Jika itu foto atau video, Anda dapat mengetuk untuk membukanya.
Sentuh tombol menu. Biasanya, ini adalah ikon &# 8942; atau ⋯Tetapi beberapa ponsel Samsung Galaxy memiliki ikon LEBIH (Lebih). Anda akan melihat layar yang menampilkan daftar pilihan.
Tap "Bagikan". Opsi ini akan memiliki ikon dan nama yang berbeda tergantung pada perangkat Android.
Pilih "Bluetooth". Sekali lagi, opsi ini akan memiliki ikon berbeda di setiap perangkat Android.
Pilih nama komputer. Anda akan menyentuh informasi komputer di menu yang muncul.
Klik pada pesan konfirmasi di komputer. Jika Anda diminta untuk menerima atau menolak transfer file ke komputer Anda, pilih Iya.
Ikuti instruksi di layar. Setelah Anda mengkonfirmasi bahwa Anda setuju untuk menerima file di komputer Anda dan memilih folder penyimpanan, file tersebut akan ditransfer ke komputer Anda.
- Anda juga dapat mengirim file ke Android dengan mengklik Kirim File (Kirim file) di menu Bluetooth yang ditampilkan, seret file ke jendela transfer, lalu ikuti petunjuk di layar dan pilih. Menerima (Terima) atau opsi serupa di Android saat diminta.
Metode 6 dari 7: Unduh kontak ke iPhone
Sinkronkan kontak dengan iCloud dengan cara berikut:
- Buka Pengaturan (Pengaturan)
- Ketuk nama ID Apple Anda di bagian atas halaman.
- Menyentuh icloud
- Ketuk penggeser putih di samping "Kontak". Jika penggeser berwarna hijau, Anda akan melewati langkah ini.
Buka halaman iCloud dengan mengunjungi https://www.icloud.com/ dari browser web. Ini akan membuka dasbor iCloud jika Anda masuk.
- Jika Anda belum masuk, masukkan alamat email ID Apple dan kata sandi Anda untuk masuk.
Klik Kontak (Kontak) dengan ikon manusia untuk melihat kontak Anda.
Klik nama kontak. Anda dapat memilih kontak mana saja di kolom tengah.
Pilih semua kontak. Anda akan menekan Ctrl+SEBUAH (atau ⌘ Perintah+SEBUAH di Mac) untuk memilih semua kontak.
Klik ⚙️ di pojok kiri bawah halaman. Layar akan menampilkan daftar pilihan.
Klik Ekspor vCard ... di menu yang sedang ditampilkan. File kontak vCard akan diunduh ke komputer Anda. iklan
Metode 7 dari 7: Unduh Data Cloud untuk Android
Pencadangan data Android. Sebelum Anda dapat mengunduh data seperti kontak, Anda perlu mencadangkan data Android Anda ke Google Drive.
- Pastikan Anda melakukan ini menggunakan koneksi Internet, bukan koneksi data seluler.

Buka Google Drive dengan mengunjungi https://drive.google.com/ dari browser. Ini akan membuka akun Google Drive Anda jika Anda masuk.- Jika Anda belum masuk ke akun Google Drive Anda, Anda akan memasukkan alamat email dan kata sandi Anda untuk melanjutkan.
- Ini harus menjadi akun yang Anda gunakan untuk membuat cadangan Android. Jika tidak, klik ikon di kanan atas halaman Drive, lalu pilih Keluar (Keluar) dan masuk ke akun yang diperlukan.

Klik kartunya Cadangan (Backup) ada di pojok kiri bawah halaman Google Drive.
Pilih cadangan Anda. Klik file cadangan yang ingin Anda unduh ke komputer Anda.

Klik &# 8942; di pojok kanan atas halaman. Layar akan menampilkan daftar pilihan.
Klik Unduh (Unduh). Anda akan melihat opsi ini di daftar drop-down. Ini adalah operasi untuk mengunduh data cadangan Android. iklan
Nasihat
- Jika ponsel Anda mengalami masalah saat menghubungkan ke komputer, coba gunakan port USB yang berbeda.
- Cara lain untuk mentransfer data antara ponsel dan komputer Anda adalah dengan menggunakan layanan penyimpanan cloud (seperti iCloud atau Google Drive). Anda dapat mengunggah file ke layanan penyimpanan cloud dengan telepon Anda, membuka halaman layanan penyimpanan cloud di komputer Anda, dan mengunduh file dari sini.
- Kontak di Android biasanya secara otomatis dicadangkan ke Google. Anda dapat mengelola kontak Android secara online.
Peringatan
- Jenis data dan platform tertentu tidak kompatibel satu sama lain (seperti beberapa data yang tidak dapat dilihat Apple di Android).
- Anda tidak dapat menggunakan iPhone untuk mentransfer file ke komputer Windows 10 menggunakan Bluetooth.