Pengarang:
Randy Alexander
Tanggal Pembuatan:
26 April 2021
Tanggal Pembaruan:
1 Juli 2024
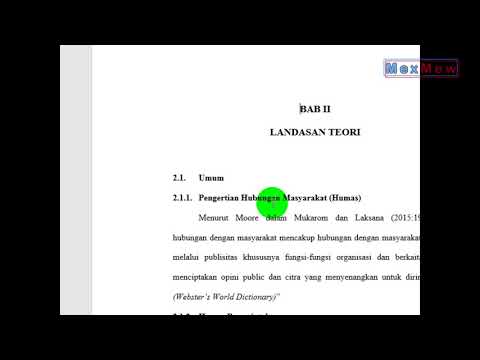
Isi
Artikel ini menunjukkan kepada Anda cara mengonversi dokumen Microsoft Word dengan format DOCX ke DOC. File DOCX diperkenalkan pada tahun 2007, sehingga tidak dapat dibuka dengan beberapa versi Word yang lebih lama yang hanya mendukung file DOC; Untungnya, Anda dapat menggunakan versi baru Word untuk mengonversi file DOCX menjadi DOC. Jika Anda tidak memiliki Microsoft Word, Anda dapat menggunakan pengonversi teks online.
Langkah
Metode 1 dari 3: Di Windows
Buka file DOCX di Word. Klik dua kali file DOCX untuk dibuka di Microsoft Word.
- Anda juga dapat mengklik dua kali file DOCX, pilih Buka dengan ... (Buka dengan…), dan klik Kata.

Klik Mengajukan (File) di sudut kiri atas jendela Word. Menu akan muncul di sisi kiri halaman.
Klik Simpan Sebagai (Save As) di tengah menu pop-up di sisi kiri jendela.
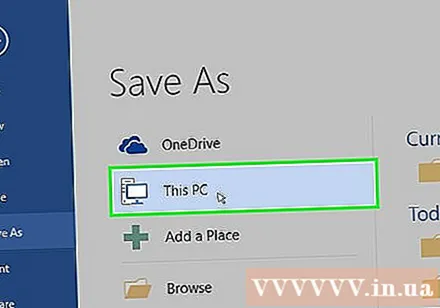
Klik dua kali PC ini (Komputer ini) ada di tengah jendela. Layar akan menampilkan jendela "Save As".
Beri nama baru untuk file DOC. Masukkan nama apa pun untuk file versi DOC Anda.

Klik kotak tarik-turun "Simpan sebagai jenis" di dekat bagian bawah jendela "Simpan Sebagai" untuk melihat opsi Anda.
Klik Dokumen Word 97-2003 dalam daftar pilihan. Format Dokumen Word 97-2003 file yang memiliki ekstensi DOC.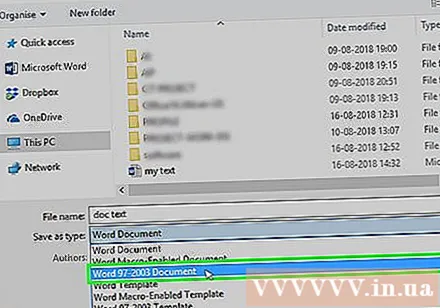
Pilih folder penyimpanan. Anda akan memilih salah satu folder di sisi kiri jendela untuk menyimpan teks.
Klik Menyimpan (Simpan) di pojok kanan bawah jendela. Ini akan menyimpan teks versi DOC di folder yang dipilih. iklan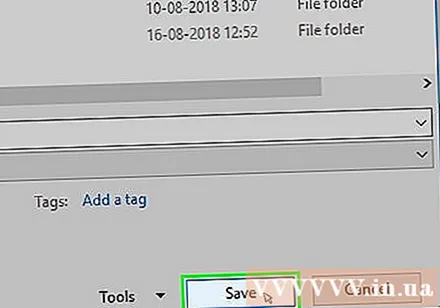
Metode 2 dari 3: Di Mac
Buka file DOCX di Word. Dalam kebanyakan kasus, Anda hanya perlu mengklik dua kali file DOCX untuk membukanya di Word.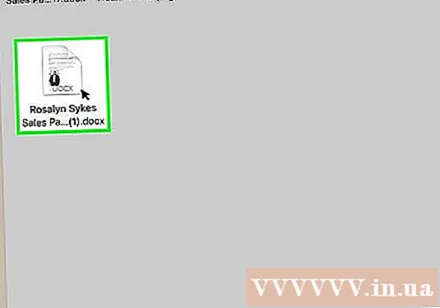
- Anda juga dapat mengklik sekali pada file DOCX untuk memilih, lalu mengklik Mengajukan (File), pilih Buka dengan (Buka dengan), dan pilih Kata di menu yang sedang ditampilkan.
Klik Mengajukan di pojok kiri atas layar untuk membuka daftar opsi.
Klik opsi Simpan Sebagai ... (Simpan sebagai…) di menu Mengajukan. Layar akan menampilkan jendela "Save As".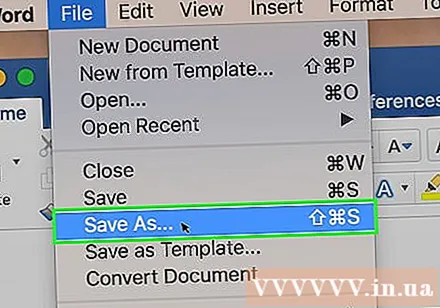
Beri nama baru untuk file DOC. Masukkan nama apa pun yang ingin Anda berikan versi DOC file tersebut.
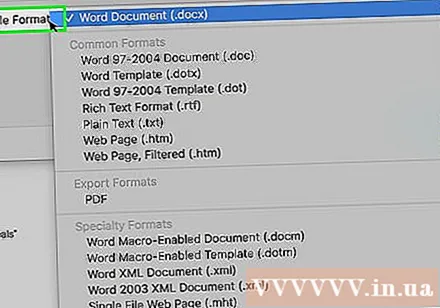
Klik kotak drop-down "Format File" di dekat bagian bawah jendela untuk melihat opsi Anda.
Klik opsi Dokumen Word 97-2004 dalam daftar yang sedang ditampilkan. Dengan demikian, file tersebut akan disimpan dalam format DOC.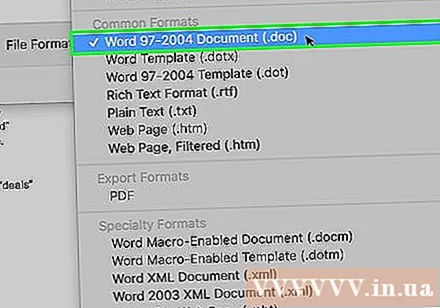

Pilih folder penyimpanan. Anda akan memilih salah satu file di sisi kiri jendela untuk menyimpan teks yang dikonversi.- Anda dapat mengklik kotak drop-down "Di mana" dan memilih folder di sini.
Klik tombol tersebut Menyimpan (Simpan) dengan warna biru di pojok kanan bawah jendela. Ini akan menyimpan teks versi DOC di folder penyimpanan yang dipilih. iklan
Metode 3 dari 3: Gunakan konverter online

Buka konverter teks online dengan mengunjungi https://document.online-convert.com/convert-to-doc dari browser web komputer Anda.
Klik tombol tersebut Pilih File (Pilih File) berwarna abu-abu di bagian atas halaman. Ini akan membuka jendela File Explorer (di Windows) atau Finder (di Mac).
Pilih file DOCX Anda. Buka folder yang berisi file DOCX yang ingin Anda konversi, lalu klik sekali untuk memilihnya.
Klik Buka (Open) di pojok kanan bawah jendela. Ini akan mengunggah file DOCX ke halaman konversi.
Gulir ke bawah layar dan klik opsi Konversikan file (Konversi file) di dekat bagian bawah halaman untuk mulai mengonversi file.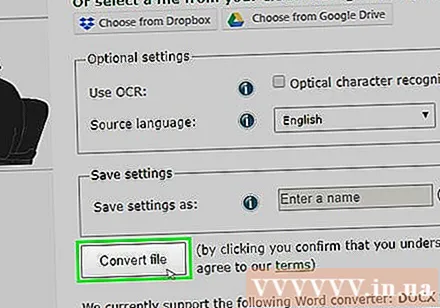
Klik tombol tersebut Unduh Warna hijau muda (unduh) ada di sebelah kanan nama file setelah konversi selesai. Ini akan mengunduh file ke komputer Anda.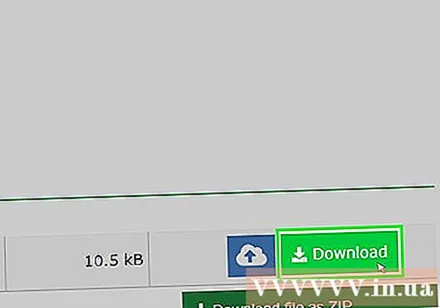
- Bergantung pada pengaturan browser Anda, Anda harus memilih direktori penyimpanan atau memverifikasi unduhan sebelum mengunduh file DOC.
Nasihat
- File DOC kompatibel dengan layanan melihat teks online seperti Google Docs.
Peringatan
- Jika file DOCX memiliki format lanjutan (seperti font, warna, gambar, atau ikon) yang tidak didukung oleh format DOC, format tersebut tidak akan ditampilkan dalam file versi DOC. Hal ini dapat menyebabkan kesalahan format, seperti teks yang salah tempat.



