Pengarang:
Peter Berry
Tanggal Pembuatan:
20 Juli 2021
Tanggal Pembaruan:
1 Juli 2024

Isi
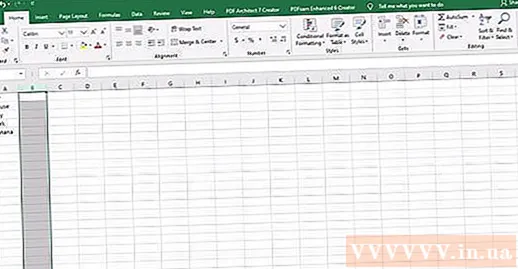
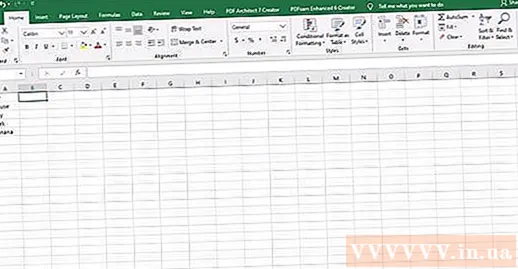
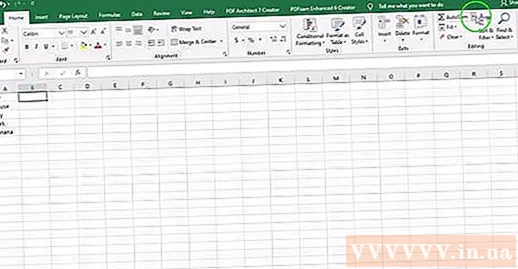
Pilih fungsi teks yang disebut "UPPER" atau ketik "UPPER" tepat setelah tanda sama dengan di bilah rumus Anda.
- Saat tombol fungsi ditekan, kata “SUM” mungkin akan muncul secara otomatis. Jika demikian, ganti "SUM" dengan "UPPER" untuk mengubah fungsinya.
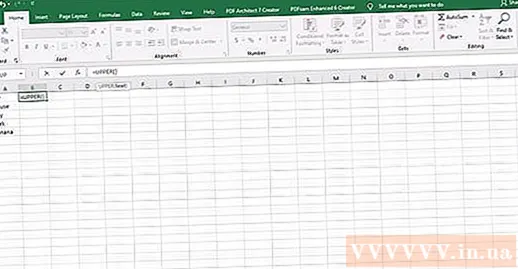
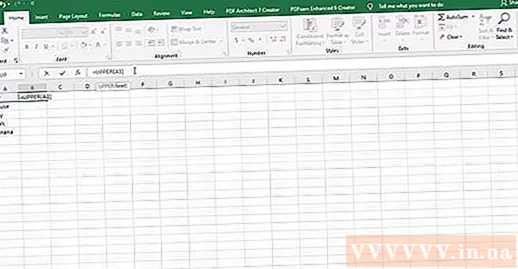
Tekan tombol “Enter” (Pergilah). Teks di sel A1 muncul di sel B1 dengan semua huruf menggunakan huruf kapital.
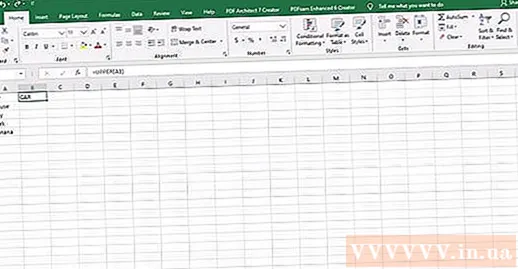
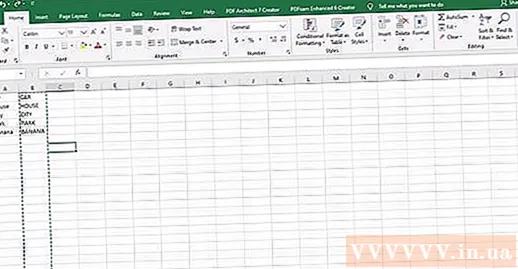
Periksa untuk melihat apakah seluruh teks telah disalin dengan benar ke kolom kedua. Pilih kolom yang berisi teks tertulis yang benar dengan mengklik huruf di kolom tersebut. Klik kanan untuk membuka menu "Edit" dan pilih "Salin". Kemudian klik kanan lagi dan dari menu drop-down "Edit" pilih "Paste Values".
- Langkah ini memungkinkan Anda mengganti rumus dengan nilai, sehingga Anda dapat menghapus kolom teks pertama tanpa memengaruhi data di kolom kedua.
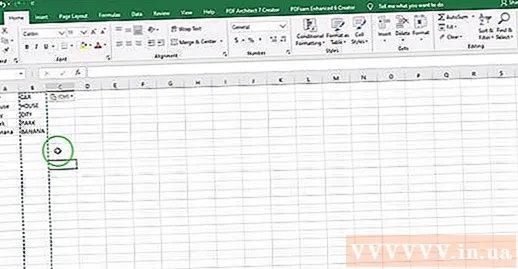
Metode 2 dari 4: Gunakan fungsi kata benda yang tepat
Tambahkan kolom baru. Klik kanan pada huruf di atas kolom pertama. Pilih "Sisipkan" dari menu tarik-turun.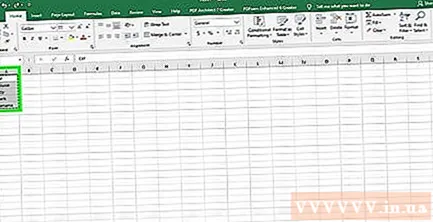
Pindahkan kursor ke sel di sebelah kanan teks pertama. Klik tombol resep. Ini adalah ikon jarum suntik biru pada bilah alat horizontal di bagian atas.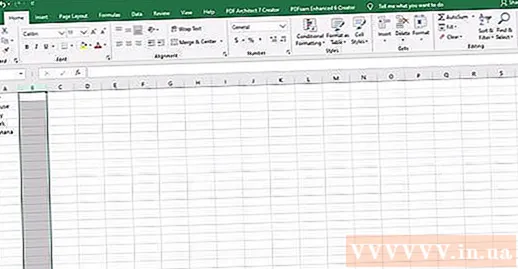
Klik di bilah rumus. Ini adalah bilah kueri di sebelah simbol "fx" tepat di spreadsheet Anda. Ketik kata "PROPER" setelah tanda sama dengan.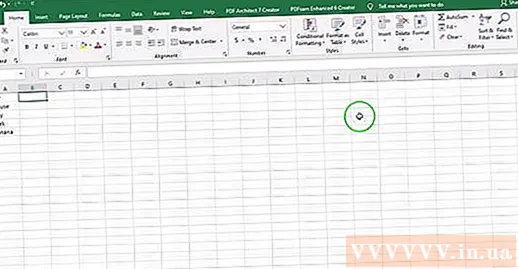
- Jika kata "SUM" muncul secara otomatis di bilah rumus, gantilah dengan kata "PROPER" untuk mengubah fungsinya.
Ketik sel teks pertama dalam tanda kurung setelah kata “PROPER”. Misalnya: "= PROPER (A1)".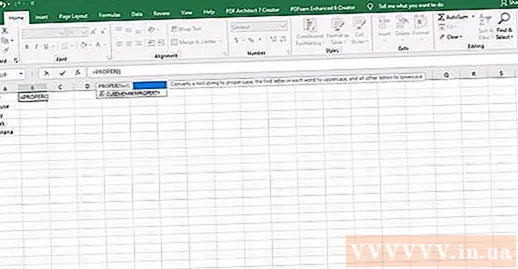
Tekan tombol “Enter”. Huruf pertama dari setiap kata dalam sel akan dikapitalisasi di kolom sebelah kanan teks asli. Sisanya masih dalam huruf kecil.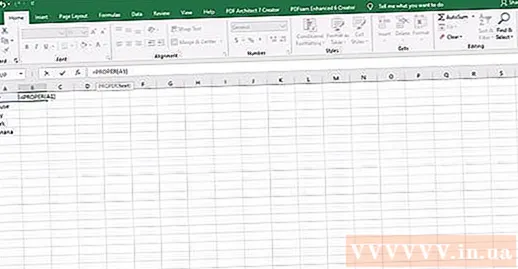
Simpan kotak di pojok kanan bawah sel. Gulir ke bawah ke baris terakhir dari kolom teks asli. Lepaskan tombol mouse dan semua teks akan disalin sehingga huruf pertama dari setiap huruf menjadi kapital.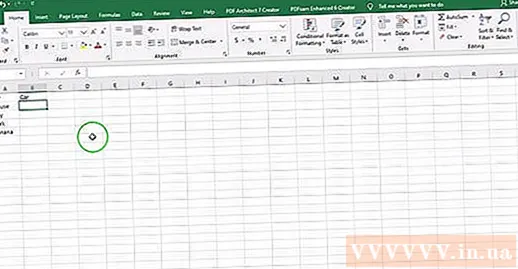
Klik huruf di atas kolom alternatif untuk memilih seluruh kolom. Klik menu "Edit" dan pilih "Salin". Selanjutnya, klik menu drop-down pada tombol Paste dan pilih "Paste Values".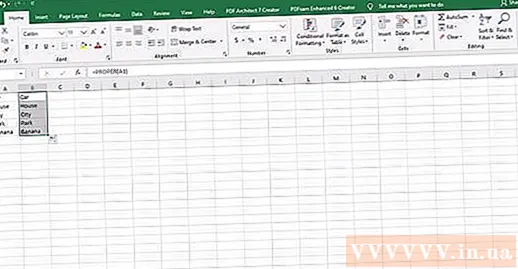
- Sel dengan nilai yang terbentuk dari rumus akan diganti dengan teks, sehingga Anda dapat menghapus kolomnya terlebih dahulu.
Klik kanan pada kolom pertama. Pilih "Hapus" untuk menghapus dan meninggalkan nilai pengganti untuk kata-kata dengan huruf kapital awal. iklan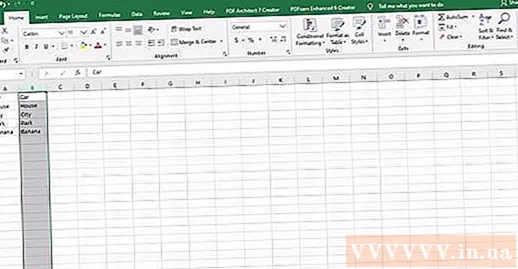
Metode 3 dari 4: Gunakan fungsi pengisian cepat isi cepat di Excel 2013
Lengkapi daftar nama Anda dengan menulis semua huruf kecil. Masukkan mereka ke dalam satu kolom. Biarkan kolom kosong di sebelah kanan daftar nama.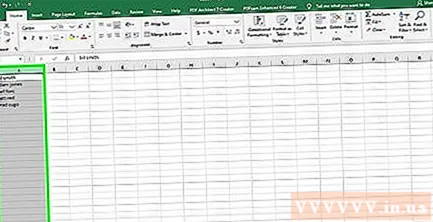
- Jika saat ini tidak ada kolom kosong di sebelah kanan daftar nama, klik kanan huruf di atas kolom yang mencantumkan nama Anda. Pilih "Sisipkan" dan kolom kosong baru akan muncul di sebelah kanan.
Klik di sel di sebelah kanan nama depan dalam daftar. Misalnya, jika nama huruf kecil pertama ada di sel A1, Anda akan memilih sel B1.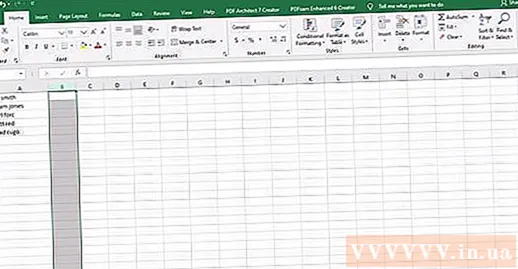
Ketik ulang nama di sel A1, tapi dengan kapitalisasi yang benar nama depan dan belakang. Misalnya, jika kotak pertama adalah “nguyen an”, ketik “Nguyễn An” di kotak sebelah kanan. Tekan tombol "Enter".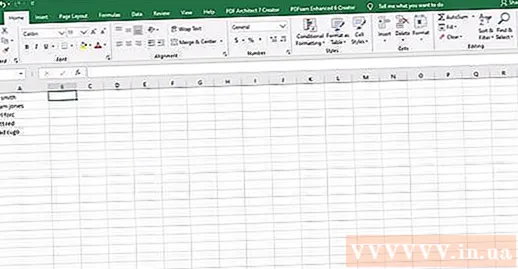
Buka menu "Data" dan pilih "Isi Cepat”. Excel mempelajari pola di sel pertama dan membuat perubahan yang sama ke seluruh seri data. Anda juga dapat menggunakan pintasan "Control" + "E" untuk mengaktifkan fungsi pengisian cepat.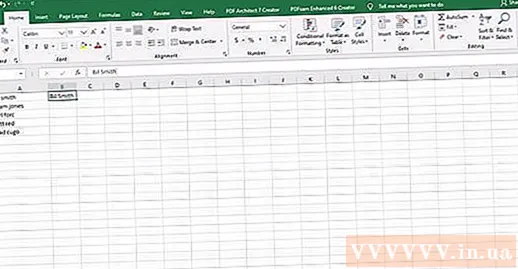
Hapus kolom huruf kecil. Untuk menghindari duplikasi, klik huruf di atas kolom huruf kecil asli. Klik kanan dan pilih "hapus" untuk menghapus kolom itu, biarkan daftar dalam huruf kapital.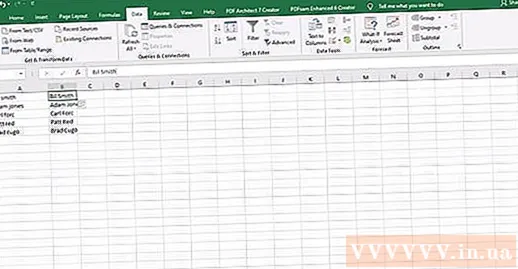
- Sebelum menghapus, pastikan bahwa fungsi Isi Cepat berfungsi di seluruh daftar.
Metode 4 dari 4: Gunakan Word
Buka halaman Word kosong.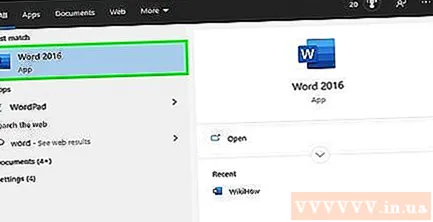
Di Excel, pilih sel yang ingin Anda ubah dari huruf kecil menjadi huruf besar.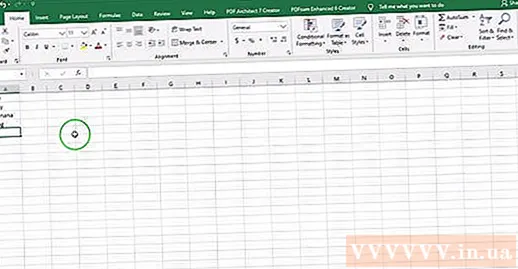
Salin sel (Kontrol "C").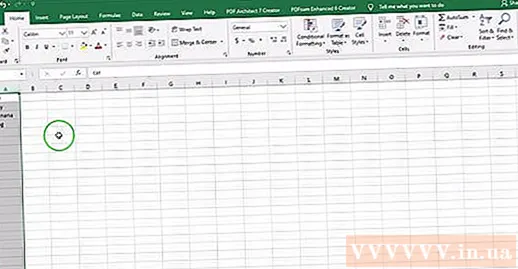
Tempel ke halaman Word (Kontrol "V").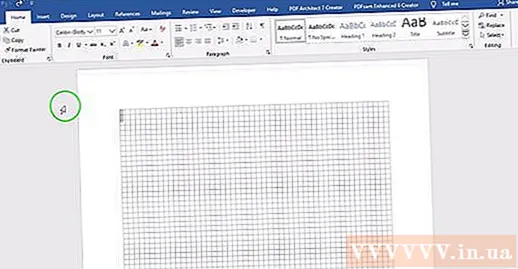
Pilih semua teks di dokumen Word.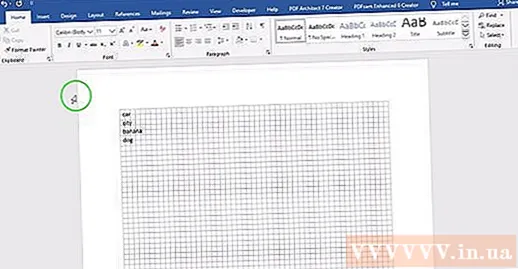
Klik menu tarik-turun "Ubah Kasus" dari tab "Beranda".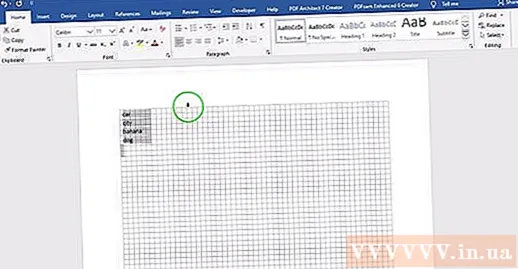
Pilih opsi yang Anda suka - Kapitalisasi kalimat, huruf kecil, kapitalisasi, kapitalisasi huruf demi huruf, dan kapitalisasi huruf nama depan.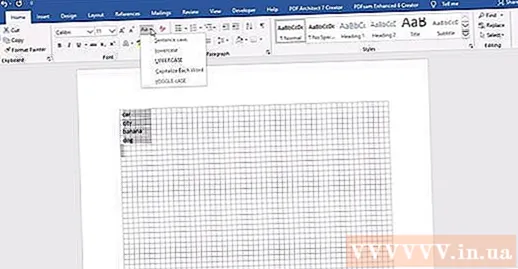
Setelah dibuat, pilih seluruh teks dan tempelkan kembali ke Excel.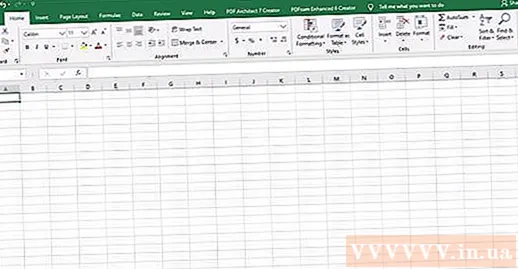
Seluruh proses hanya membutuhkan waktu beberapa detik. iklan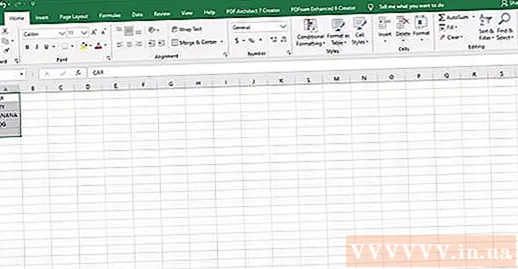
Nasihat
- Saat menggunakan rumus, selalu ketikkan nama fungsi dengan huruf kapital. Misalnya, UPPER akan mengaktifkan baris kapital, sedangkan "Upper" tidak.
Apa yang kau butuhkan
- Mouse komputer.



