Pengarang:
Randy Alexander
Tanggal Pembuatan:
27 April 2021
Tanggal Pembaruan:
1 Juli 2024

Isi
Perangkat media digital Apple - Apple TV memungkinkan pengguna menonton video, TV, dan mendengarkan musik online sambil menggunakan koneksi internet berkecepatan tinggi. Apple TV sangat kompatibel dengan produk Apple dan TV Internet lainnya. Anda harus menggunakan koneksi HDMI, Ethernet atau Wi-Fi untuk mengatur Apple TV.
Langkah
Bagian 1 dari 4: Koneksi perangkat keras
Mempersiapkan instrumen. Rangkaian produk Apple TV mencakup TV, kabel daya, dan pengontrol. Anda hanya dapat menyambungkan Apple TV ke HDTV, dan kabel HDMI harus disiapkan. Kabel HDMI tidak termasuk dalam rangkaian produk Apple, Anda dapat membelinya dari toko elektronik atau online. Untuk kabel HDMI, entry level dan mahalnya tidak jauh berbeda. Anda juga perlu menyambungkan Apple TV ke koneksi jaringan melalui Wi-Fi atau menggunakan kabel Ethernet.
- Apple TV generasi pertama dapat dihubungkan menggunakan kabel komponen (5 juta), tetapi di versi yang lebih baru tidak dapat digunakan.
- Jika Anda ingin menyambungkan Apple TV ke sistem home theater, Anda memerlukan kabel audio optik (S / PDIF).

Letakkan Apple TV di dekat TV dan stopkontak. Jangan biarkan kabel menjadi tegang saat menghubungkan perangkat. Anda harus membiarkan Apple TV memiliki ruang terbuka karena perangkat akan menjadi panas saat beroperasi.- Jika Anda menggunakan koneksi yang kuat ke router, ingatlah untuk menggunakan kabel Ethernet.
Hubungkan Apple TV ke HDTV atau perangkat home theater melalui HDMI. Anda dapat menemukan port HDMI di bagian belakang atau di samping HDTV, atau di bagian belakang peralatan home theater Anda. Sebuah HDTV dapat memiliki satu atau lebih port HDMI. Beberapa HDTV lama tidak memiliki port HDMI.
- Catat nama port HDMI yang terhubung ke Apple TV. Berikut tip memilih port input yang benar saat menyalakan TV.

Colokkan salah satu ujung kabel daya ke Apple TV, ujung lainnya ke sumber listrik. Berhati-hatilah, Anda dapat mencolokkan sumber daya yang dilindungi petir.
Hubungkan kabel Ethernet (jika memungkinkan). Jika menghubungkan ke jaringan melalui Ethernet, hubungkan kabel ke bagian belakang Apple TV dan router atau sakelar jaringan. Jika Anda terhubung melalui Wi-Fi, Anda tidak perlu repot dengan langkah ini.

Hubungkan Apple TV ke home theater Anda (opsional). Biasanya, Apple TV akan mengirimkan suara ke TV melalui kabel HDMI. Namun, jika Anda menggunakan speakerphone, Anda dapat menyambungkannya ke Apple TV menggunakan kabel audio optik (S / PDIF). Sambungkan kabel ke port belakang Apple TV dan port yang sesuai di penerima atau TV. iklan
Bagian 2 dari 4: Menginstal Apple TV
Nyalakan TV untuk memilih port input. Tekan tombol "Input" atau "Source" di remote TV untuk memilih port HDMI yang Anda gunakan untuk menyambungkan ke Apple TV. Biasanya, Apple TV akan menyala secara otomatis, Anda akan melihat menu pilihan bahasa. Jika Anda tidak melihat menu, periksa koneksi lagi dan tekan tombol tengah untuk mengontrol Apple TV Anda.
Pilih bahasa. Gunakan kontrol untuk memilih bahasa tampilan. Gunakan tombol tengah pada remote untuk memilihnya.
Koneksi jaringan. Jika Anda terhubung ke jaringan melalui kabel Ethernet, Apple TV akan secara otomatis mendeteksi jaringan dan terhubung. Jika Anda terhubung melalui Wi-Fi, Anda akan melihat daftar jaringan nirkabel. Pilih jaringan yang ingin Anda sambungkan. Masukkan kata sandi jika jaringan dilindungi.
Tunggu hingga Apple TV diaktifkan. Anda mungkin harus menunggu beberapa menit agar Apple TV melanjutkan dengan pengaturan awal. Setelah menyelesaikan pengaturan, Anda akan ditanya apakah Anda ingin bergabung dengan program pengumpulan data Apple.
Periksa pembaruan. Apple TV berfungsi paling baik saat diperbarui ke perangkat lunak terbaru. Anda dapat memeriksa pembaruan melalui menu Pengaturan.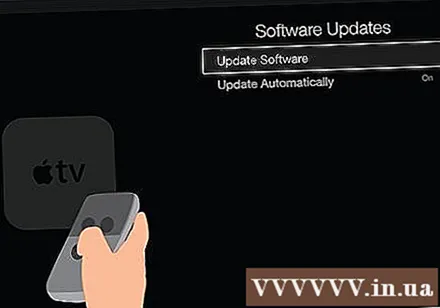
- Buka app Pengaturan di layar Utama Apple TV.
- Buka opsi "Umum" dan pilih "Perbarui Perangkat Lunak". Apple TV akan memeriksa dan menginstal pembaruan yang tersedia.
Bagian 3 dari 4: Menghubungkan ke iTunes
Buka aplikasi Pengaturan di Apple TV. Anda dapat menemukan aplikasi ini di layar Utama Apple TV.
Pilih "iTunes Store" di menu Pengaturan. Masuk dengan ID Apple dan kata sandi Anda. Saat ini, Anda dapat mengakses konten iTunes yang dibeli di Apple TV. Pada saat yang sama, Anda dapat menyambungkan komputer rumah ke Apple TV menggunakan Berbagi Rumah.
Perbarui iTunes ke versi 10.5 atau yang lebih baru di komputer. Kebanyakan orang menjalankan versi iTunes yang lebih baru karena versi 10.5 sudah cukup lama. Tetapi minimal, Anda harus menjalankan versi 10.5 untuk membagikan perpustakaan iTunes Anda dengan Apple TV.
- Jika Anda ingin memperbarui iTunes di Mac, gunakan opsi "Pembaruan Perangkat Lunak" di menu Apple untuk melakukan pembaruan. Untuk komputer Windows, klik menu "Help" dan pilih "Check for Updates".
Klik menu File di iTunes dan pilih "Home Sharing" → "Turn On Home Sharing". Masukkan ID Apple dan kata sandi Anda, lalu klik Nyalakan Berbagi Rumah.Ini mengaktifkan fungsi Berbagi Rumah di iTunes, memungkinkan Anda untuk berbagi perpustakaan iTunes Anda dengan komputer dan perangkat lain (termasuk Apple TV).
- Ulangi proses di atas untuk semua komputer yang ingin Anda sambungkan.
Buka aplikasi Pengaturan di Apple TV. Anda dapat kembali ke layar dengan menekan tombol "Menu" di remote.
Pilih "Komputer" di menu Pengaturan. Pilih "Nyalakan Opsi Berbagi Rumah", lalu pilih untuk menggunakan ID Apple yang masuk ke iTunes. Anda dapat menggunakan ID Apple yang berbeda jika Anda mengatur Berbagi Rumah dengan akun yang berbeda. iklan
Bagian 4 dari 4: Menonton Apple TV
Akses konten yang dibeli di iTunes. Anda dapat menonton film atau acara TV yang dibeli setelah menghubungkan Apple TV dengan akun iTunes Anda. Konten yang baru dibeli ditampilkan di bagian atas layar Beranda. Anda dapat memilih perpustakaan "Film", "Acara TV" dan "Musik" untuk melihat toko iTunes dan semua konten yang dibeli.
Gunakan aplikasi tampilan online. Apple TV hadir dengan berbagai aplikasi yang dapat Anda gunakan untuk menonton video online. Banyak aplikasi, termasuk Netflix dan Hulu +, memerlukan biaya keanggotaan untuk menonton video.
Lihat perpustakaan iTunes bersama. Jika Anda mengaktifkan Berbagi Rumah di semua perangkat Anda, Anda dapat mengakses berbagai perpustakaan melalui opsi "Komputer" di layar Utama. Jadi, semua komputer dengan Home Sharing yang diaktifkan di jaringan akan ditampilkan di iTunes. Pilih komputer yang ingin Anda streaming dan akses perpustakaan untuk memilih video dan musik. iklan



