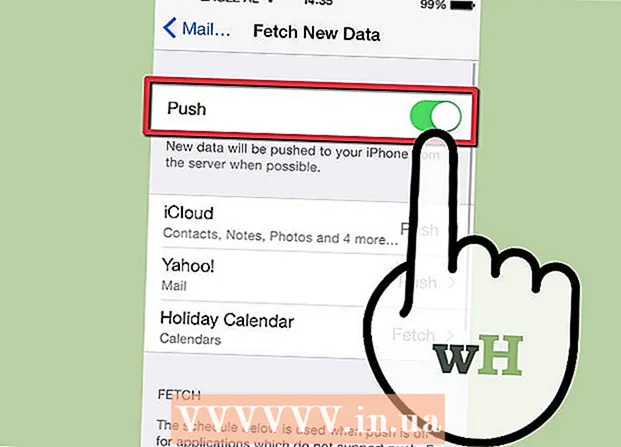Pengarang:
Laura McKinney
Tanggal Pembuatan:
8 April 2021
Tanggal Pembaruan:
1 Juli 2024

Isi
Ingin memperbarui sistem operasi Windows Vista ke komputer lama Anda? Mungkin alasan mengapa Anda menginginkannya adalah karena komputer Anda berjalan lambat sehingga Anda ingin menghapus dan menginstal ulang dari awal. Anda harus menyadari bahwa penginstalan sistem operasi Vista cepat dan hampir sepenuhnya otomatis. Anda hanya perlu mempersiapkan beberapa hal untuk dapat menyelesaikan instalasi dalam waktu sekitar satu jam. Baca terus untuk mengetahui caranya.
Langkah
Bagian 1 dari 3: Ubah Sistem Operasi Anda ke Windows Vista
Periksa spesifikasi mesin. Untuk dapat menjalankan Windows Vista, komputer Anda harus memiliki setidaknya prosesor 800 MHz (disarankan 1 GHz), RAM 512 MB (disarankan 1 GB), ruang hard drive 15 GB (disarankan 20) GB) dan kartu grafis DirectX 9. Program yang berbeda akan memiliki persyaratan sistem yang berbeda.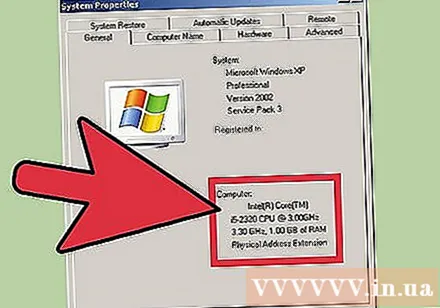
- Untuk memeriksa spesifikasi sistem dari komputer yang menjalankan Windows XP, klik Start dan klik kanan My Computer kemudian klik Properties pada menu yang muncul. Anda akan melihat jendela System Properties. Pada tab General, spesifikasi sistem komputer Anda akan ditampilkan di bawah Computer.
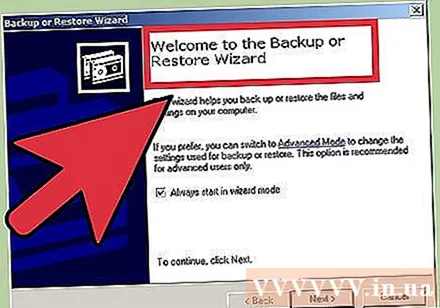
Cadangkan (Backup) data Anda. Jika Anda memperbarui ke Vista dari sistem operasi lain, Anda akan kehilangan semua file dan program Anda. Karena Anda tidak dapat mencadangkan program Anda, program tersebut harus diinstal ulang. Anda perlu menyalin semua file teks, musik, foto, dan video yang ingin Anda simpan ke lokasi cadangan.- Anda dapat menggunakan DVD, CD, hard drive eksternal, Flash drive atau cadangan cloud online (Cloud) tergantung pada seberapa banyak data yang ingin Anda cadangkan.
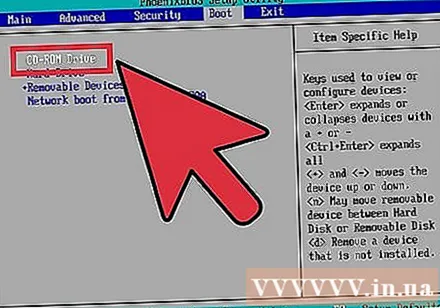
Atur BIOS untuk boot dari CD. Untuk melakukan langkah ini, Anda perlu me-restart komputer Anda dan pergi ke layar Setup ketika logo pabrikan muncul. Tombol untuk menekan untuk masuk ke layar ini akan ditampilkan. Kuncinya berbeda-beda, bergantung pada produsennya. Tombol yang paling umum untuk memasuki layar adalah F2, F10, F12 dan Del.- Setelah berada di menu BIOS, klik Boot. Anda perlu mengubah urutan perangkat agar komputer Anda memprioritaskan boot dari CD daripada boot dari hard drive. Simpan perubahan Anda dan keluar. Komputer Anda akan restart.
- Jika Anda menginstal dari drive Flash, Anda perlu mengatur BIOS Anda untuk boot dari drive itu.
Bagian 2 dari 3: Menginstal Sistem Operasi Windows Vista
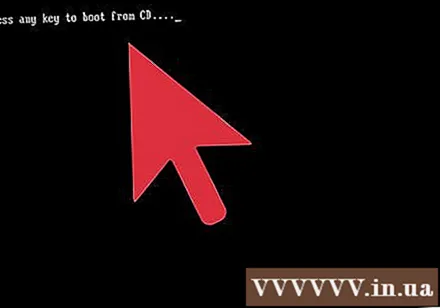
Hidupkan Kembali komputer Anda. Pastikan Anda telah menjalankan DVD instalasi atau telah memasukkan thumb drive USB. Jika Anda telah mengatur urutan boot dengan benar, Anda akan melihat pesan berikut: “Press any key to boot from CD…”. Tekan sembarang tombol pada keyboard dan Windows Vista akan diinstal.- Sistem mungkin akan memulai program pengaturan dengan sendirinya tanpa meminta Anda menekan tombol apa pun.
Tunggu hingga file Windows diinstal. Setelah penginstalan selesai, logo Windows Vista akan muncul, tetapi tidak ada file di komputer Anda yang diubah. Data Anda akan dihapus nanti.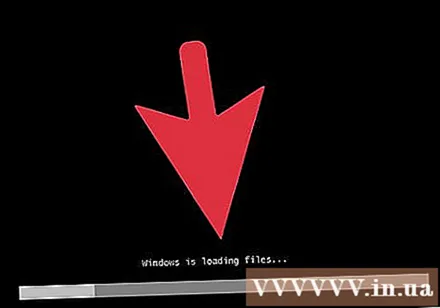
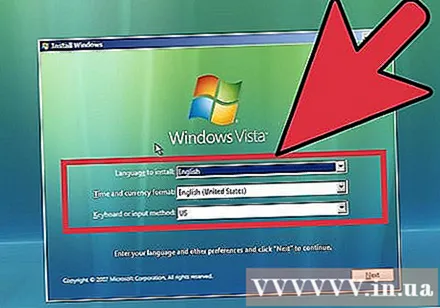
Opsional sesuka Anda. Anda akan diminta untuk memilih bahasa, waktu & mata uang (Bahasa, Waktu & Mata Uang), keyboard atau metode input. Tentukan preferensi Anda dan klik Berikutnya.
Klik Pasang Sekarang. Jangan klik "Perbaiki komputer Anda" meskipun Anda ingin memperbaiki komputer dengan menginstal ulang Windows. Setelah menekan perintah, file yang diperlukan untuk instalasi akan dimuat untuk melanjutkan proses ini.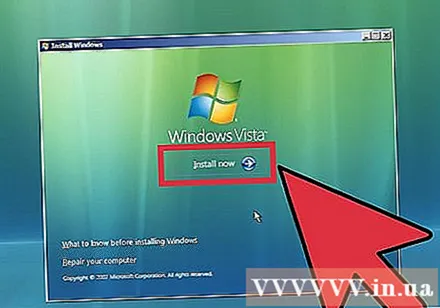
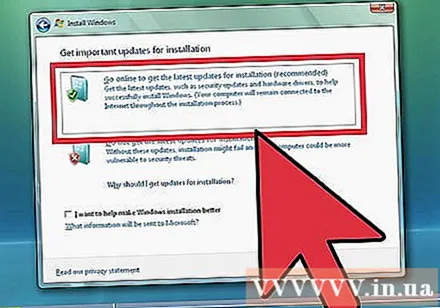
Unduh pembaruan. Jika komputer Anda terhubung ke Internet, Anda harus dapat mengunduh pembaruan sebelum penginstalan dapat dilakukan. Inilah cara Anda menghemat banyak waktu dan Anda dapat mulai menggunakan Windows segera setelah penginstalan selesai.
Masukkan kunci Produk Anda. Ini adalah kode 25 karakter yang disertakan dengan versi Windows Anda. Harap centang kotak "Aktifkan Windows secara otomatis saat saya online" sehingga sistem operasi Windows secara otomatis memverifikasi kode Anda saat komputer tersambung ke Internet.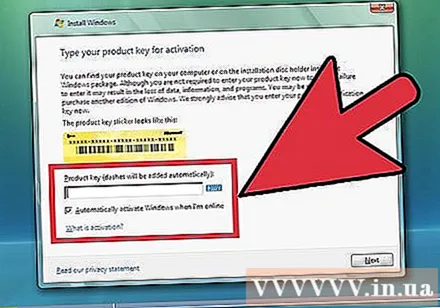
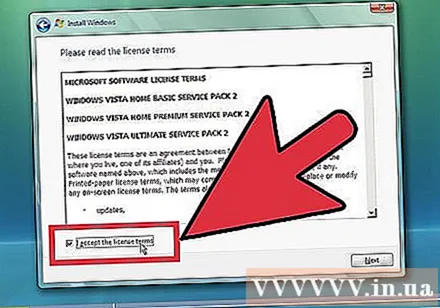
Baca dan terima persyaratannya. Untuk melanjutkan penginstalan, Anda harus memastikan bahwa Anda telah membaca dan menyetujui Persyaratan Penggunaan Microsoft. Pastikan untuk membaca untuk mengetahui hak dan batasan Anda sebagai pengguna.
Pilih jenis instalasi Kustom. Ini adalah cara membantu Anda menginstal yang benar-benar baru (instalasi bersih) sesuka Anda. Meskipun Anda memperbarui dari versi lama Windows ke versi baru, Anda tetap harus melakukan pemasangan bersih. Jika Anda menginstal jenis pemutakhiran (Upgrade), ini akan sering menyebabkan beberapa perangkat dan program tidak berfungsi dan tidak berfungsi seperti yang diharapkan.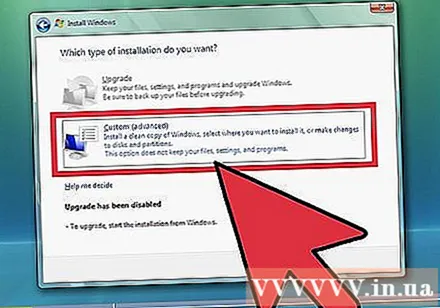
Penghapusan Partisi. Sebuah jendela akan muncul menanyakan di mana Anda ingin menginstal sistem operasi Windows. Untuk instalasi yang bersih, Anda perlu menghapus partisi lama dan mulai dengan yang baru. Klik "Opsi drive (lanjutan)" untuk menghapus dan membuat partisi.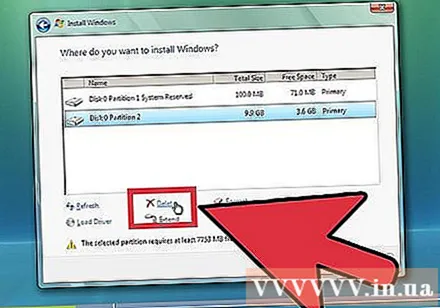
- Pilih partisi sistem operasi saat ini dan klik tombol Hapus.
- Jika Anda pertama kali menginstal sistem operasi ke hard drive, Anda tidak akan melihat partisi apa pun untuk dihapus.
- Jika hard drive Anda memiliki banyak partisi, pastikan Anda menghapus partisi yang benar. Semua data di partisi yang dihapus akan hilang secara permanen.
- Konfirmasikan penghapusan.
Pilih Unallocated Space dan klik Next. Anda tidak perlu membuat partisi sebelum menginstal sistem operasi Windows Vista. Komputer akan membuatnya untuk Anda.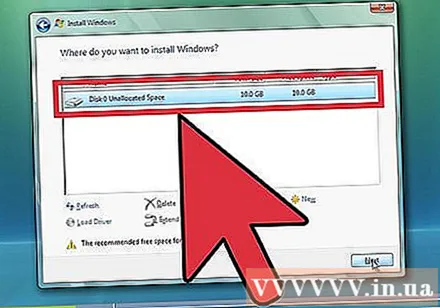
Tunggu sistem operasi Windows menginstal file. Persentase di samping baris "Memperluas file" akan terus meningkat. Jumlah waktu yang Anda harus menunggu bisa mencapai 30 menit.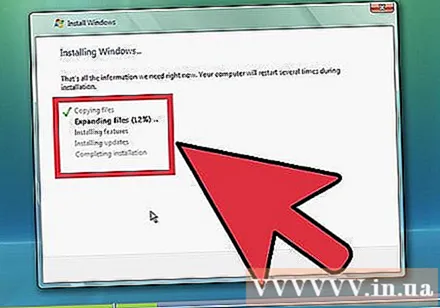
- Sistem operasi Windows akan secara otomatis merestart komputer Anda setelah penginstalan selesai.
- Bagian Setup akan muncul lagi dan sebuah pesan sedang ditampilkan yang memperbarui pengaturan Registry (database informasi konfigurasi pengguna Windows).
- Setup akan menyesuaikan program di komputer Anda. Setiap kali Anda menjalankan Windows, proses ini akan terjadi tetapi lain kali akan dilakukan di latar belakang (background).
- Sebuah jendela akan muncul untuk memberi tahu Anda bahwa Windows sedang menyelesaikan proses instalasi. Komputer Anda akan reboot sekali lagi saat proses selesai.
- Setup sekarang akan memuat driver dan memeriksa pengaturan video. Pada langkah ini, Anda tidak perlu menekan tombol apa pun.
Masukkan nama pengguna dan nama komputer Anda. Nama pengguna akan digunakan untuk masuk ke komputer dan menyesuaikan akun sesuai dengan preferensi pribadi. Nama komputer Anda adalah nama yang muncul di jaringan komputer.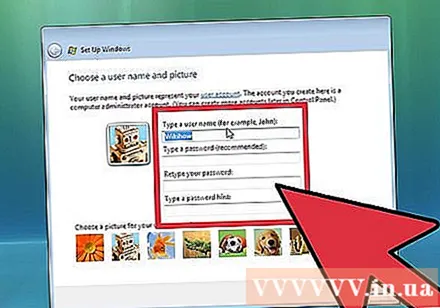
- Anda nanti dapat menambahkan beberapa pengguna di Panel Kontrol sistem operasi Windows Vista.
- Windows akan meminta Anda untuk menyetel kata sandi. Anda tidak perlu menyetel kata sandi, tetapi Anda harus melakukannya, terutama jika komputer Anda digunakan oleh banyak pengguna lain. Jika Anda tidak suka menyetel kata sandi, biarkan kotak kosong dan klik Berikutnya.
Pilih opsi pembaruan Windows. Untuk memastikan bahwa versi Windows Anda berjalan dengan lancar dan aman, Anda harus memilih salah satu dari dua opsi pertama. Opsi pertama akan menginstal semua pembaruan secara otomatis dan opsi kedua akan memberi tahu Anda setiap kali pembaruan penting tersedia.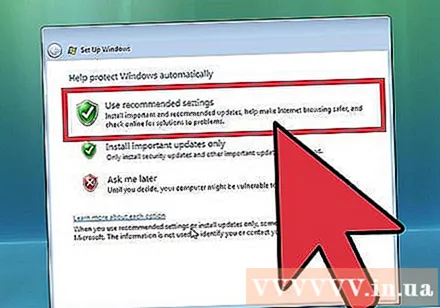
Pilih tanggal dan waktu. Biasanya informasi ini benar karena terhubung ke BIOS, tetapi Anda dapat mengubahnya jika tanggal dan waktu tidak benar. Centang kotak untuk menyetel jam secara otomatis jika area tempat Anda tinggal memiliki Daylight Savings.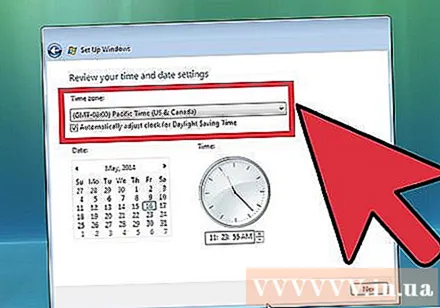
Pilih jaringan yang tepat. Jika komputer Anda terhubung ke jaringan, Anda akan melihat opsi untuk mengidentifikasi jaringan itu. Sebagian besar pengguna akan memilih jaringan rumah (Rumah) atau jaringan untuk bekerja (Kantor). Jika Anda menggunakan komputer di tempat umum, pilih Jaringan Publik. Orang yang menggunakan layanan dengan akses Internet cepat melalui broadband seluler harus selalu memilih Jaringan publik.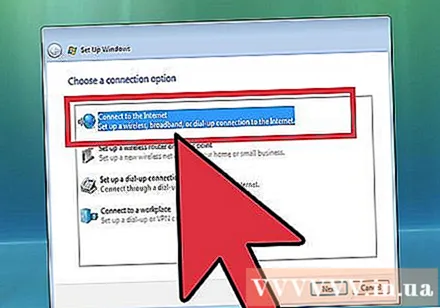
- Windows akan mencoba menghubungkan komputer Anda ke jaringan. Proses ini akan berlangsung secara otomatis.
Jelajahi desktop Anda. Setelah selesai, Anda akan melihat desktop sistem operasi Windows Vista. Penginstalan sekarang selesai. Baca terus untuk mempelajari cara memperbarui dan melindungi komputer Anda. iklan
Bagian 3 dari 3: Menyelesaikan Proses Instalasi
Aktifkan sistem operasi Windows Vista. Sebelum Anda dapat menggunakan semua fitur sistem operasi Windows, Anda harus mengaktifkannya. Anda dapat mengaktifkannya secara otomatis melalui Internet. Klik ikon aktivasi di System Tray untuk memulai proses.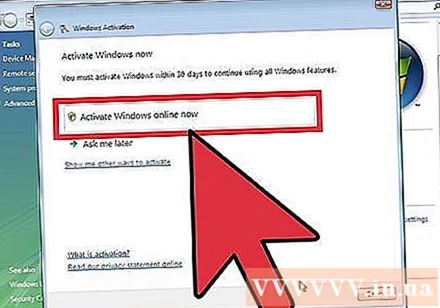
Jalankan Pembaruan Windows. Jika Anda tidak mengklik opsi untuk memperbarui secara otomatis maka Anda harus menjalankan pembaruan Windows secara manual sesegera mungkin untuk memastikan bahwa keamanan sistem operasi paling tinggi dan Anda dapat memperbaiki banyak kesalahan untuk menjalankan mesin. stabilitas. Jika Anda mengklik opsi untuk memperbarui secara otomatis, komputer Anda akan mulai mengunduh dan menginstal pembaruan segera setelah Anda terhubung ke Internet.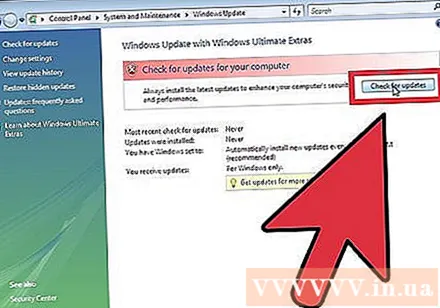
Periksa perangkat dan driver. Biasanya perangkat keras Anda dipasang secara otomatis, tetapi Anda mungkin harus mencari driver untuk dapat menggunakan beberapa perangkat keras khusus atau mengunduh versi terbaru dari pabrikan. Anda akan melihat hal-hal yang membutuhkan driver di Device Manager.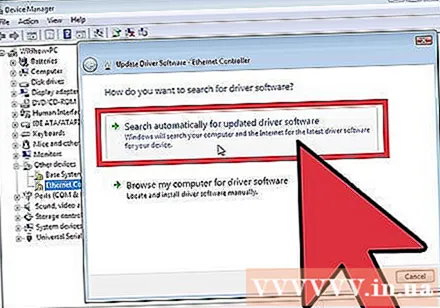
Instal program antivirus. Meskipun Microsoft menyediakan program antivirus gratis yang disebut Microsoft Essentials kepada pengguna, program ini masih sangat sederhana, tidak cukup mampu untuk mencegah dan menghapus virus. Untuk alasan ini, Anda harus menginstal program antivirus pihak ketiga untuk melindungi komputer dan informasi Anda. Anda dapat menemukan perangkat lunak antivirus gratis dan berbayar.
Instal program Anda. Setelah Anda memperbarui dan melindungi Windows, Anda dapat melanjutkan untuk menginstal program yang Anda butuhkan. Ingatlah bahwa tidak semua program yang Anda gunakan di versi sebelumnya kompatibel dengan sistem operasi Windows Vista. iklan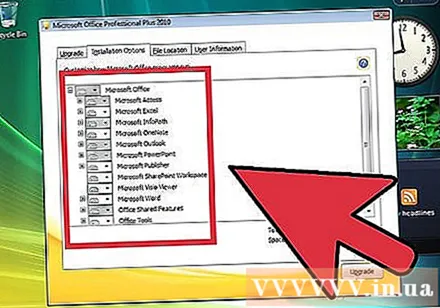
Nasihat
- Untuk mengaktifkan versi Windows Vista Anda segera setelah penginstalan, Anda harus menghubungkan dan menyesuaikan Internet dengan benar. Jika Anda tidak terhubung ke Internet, Anda dapat mengaktifkannya nanti atau menghubungi nomor bebas bea di penginstal untuk menghubungi Microsoft dan mendaftar melalui telepon. Jika Anda tidak mengaktifkan versi Anda, versi tersebut akan kedaluwarsa setelah 30 hari. Anda tidak akan dapat menggunakan Vista sampai Anda mendaftar atau menginstal ulang.
Peringatan
- Jika komputer Anda menjalankan versi Windows yang lebih baru, maka jangan mencoba menginstal sistem operasi Windows Vista karena ini dapat mencegah komputer Anda melakukan booting. Ini karena file boot tidak mengenali file lama. Misalnya: Jika Anda menginstal Windows Vista di komputer yang sudah memiliki Windows 8, komputer tersebut mungkin tidak dapat dinyalakan.
- Sebelum menginstal sistem operasi Windows Vista, pastikan komputer Anda memenuhi persyaratan sistem minimum. Anda dapat menggunakan alat Upgrade Adviser untuk memindai sistem Anda sebelum menginstal Windows Vista untuk melihat apakah komputer pribadi Anda dapat menjalankan Windows Vista.