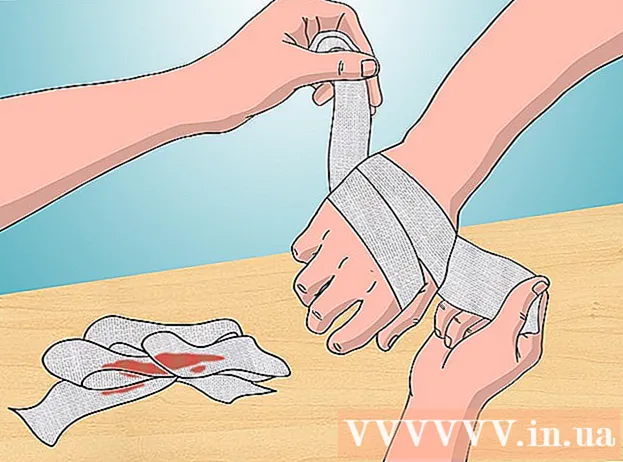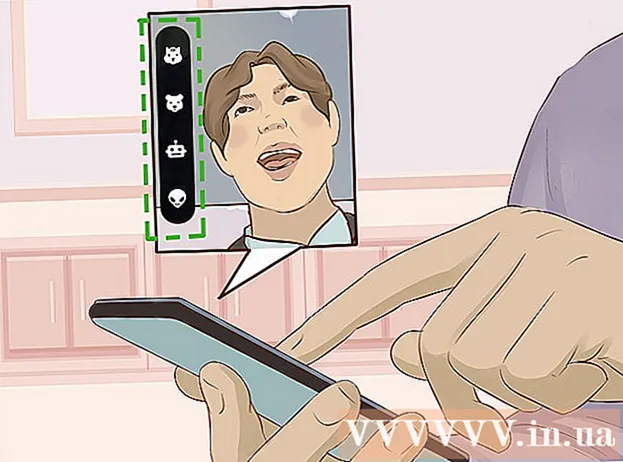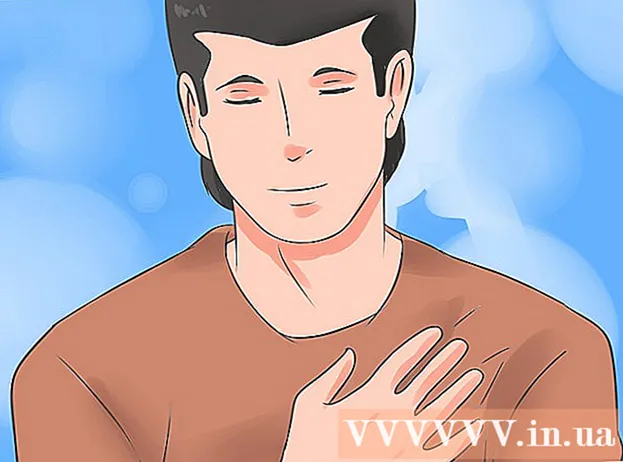Pengarang:
Randy Alexander
Tanggal Pembuatan:
28 April 2021
Tanggal Pembaruan:
1 Juli 2024

Isi
iTunes adalah pemutar musik dan manajer yang dirilis oleh Apple. Selain memutar dan mengatur musik dan film, program ini juga memiliki fungsi untuk menyelaraskan konten ke iPhone, iPad, atau iPod Anda. iTunes gratis, dan Anda memerlukan ID Apple untuk menggunakannya. Menginstal program ini cukup mudah, tetapi ada banyak opsi yang sesuai dengan preferensi Anda.
Langkah
Bagian 1 dari 6: Instal iTunes
Unduh perangkat lunak iTunes dari situs web Apple. Anda dapat mengunduh iTunes dari. Halaman unduhan akan secara otomatis menyediakan penginstal yang benar untuk sistem operasi komputer Anda.

Copot pemasangan versi lama. Jika komputer Anda memiliki iTunes versi lama yang sudah diinstal sebelumnya, Anda perlu menghapus program lama sebelum menginstal versi baru. Klik di sini untuk mempelajari cara menghapus iTunes versi lama.
Temukan program penginstalan yang diunduh. Anda dapat menemukannya di bagian bawah jendela browser Anda, atau di folder Download.

Jalankan program setup. Ikuti instruksi untuk menginstal iTunes di komputer Anda.- Selama pengaturan, Anda dapat memilih iTunes sebagai pemutar musik default.
Restart komputer setelah penginstalan. Langkah ini mungkin tidak diperlukan, tetapi biasanya membantu meringankan masalah kecil yang Anda temui setelah menginstal program baru.

Luncurkan iTunes. Saat Anda menjalankan iTunes untuk pertama kali, itu akan muncul dengan beberapa pesan selamat datang. Tutup untuk mulai menggunakan iTunes. iklan
Bagian 2 dari 6: Masuk ID Apple
Klik ikon info pengguna kecil di sebelah bilah "Search Store". Kemudian jendela login ID Apple akan muncul.
Masukkan informasi ID Apple Anda, atau klik.Buat ID Apple. Anda harus masuk ke ID Apple Anda untuk mengunduh item dari toko. ID Apple biasanya diberikan secara gratis, tetapi memerlukan informasi kartu kredit untuk dimasukkan. Klik di sini untuk mengikuti instruksi membuat ID Apple tanpa kartu kredit.
Batalkan otorisasi komputer lama (jika perlu). Anda dapat masuk ke ID Apple Anda di lima komputer secara bersamaan. Jika Anda mengatur iTunes di komputer keenam, Anda tidak akan dapat mengunduh konten yang dibeli dari toko. Oleh karena itu, perlu untuk membatalkan otorisasi salah satu komputer lama, atau semua komputer yang telah masuk dengan ID Apple pada saat yang sama jika tidak dapat mengaksesnya.
- Klik di sini untuk instruksi rinci tentang perizinan dan pencabutan lisensi.
Bagian 3 dari 6: Penginstalan Opsional
Klik tab "Edit" (Windows) atau "iTunes" (Mac). Ini akan memunculkan serangkaian pengaturan yang dapat disesuaikan untuk iTunes agar sesuai dengan pengguna. Sesuaikan pengaturan sebelum menambahkan file untuk memaksimalkan manfaat.
Pilih "Preferensi". Jendela Preferensi akan muncul.
Setel opsi "Umum". Ini adalah pengaturan dasar untuk iTunes.
- Nama Perpustakaan - Nama perpustakaan iTunes. Pengaturan ini berguna jika Anda mengelola banyak pustaka di komputer Anda.
- Tampilan - Anda dapat mengubah berbagai opsi antarmuka menggunakan kotak opsi dan menu tarik-turun.
- Saat Anda memasukkan CD - Gunakan menu drop-down untuk memilih fungsi secara otomatis saat memasukkan CD audio ke komputer.
- Pengaturan Impor - Sebuah menu baru akan terbuka memungkinkan Anda untuk memilih jenis file yang akan diubah saat menambahkan ke perpustakaan. Ini adalah pengaturan lanjutan, dan sebagian besar pengguna tidak perlu mengkhawatirkannya. Tindakan ini penting saat Anda menambahkan file yang tidak didukung oleh iTunes.
- Bahasa - Mengatur bahasa untuk iTunes.
Setel opsi "Putar". Ini adalah pengaturan untuk memutar musik dan video di iTunes.
- Crossfade Songs - Mengatur waktu untuk menjalin lagu.
- Sound Enhancer - Tambahkan efek seperti gema dan bass / treble.
- Sound Check - iTunes menyesuaikan volume pemutaran lagu ke level yang sama.
- Versi Video Pilihan - Pilih kualitas pemutaran video saat memutar file video yang dibeli. Pilih kualitas yang lebih rendah jika komputer tidak dapat memutar versi video 1080P.
- Gaya takarir - Memungkinkan Anda menyetel gaya takarir dan takarir yang muncul di video.
- Putar Audio Menggunakan - Memungkinkan Anda memilih perangkat yang memutar suara ..
- Bitrate dan Bits Per Sample (Bit per Sample) - Pengaturan kualitas lanjutan yang dapat dipilih oleh sebagian besar pengguna secara default.
Setel opsi "Berbagi". Pengaturan ini menentukan bagaimana perpustakaan dibagi dengan komputer lain di jaringan yang sama.
- Bagikan perpustakaan saya di jaringan lokal saya - Mengaktifkan opsi ini memungkinkan komputer lain di jaringan yang sama mengakses perpustakaan iTunes. Anda dapat mengontrol playlist mana yang dapat diakses, dan meminta kata sandi.
- Klik di sini untuk detail tentang pengaturan Berbagi Rumah di iTunes.
Instal opsi "Store". Pengaturan ini memungkinkan iTunes untuk memproses konten yang dibeli.
- Unduhan Otomatis - Siapkan item yang dibeli yang ingin Anda unduh ke komputer Anda secara otomatis. Pengaturan ini akan memengaruhi item yang dibeli di perangkat lain dengan ID Apple yang sama.
- Saat mengunduh video Definisi Tinggi, pilih - Gunakan menu tarik-turun untuk memilih kualitas yang Anda sukai. 720P adalah defaultnya, masih dalam format HD, tetapi lebih rendah dari 1080P.
- Opsi pembelian dan pemutaran - Opsi ini menentukan cara iTunes mengumpulkan seni album dan informasi untuk file musik, dan menyinkronkan informasi pemutaran di seluruh perangkat.
Setel opsi "Orang Tua". Pengaturan ini memungkinkan untuk mengontrol siapa yang mengakses konten iTunes. Langkah ini sangat diperlukan jika Anda menginstal iTunes untuk anak-anak.
- Nonaktifkan - Anda dapat menonaktifkan akses ke beberapa konten, serta toko.
- Peringkat Untuk dan Batasi - Pengaturan ini memungkinkan Anda memilih sistem peringkat yang ingin Anda gunakan, lalu membatasi item yang berbeda berdasarkan peringkat.
- Klik Lock untuk mencegah perubahan lebih lanjut. Untuk membuka kunci, pengguna harus memiliki kata sandi akses.
Setel opsi "Perangkat". Pengaturan ini memengaruhi pencadangan perangkat Apple dan sinkronisasi otomatis. Anda tidak perlu melakukan banyak pekerjaan sampai Anda mulai menyinkronkan perangkat.
- Mencegah iPod, iPhone, dan iPad secara otomatis menyelaraskan - Secara default, perangkat Apple secara otomatis menyelaraskan segera setelah tersambung. Jika Anda ingin mencegah hal ini terjadi, centang kotak di bawah.
Setel opsi "Lanjutan". Ini adalah pengaturan folder iTunes Media, serta pengaturan program lainnya.
- Lokasi folder iTunes Media - Ini memungkinkan untuk mengubah tempat iTunes memutar file, termasuk cadangan perangkat, disimpan. Perubahan ini akan berguna jika Anda ingin file disimpan di drive lain.
- Jaga folder iTunes Media tetap teratur - Pengaturan ini mengurutkan file di folder iTunes Media berdasarkan informasi yang disematkan, seperti artis, album, dan nomor lagu. Mengaktifkan opsi ini akan mengganti nama dan memindahkan file dan folder.
- Salin file ke folder iTunes Media saat menambahkan ke perpustakaan - Mencentang kotak ini akan membuat salinan file tambahan ke perpustakaan dan menempatkannya di folder Media iTunes. Ini berguna untuk mengatur beberapa koleksi, tetapi akan membuat salinan file tambahan saat Anda menambahkannya.
- Opsi program - Memungkinkan setiap opsi program terdaftar berdasarkan preferensi individu.
Bagian 4 dari 6: Menambahkan File ke Perpustakaan
Tambahkan file musik ke perpustakaan iTunes. Anda dapat menambahkan musik ke perpustakaan sehingga iTunes memutar file-file ini dan menyelaraskan dengan perangkat Apple.
- Klik "File" (Windows) atau "iTunes" (Mac). Jika Anda tidak melihat bilah menu, tekan Alt
- Pilih "Tambahkan Folder ke Perpustakaan" (Windows) atau "Tambahkan ke Perpustakaan" (Mac).
- Pilih folder yang berisi musik yang ingin Anda tambahkan. Jika file dalam format yang dilindungi WMA, klik di sini.
Tambahkan file film ke perpustakaan iTunes. Anda dapat menambahkan file video ke perpustakaan iTunes Anda, tetapi Anda harus mengonversi formatnya sehingga iTunes dapat mengenali jenis file tersebut. Klik di sini untuk instruksi rinci tentang mengkonversi file video.
- Anda dapat menambahkan file video yang dikonversi seperti yang Anda lakukan untuk file musik. Anda akan menemukan file tersebut di bagian "Film Rumah" di perpustakaan.
Salin CD audio ke perpustakaan. Anda dapat menggunakan iTunes untuk menyimpan koleksi CD Anda secara digital dan memutar lagu di perangkat Apple Anda. Secara default, iTunes akan mulai menyalin saat Anda memasukkan CD saat iTunes sedang berjalan.
- Klik di sini untuk rincian tentang menyalin CD ke iTunes.
Beli konten untuk ditambahkan ke galeri. Jika Anda masuk ke ID Apple, Anda dapat menggunakan iTunes Store untuk membeli musik, film, acara TV, podcast, dan lainnya untuk ditambahkan ke perpustakaan iTunes Anda. Item yang dibeli ditautkan ke akun, jadi Anda akan dapat mengaksesnya secara otomatis dari komputer dan perangkat baru.
- Secara default, item yang baru dibeli diunduh ke komputer Anda.
- Klik di sini untuk instruksi lebih lanjut tentang melakukan pembelian iTunes Store.
Bagian 5 dari 6: Menyinkronkan Perangkat Apple
Hubungkan perangkat Apple ke komputer. Jika ini adalah pertama kalinya menghubungkan, pesan menerima koneksi pada komputer dan perangkat akan muncul.
Pilih perangkat di iTunes. Setelah beberapa menit, perangkat akan muncul di deretan tombol vertikal di atas iTunes. Klik untuk menyetel opsi sinkronisasi.
Siapkan opsi cadangan. Saat Anda memilih perangkat, Anda akan dibawa ke halaman Ringkasan. Anda dapat menggunakan halaman ini untuk melihat informasi tentang perangkat Anda, dan untuk mengatur opsi cadangan. Klik di sini untuk detail selengkapnya tentang mencadangkan perangkat Apple Anda di iTunes.
Pilih apa yang ingin Anda sinkronkan. Di panel kiri, Anda akan melihat perangkat muncul dengan berbagai kategori yang membentuk Perpustakaan iTunes (musik, film, aplikasi, dll.). Pilih salah satu item untuk membuka opsi sinkronisasi.
- Pertama, Anda perlu mengaktifkan sinkronisasi untuk konten. Pilih bingkai di bagian atas jendela untuk memungkinkan sinkronisasi.
- Pilih apa yang ingin Anda sinkronkan. Saat Anda mencentang kotak untuk menambahkan konten, Anda akan melihat berapa banyak penyimpanan yang tersisa di perangkat Anda di bagian bawah jendela.
- Konversikan item dan pilih yang ingin Anda sinkronkan.
Mulai sinkronisasi. Setelah Anda puas dengan pilihan Anda, klik Sinkronkan atau Terapkan untuk mulai menyinkronkan konten ke perangkat Anda. Anda dapat mengikuti kemajuan sinkronisasi di bagian atas jendela.
- Saat menyelaraskan perangkat, konten apa pun yang disimpan di perangkat yang tidak dipilih di iTunes akan dihapus dari perangkat.
Bagian 6 dari 6: Menyiapkan Berbagi Rumah

Aktifkan Berbagi Rumah di setiap perangkat. Berbagi Rumah memungkinkan Anda untuk berbagi perpustakaan iTunes Anda hingga dengan lima komputer berlisensi lainnya. Setiap komputer harus masuk ke ID Apple yang sama, dan terhubung ke jaringan yang sama.- Klik "File" → "Home Sharing" → "Turn On Home Sharing".
- Masukkan ID Apple dan kata sandi Anda. Klik Nyalakan Berbagi Rumah
- Ulangi langkah-langkah tersebut di setiap komputer yang perlu dihubungkan.

Lihat perpustakaan yang berbeda. Setelah menghubungkan setidaknya dua komputer ke Berbagi Rumah, Anda dapat beralih perpustakaan dengan mengklik tombol Rumah di sudut kiri atas jendela iTunes.
Putar musik dan video bersama. Anda dapat segera mulai memutar konten dari perpustakaan bersama di komputer Anda dengan mengklik dua kali di atasnya.

Pindahkan konten yang dibeli. Klik tombol Pengaturan ... setelah memilih perpustakaan bersama untuk memilih konten yang ingin Anda transfer ke komputer Anda. Anda hanya dapat mentransfer konten yang dibeli menggunakan metode ini. iklan